PowerPointのスライドを印刷すると余白が大きく目立ちます。
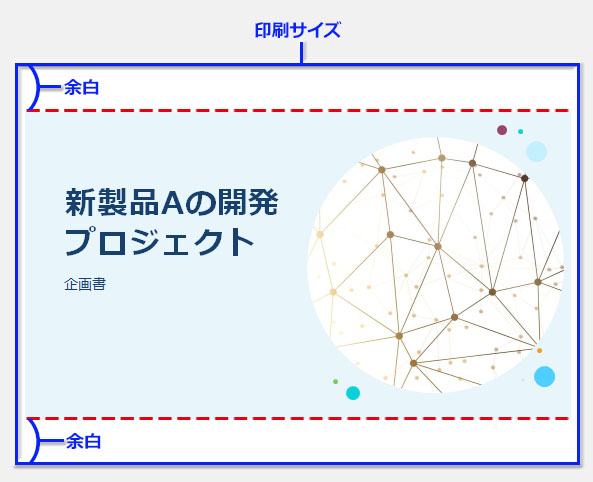
縦横比16:9の横向きスライドでは上下の余白、縦向きスライドでは左右の余白が大きい
PowerPointのスライドはプロジェクター等に映すことを前提に比率16:9か4:3で構成されるため、A4やA3の印刷用紙の比率とは合わず、上下か左右の余白が大きく広がってしまいます。余白を狭くしようとしても、PowerPointには「余白」の設定や調整をする機能が見当たりません。余白を調整するためにはスライドのサイズを変更する必要があります。
本記事では、印刷時にPowerPointの余白を狭く調整する、または余白を無しにする方法、複数のスライドを1枚に割り付けて印刷する時の余白を狭くする方法、スライドのサイズを変更せずに余白を文字や文章で埋める方法を図解します。
印刷時に余白を狭く調整する方法
比率16:9で作成されたスライドの余白を狭くするには、スライドのサイズを印刷用紙に合わせて調整します。
A4用紙で印刷する場合の余白調整
- 最初に「ファイル」タブ➔「印刷」で印刷プレビューを確認しておきましょう。
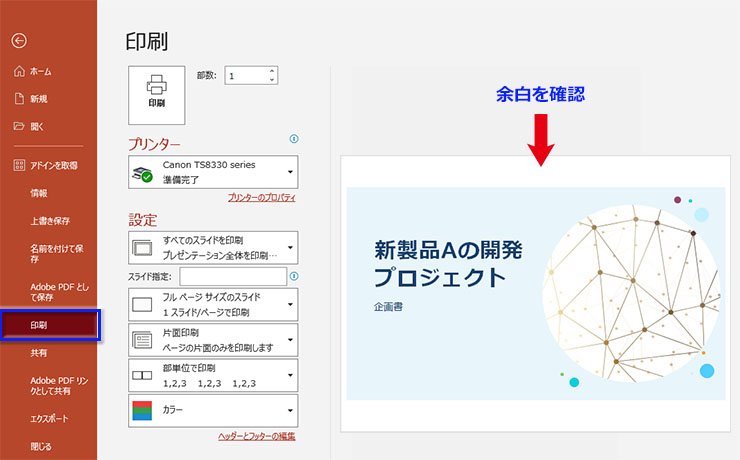
プリンターによっては画面のプレビュー通りに印刷されないこともあります
- 「デザイン」タブの「スライドのサイズ」ボタンをクリックして、「ユーザー設定のスライドのサイズ」を選択します。
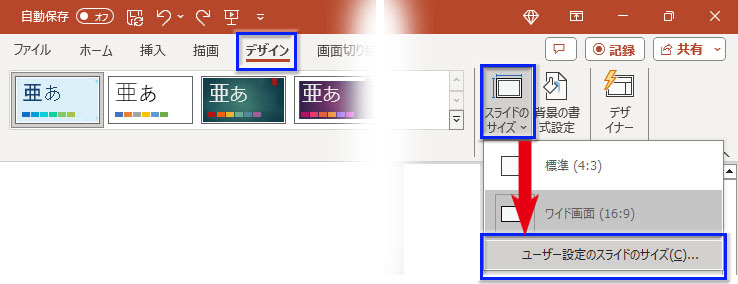
「スライドのサイズ」ボタンは「デザイン」タブのリボン右端にあります
- 「スライドのサイズ」ダイアログボックスの「スライドのサイズ指定」は「ワイド画面」になっています。これをクリックして「A4 210✕297mm」に変更します。
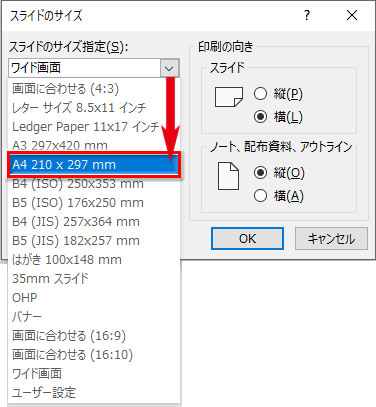
プリンターの対応によっては表示されない用紙サイズもあります。
- 「OK」をクリックすると以下の画面が出ます。ここでは「サイズに合わせて調整」をクリックします。
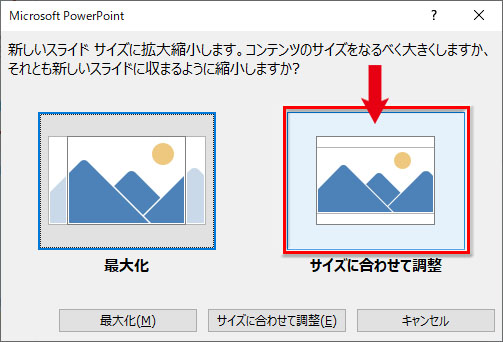
「最大化」を選ぶと、画像やテキストボックスがスライドの枠からはみ出して表示されます
- スライドのサイズがA4に変更されました。「ファイル」タブ➔「印刷」で印刷プレビューを見ると、余白が狭くなっていることが分かります。
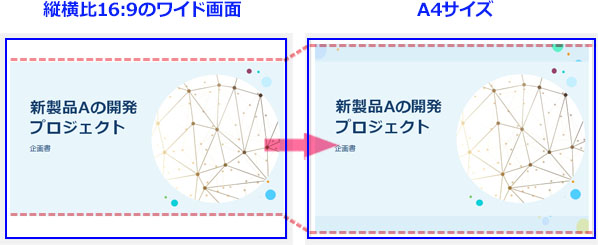
赤い点線が上下の余白の位置です。A4サイズ変更後のスライドの余白がかなり狭くなっています
印刷時に余白を無しに調整する方法
余白を無しにして用紙いっぱいに印刷するには、PowerPoint側とプリンター側の両方で調整します。プリンターごとに余白設定の名称や手順が少し違ってくるかもしれませんが、基本は同じです。
※プリンターに「フチ無し印刷」の機能が無い場合は、余白を完全に消すことはできません。白い縁取りのような5㎜程度の余白が残ります。
- PowerPoint側での設定
- 前章で16:9比率のスライドをA4サイズに変更したのと同じ操作で「スライドのサイズ」ダイアログボックスを開き、「スライドのサイズ指定」の数値をA4用紙の実寸(幅:29.7cm、高さ:21cm)に設定します。数値を変更すると、「スライドのサイズ指定」は「ユーザー設定」に変わります。
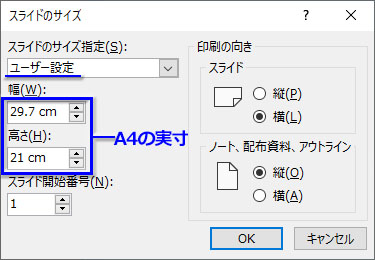
サイズ一覧からA4を設定すると、実寸より一周り小さく表示されます。これをA4の実寸に修正しています。
- プリンター側での設定
-
- 「ファイル」タブ➔「印刷」でプリンターの下にある「プリンターのプロパティ」をクリックします。
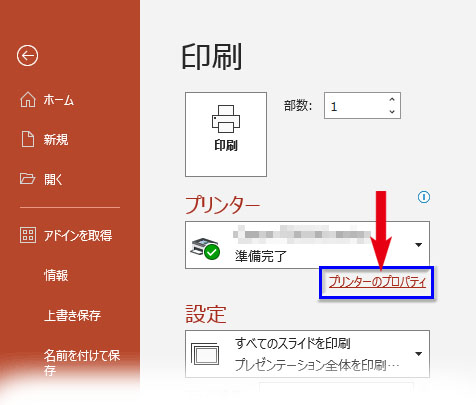
- お手持ちのプリンターの印刷設定ダイアログが開いたら、「フチ無し印刷」を設定します。下図はcanonの印刷設定画面で、名称は「フチ無し全面印刷」です。
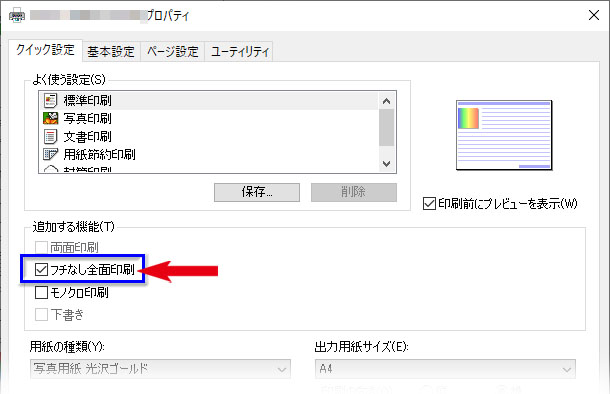
印刷時に印刷プレビュー画面を表示する項目があればチェックしておきます
- 設定後、PowerPointの「印刷」で印刷プレビューの余白が完全に無しになっているのを確認できます。
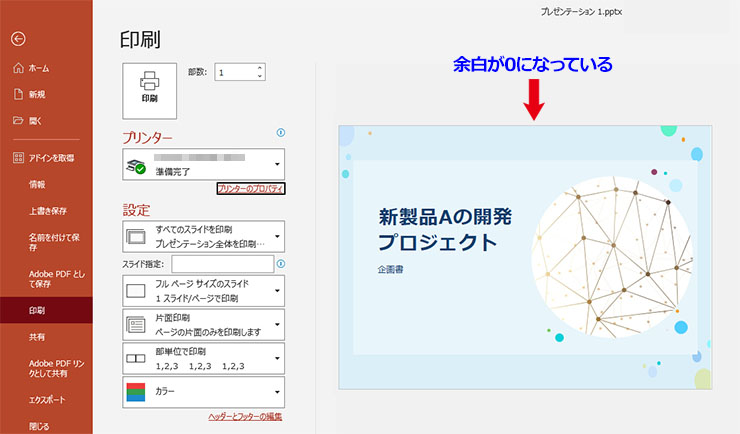
スライド周りの白い縁取りのような余白が消えている
「フチ無し全面印刷」を設定して余白0で印刷すると普通紙では縁がインクで汚れることがあります。プリンターで「フチ無し全面印刷」を設定したら、用紙の種類に「光沢紙」など高品質の紙を設定して印刷されることをおすすめします。 - 「ファイル」タブ➔「印刷」でプリンターの下にある「プリンターのプロパティ」をクリックします。
複数のスライドを1枚に割り付けて印刷する時に余白を狭くする方法
PowerPointで印刷する場合、複数のスライドをを1ページにまとめて配布資料として印刷することが多いと思います。PowerPointの印刷設定では「1スライド」「2スライド」「3スライド」「4スライド」「6スライド」「9スライド」ごとの配布資料レイアウトを選択できるようになっています。「4スライド」「6スライド」「9スライド」は用紙の縦と横を選ぶこともできます。
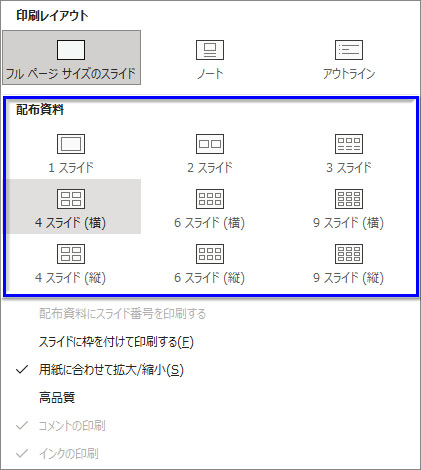
しかし、これらのレイアウトは固定されていて、余白を調整する自由度はありません。ただ、プリンターの設定で、複数のスライドを1枚にまとめて印刷する時の余白を狭くすることができます。
- この記事の最初の章(印刷時に余白を狭く調整する方法)と同様に、PowerPointの「デザイン」タブの「スライドのサイズ」をA4にしておきます。
- PowerPointの「印刷設定」で「印刷レイアウト」を「フルページサイズのスライド 1スライド/ページで印刷」にしておきます。
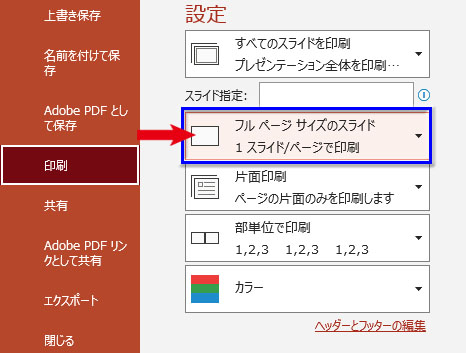
プリンター側で割り付けするので、PowerPointの印刷設定で「4スライド」レイアウトなどにしてはいけません
- 前章(印刷時に余白を無しに調整する方法)と同様に「ファイル」タブ➔「印刷」でプリンターの下にある「プリンターのプロパティ」をクリックし、プリンターの印刷設定ダイアログを開きます。
- プリンターによって名称が違いますが、「ページ設定」や「レイアウト」などに切り替え、「割り付け」「面付け」などの印刷設定名をクリック、canonの場合は「詳細設定」をクリックして「4スライド」を割り付けする設定にします。
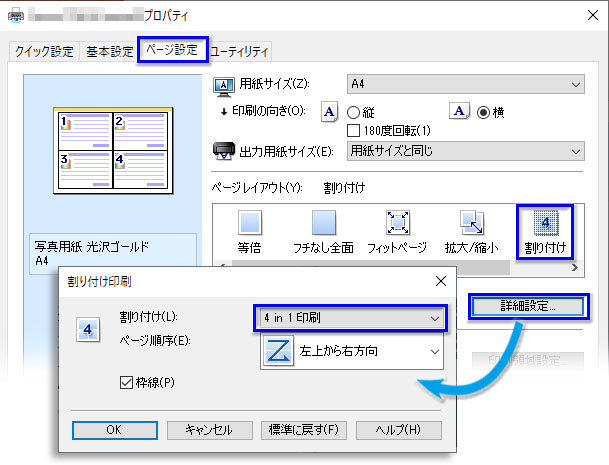
割り付け印刷時にスライドをA4にするのは、縦横比を維持して均等に割り付けるためです
- PowerPointに戻り「印刷」ボタンをクリックします。プリンターの印刷プレビューで「4スライド」が1枚に割り付けされ、余白が狭くなっていることを確認して下さい。
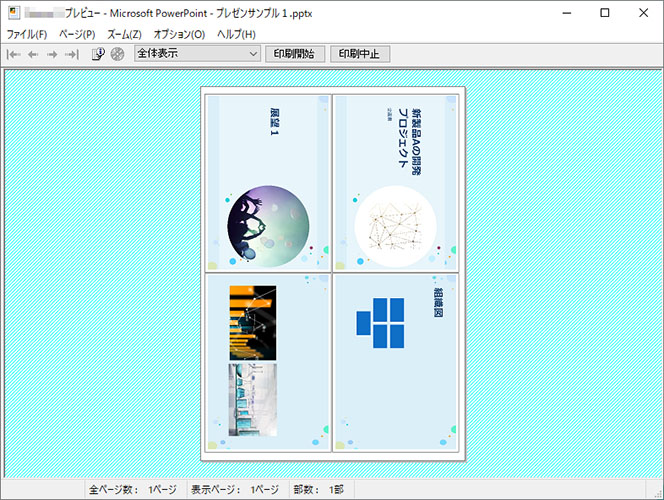
4スライドがきれいに割り付けられています。余白も狭くなっています。
スライドのサイズを変更せずに余白を文字や文章で埋めて調整する方法
スライドのサイズを変更して余白を調整すると、デザインによってはレイアウトが大きく崩れることもあります。テキストボックスや画像のサイズ・位置の調整、背景色の塗りつぶしの調整なども必要になるかもしれません。こうしたデザインの修正はかなり手間で、修正後のスライドの印象が悪く変わる可能性さえあります。
そこで、16:9比率のスライドのまま変更せず、白い大きめの余白を補足説明やコメントの文字で埋めることで印刷時のバランスを良くする方法をご紹介します。
- スライドに「ノート」を表示させ、説明やコメントなどを入力します。
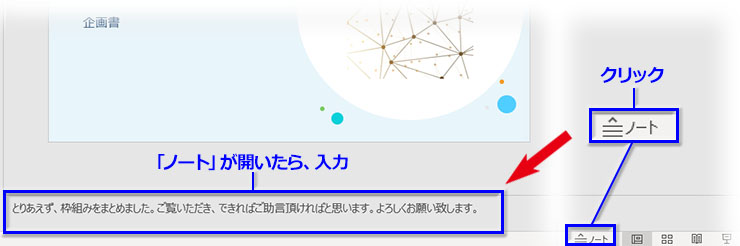
「表示」タブの「ノート」ボタンをクリックしても「ノート」を表示できます
- 「表示」タブ➔「ノートマスター」をクリックして、「ノートマスター」表示に切り替えます。
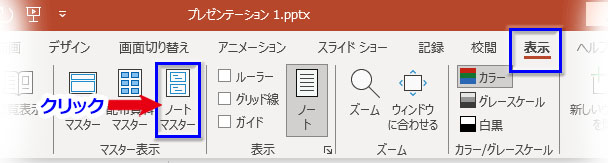
- 「ノートのページの向き」を「横」に設定、スライドイメージをギリギリまで拡大し、その下のテキストボックスは高さを縮小、ヘッダーとフッターに文字を入力します。
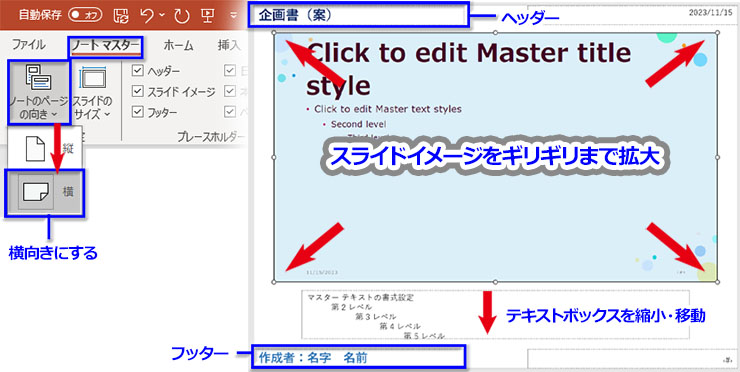
リボンの「プレースホルダー」の「ヘッダー」と「フッター」にチェックが入っていることを確認して下さい
- 「ファイル」➔「印刷」で「印刷レイアウト」を「ノート」に変更します。
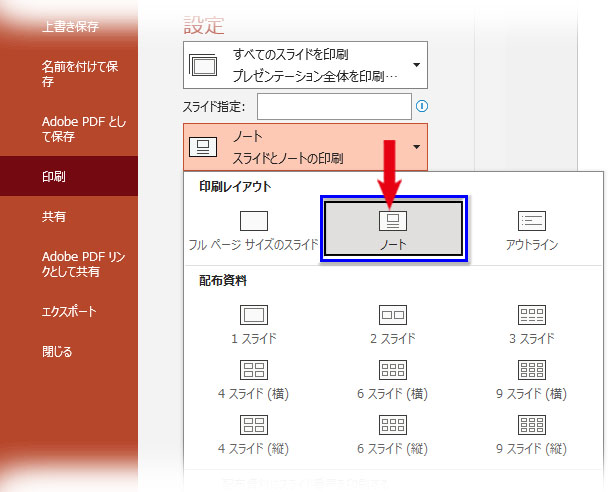
- 余白をノート・ヘッダー・フッターの文字が埋めて、印刷プレビューの見た目が改善されました。
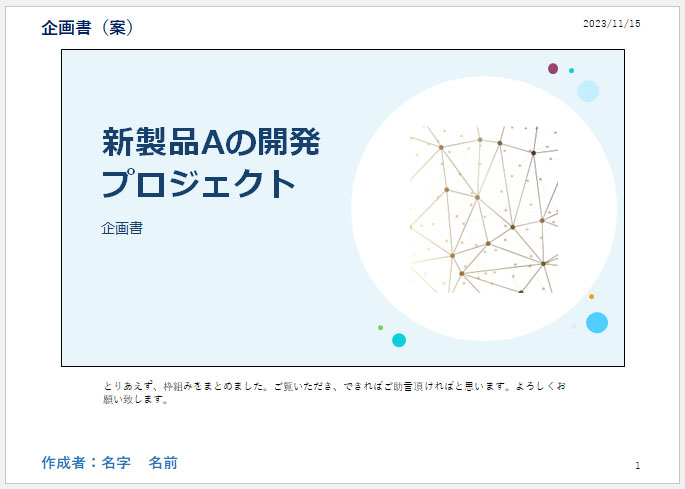
ヘッダー・フッターの文字の色やサイズは「ノートマスター」で編集します
- 「ヘッダー」と「フッター」が表示されない時は印刷設定の下の「ヘッダーとフッターの編集」をクリック。
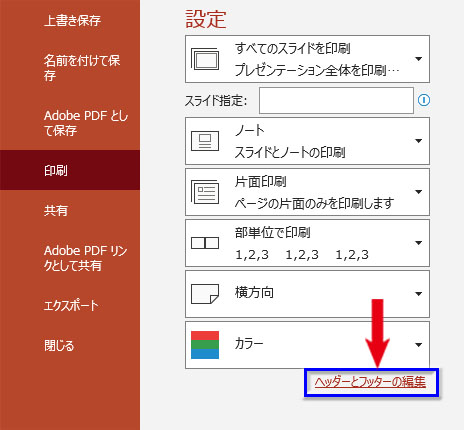
- 「ヘッダーとフッター」ダイアログボックスが開いたら、「ノートと配布資料」に切り替えて、「ヘッダー」と「フッター」にチェックを入れます。「日付と時刻」「ページ番号」の表示・非表示もここで管理できます。
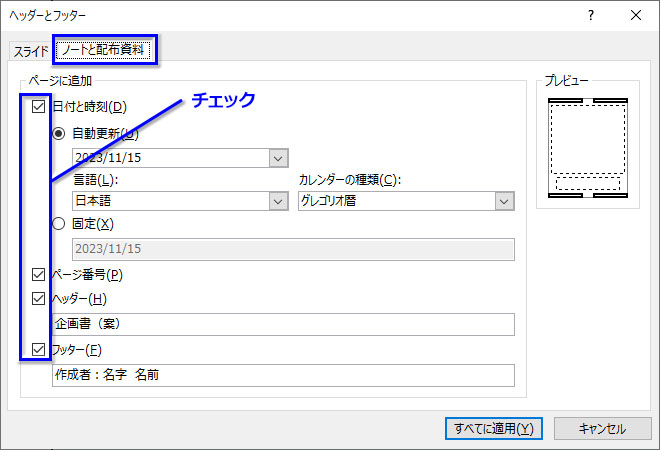
この設定をしてもヘッダーとフッターが表示されない場合は「ノートマスター」での設定を確認して下さい
「ノート」を印刷する方法の詳細はこちらの記事を参考にして下さい。
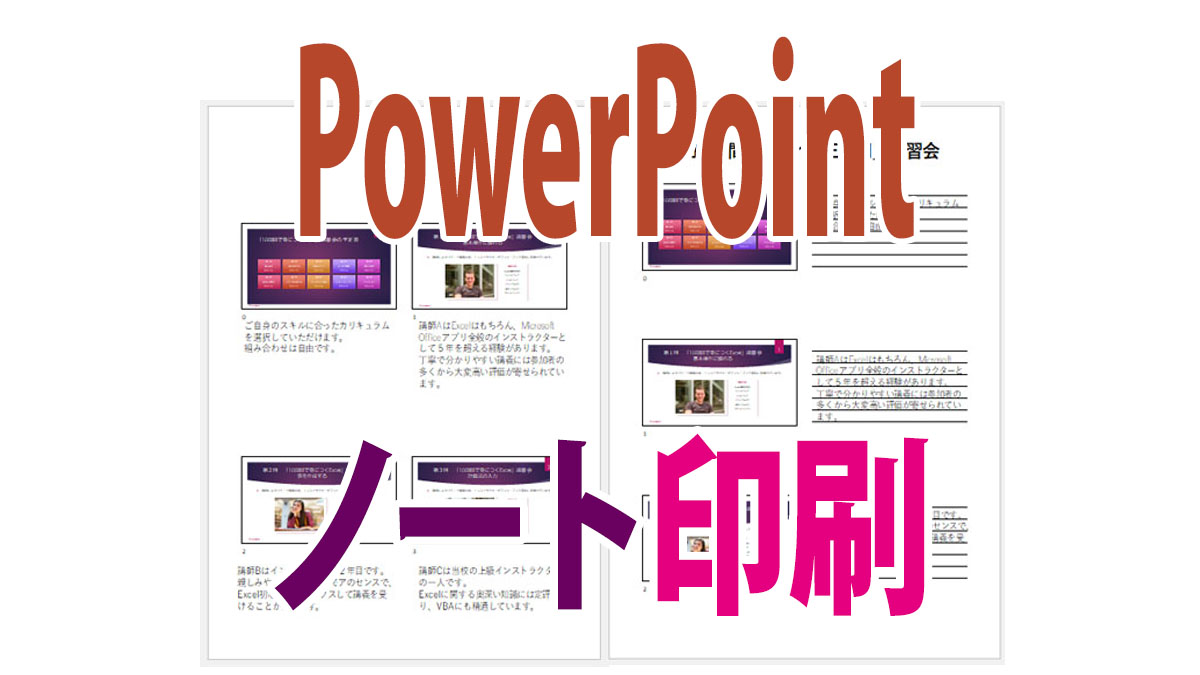
PowerPointで印刷時の余白調整をするなら、元ファイルを残しておく
PowerPointの余白調整は、Wordのようにはいきません。余白を調整するためにスライドのサイズ変更を行う場合は、元のpptxファイルをコピーして、印刷用の別ファイルにしてから編集を加えましょう。プレゼン用のpptxファイルのデザインが元に戻らなくなるようなリスクを回避できます。

