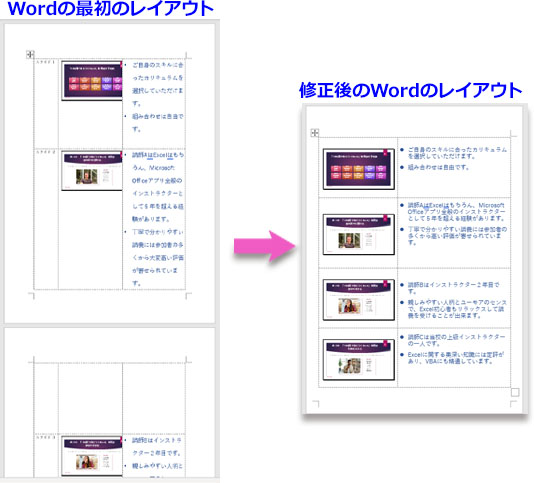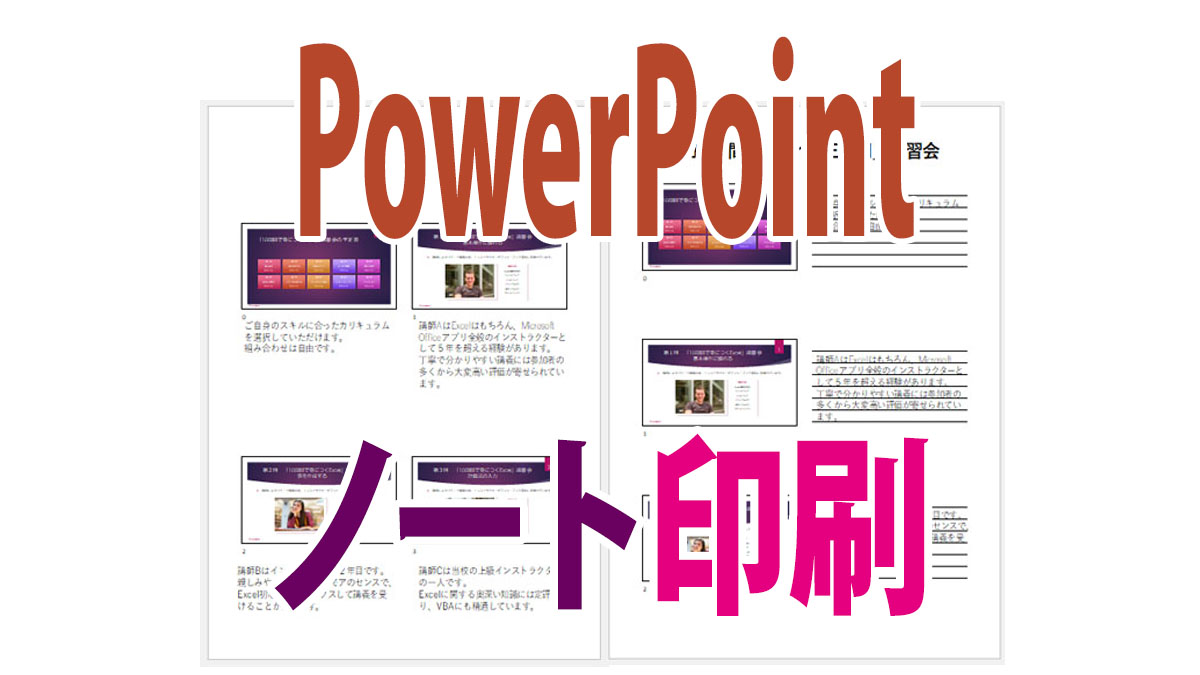PowerPoint(パワーポイント)の「ノート」とは、プレゼン発表中に大事なポイントを説明し忘れないためのメモを作る機能です。それとは別に、「ノート」を印刷して配布資料の一部に利用することがあります。メモとしての「ノート」は発表者が読みやすいように文字サイズを大きくするくらいで、文字色をカラーにしたり、行間を整えたりはしません。しかし、資料として印刷する場合はレイアウトや書式をきれいに編集しておく必要もあるでしょう。本記事ではPowerPointでノートとスライドを一緒に印刷する方法、PowerPointだけで複数のノートとスライドを印刷する方法、PDFに書き出して印刷する方法、Wordにエクスポートして印刷する方法を図解します。また、ノートを印刷用に編集する方法も併せて図解します。
「ノート」を使うスライドショーの発表者ツールについてはこちらの記事で詳しく図解しています。

PowerPointで「ノート」と「スライド」を一緒に印刷するには?
「ノート」はスライドごとに作成します。下図のように、スライドの下に表示された横長の入力ボックスが「ノート」です。
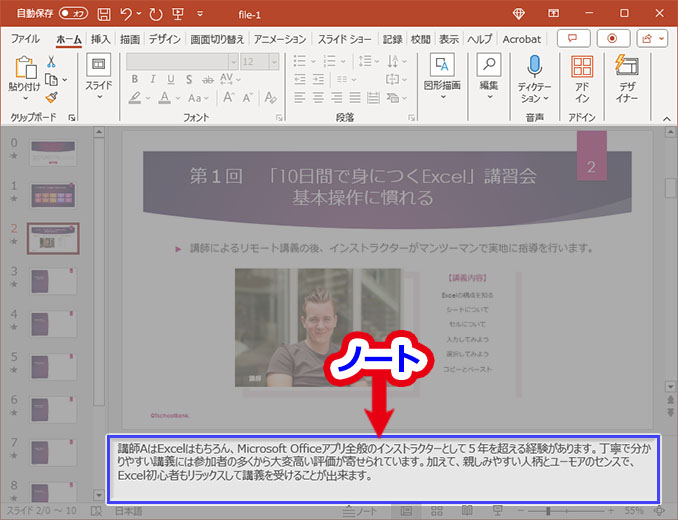
- 「ノート」と「スライド」を一緒に印刷する設定は「ファイル」タブの「印刷」で行います。「設定」の「フルページサイズのスライド 1スライド/ページで印刷」をクリックします。
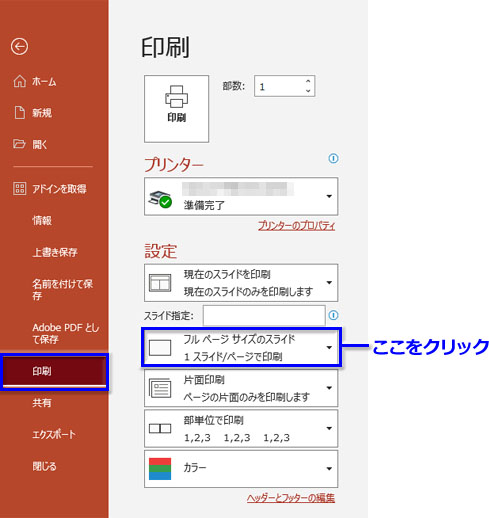
- 「印刷レイアウト」の一覧が出るので、「フルページサイズのスライド」を「ノート」に変更します。
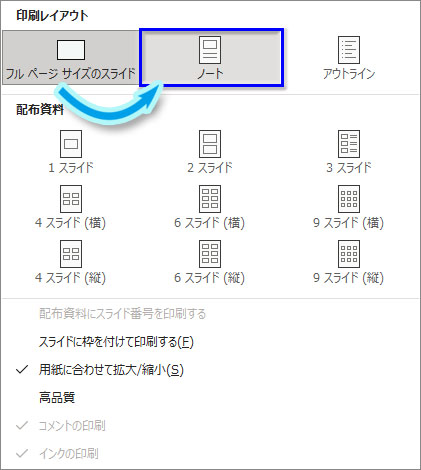
- 「スライド」のイメージと「ノート」のテキストが縦に並んで印刷されます。
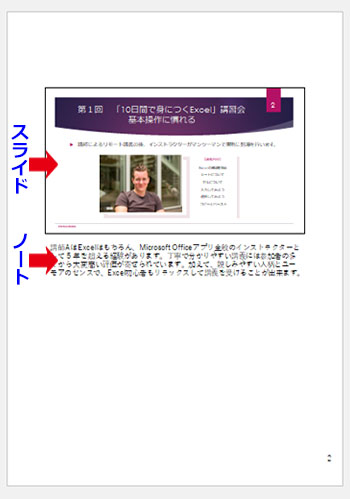
「ノート」の余白を無くすには?
「ノート」の文字数にもよりますが、印刷プレビューで見ると余白が広すぎる印象です。「ノート」の余白を無くす、または小さくするには、「表示」タブの「ノートのマスター」ボタンをクリックして「ノート」全体のレイアウト編集モードに切り替えます。
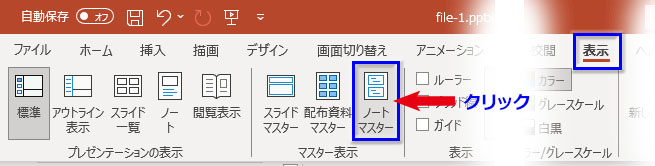
「ノート」もスライドのイメージもボックスになっていて、図形として扱えます。「ノート」のテキストボックスの角と辺にある◯にポイントして横方向に拡大すると両側の余白は小さくなります。枠線ギリギリに拡大すれば余白を無くすこともできます。
また、スライドのイメージのボックスを上方向にドラッグすれば、上側の余白も調整できます。ヘッダーに重なっても問題ありません。
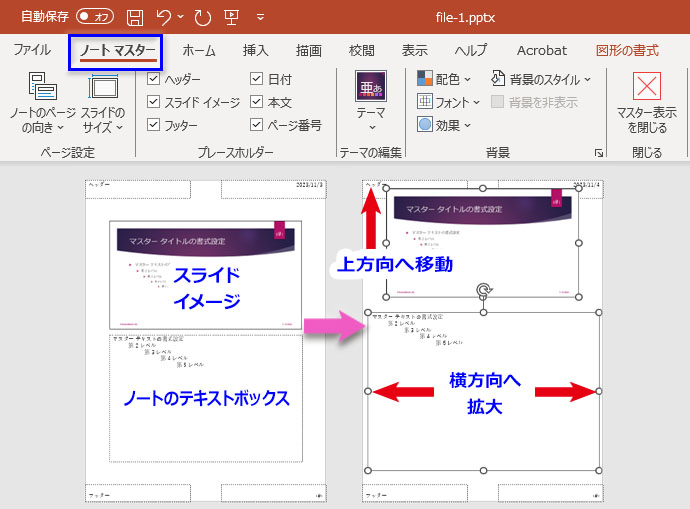
「マスター表示を閉じる」ボタンをクリックして「ノートのマスター」を終了すると、余白の変更が反映されています。
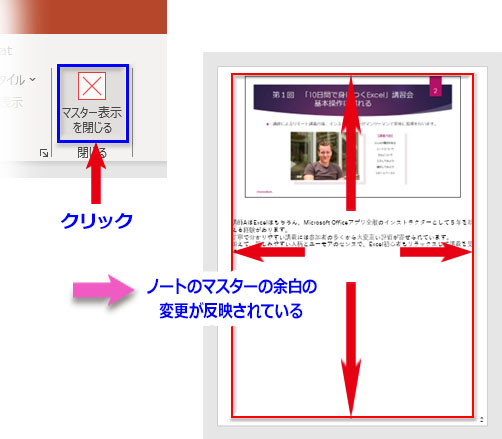
「ノート」の文字サイズ・色を変えるには?
「ノートのマスター」表示では一括で「ノート」のフォントを変えたり、文字サイズを大きくしたり、文字の色をカラーにしたり出来ます。
「ノートのマスター」の「ノート」はデフォルトで箇条書きが設定されています。これは「ノート」を上手に活用するのに箇条書きが推奨されているためです。このテキスト部分を選択するとミニツールバーが開くので、文字サイズや色を変更します。
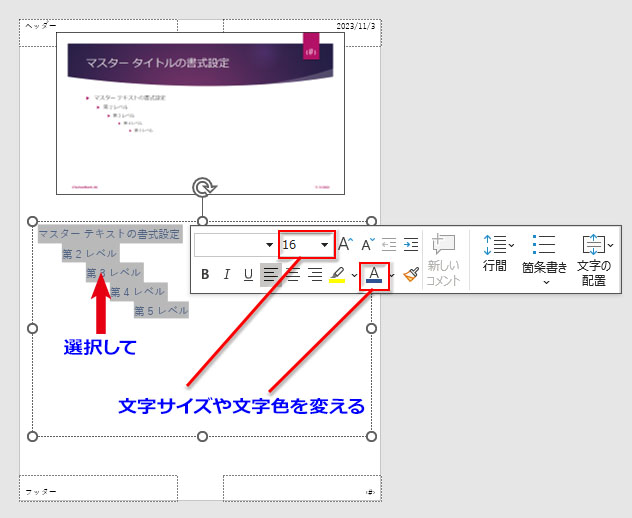
「マスター表示を閉じる」ボタンをクリックして「ノートのマスター」を終了すると、文字サイズや色の変更が反映されています。
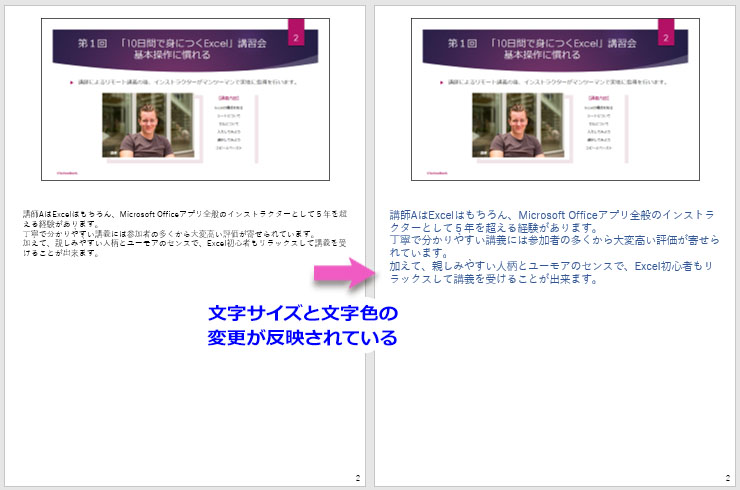
「ノート」の行間を変えるには?
「ノート」の行間も文字サイズなどと同じく、「ノートのマスター」で編集します。ミニツールバー(または「ホーム」タブ)の「行間」ボタンから「行間のオプション」をクリック、ダイアログで行間の設定をします。ここでは段落の前を広げる設定もしました。
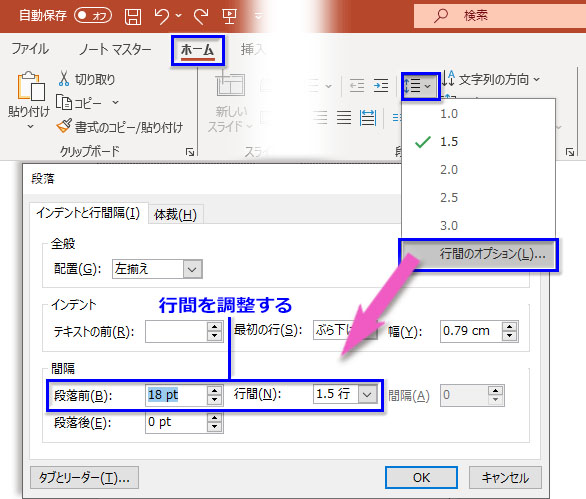
ただ、文字サイズや色はすぐ「ノート」に反映されるのに、なぜか行間だけ反映されません。「ノートのマスター」で編集した行間を反映させるためには「表示」タブの「プレゼンテーションの表示」グループで表示モードを「標準」から「ノート」に切り替えます。
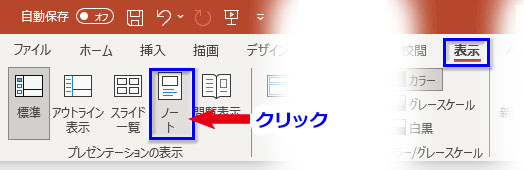
ボックスにかからない場所で右クリックし、メニューから「ノートのレイアウト」をクリックします。ダイアログボックスが開いたら、「マスターと同じ」にチェックを入れます。
「ノートのマスター」で編集した行間と箇条書きの設定が反映されました。
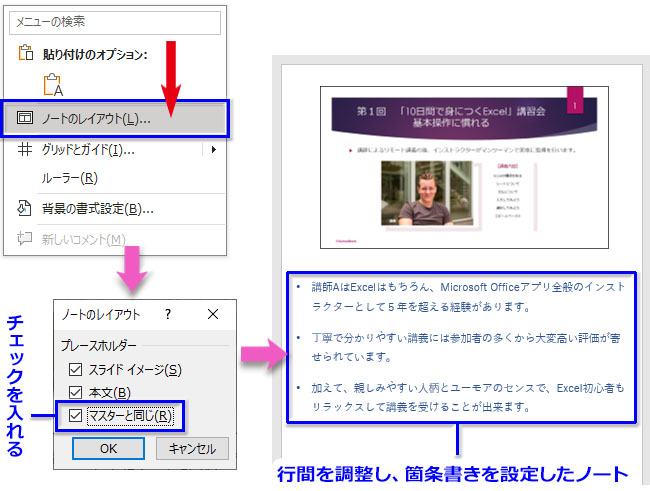
PowerPointだけで複数のノート付きスライド(3スライド・4スライド)を印刷するには?
- 「表示」タブの「配布資料マスター」をクリックします。
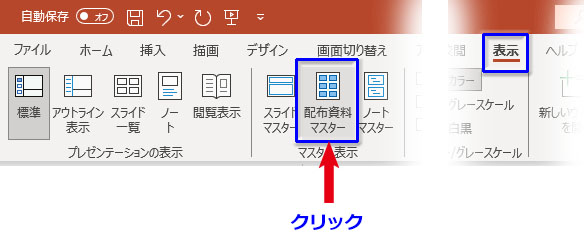
- 「配布資料マスター」表示でリボンの「ページ設定」グループ「1ページあたりのスライド数」をクリックして、「4枚」を選択します。
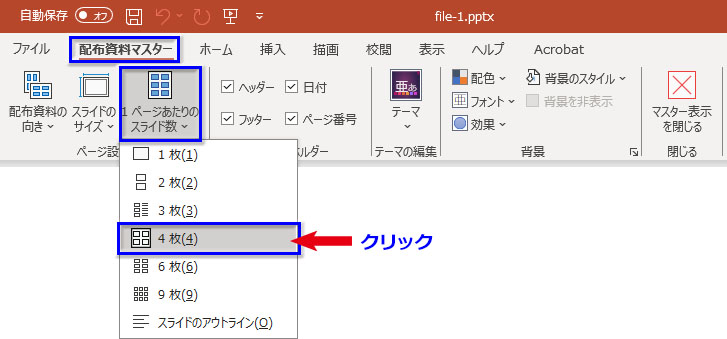
- スライドの位置が枠線で表示されています。
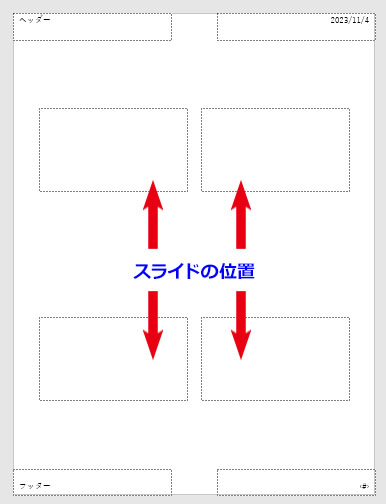
- 「挿入」タブの「テキストボックス」ボタンから「横書きテキストボックスの挿入」をクリック、スライドの枠線の下に適当な大きさで描画し、ノートの文章をコピー&ペーストします。
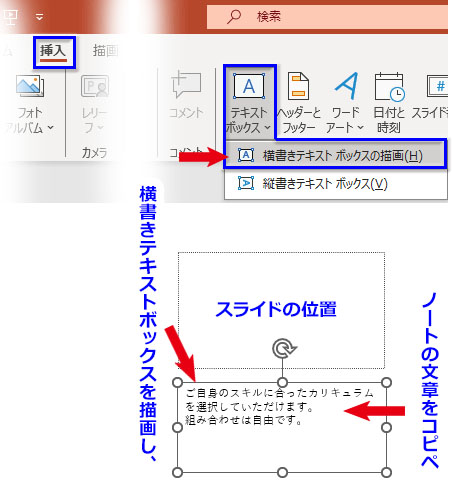
- 他のスライドの下にも同様にボックスを配置し、スライドごとにノートをコピー&ペーストします。
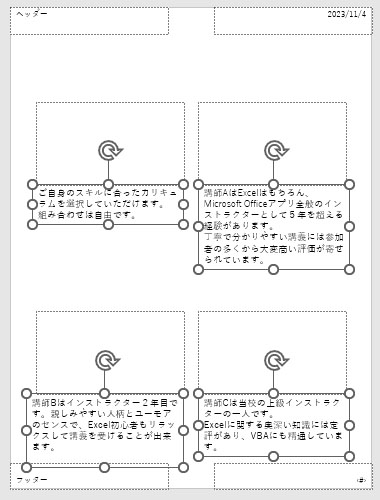
- 「ファイル」タブの「印刷」を開き、「設定」の「フルページサイズのスライド」をクリックして一覧を引出し、「配布資料」の「4スライド(横)」をクリックします。
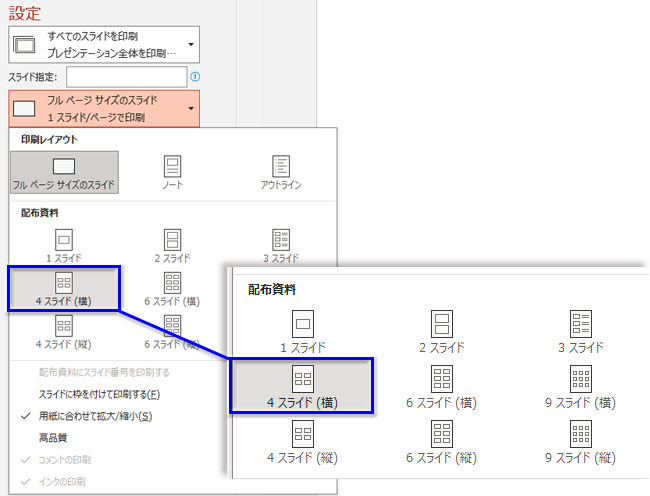
- ノート付き4スライドの印刷プレビューです。どちらかというと裏技なので、スライドの位置は移動できません。ノートのテキストボックスの大きさにも制限があります。
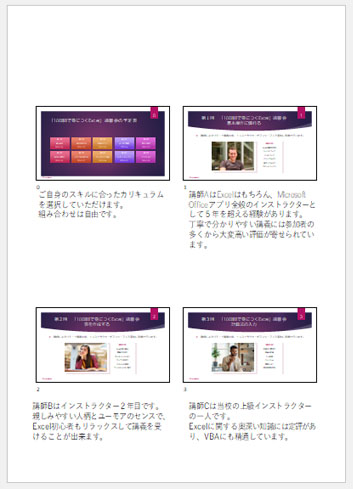
ヘッダーのスペースが大きく空いているのが気になるなら、タイトルやロゴなどでカバーするのもいいと思います。
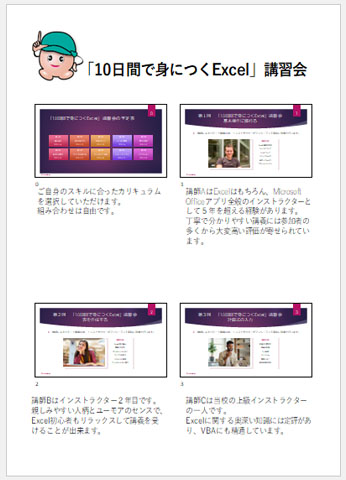
3スライドで印刷する場合は右横にメモ用の罫線が付いています。ノートの文章と罫線がずれるのは、テキストボックスを少しずつ移動させながら調整できます。
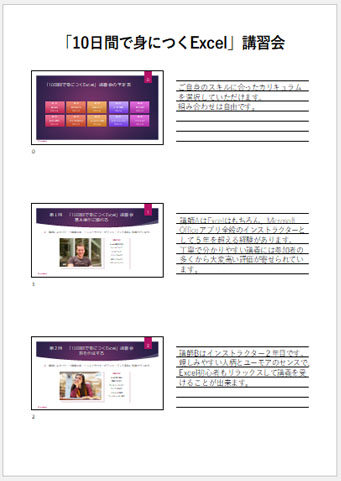
6スライドでも、9スライドでも、PowerPointだけで複数のノート付きスライドを印刷する手順は同じです。レイアウトに合わせてフォントや文字サイズを変えながら上手に印刷して下さい。
PDFで複数のノート付きスライドを印刷するには?
PDFにノート付きスライドを複数まとめて書き出す方法です。(※ Acrobat Proでの操作になります)
- 「ファイル」タブ「印刷」で「設定」を「フルページサイズのスライド」➔「ノート」に、「プリンター」を「Adobe PDF」に変更し、「Adobe PDF」下の「プリンターのプロパティ」をクリックします。
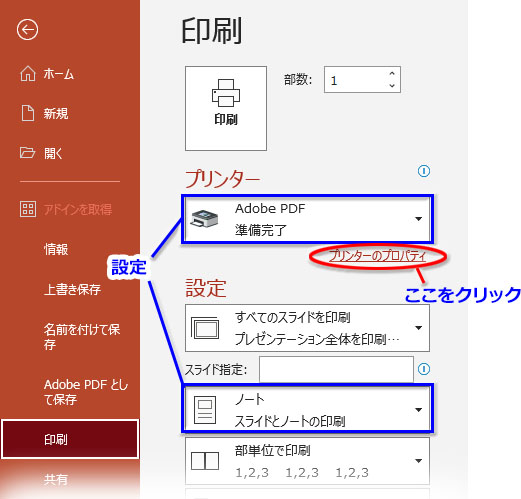
- 「Adobe PDFのドキュメントのプロパティ」ダイアログボックスが開いたら、「レイアウト」タブに切り替えて、「ページ形式」➔「シートごとのページ数」を「4」に設定します。「OK」してPowerPointに戻り、「印刷」ボタンをクリックします。
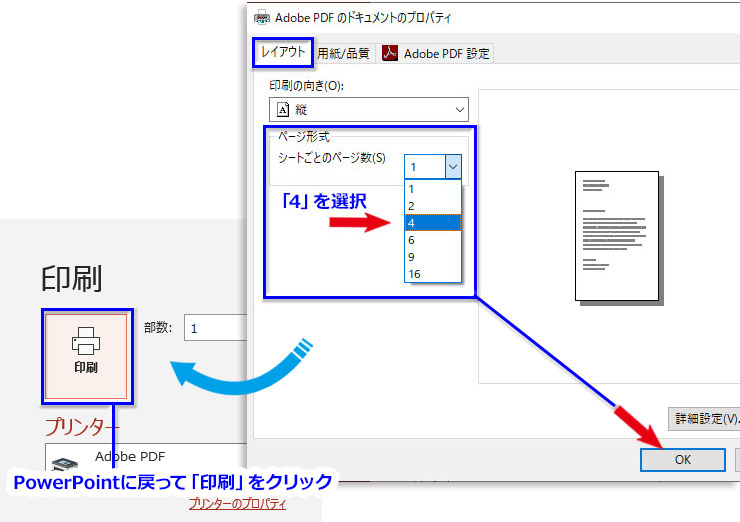
- PDFファイルを保存するダイアログが開くので、分かりやすい場所に保存します。すぐに保存したPDFが開きます。プレビューで確認したら、右上の「印刷」アイコンをクリックして用紙に印刷します。
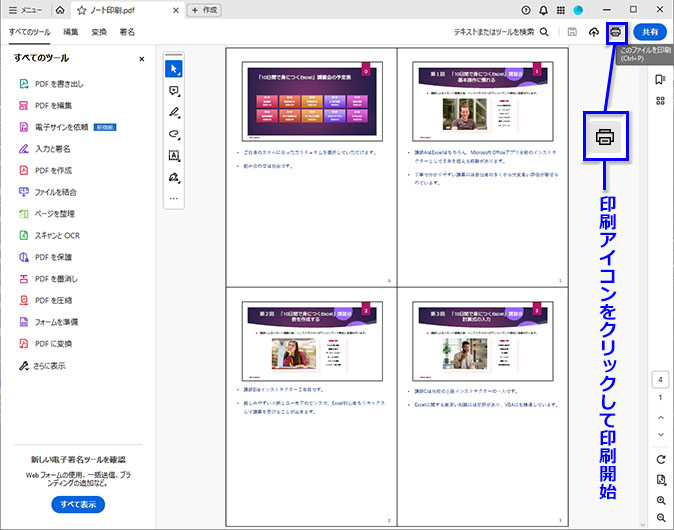
Wordで複数のノート付きスライドを印刷するには?
Acrobat Proは無いが、Wordはパソコンに入っているということなら、PowerPointファイルをWordにエクスポートして印刷する方法があります。
- 「ファイル」タブ「エクスポート」メニューの「配布資料を作成」をクリック、更に正方形型の「配布資料を作成」ボタンをクリックします。
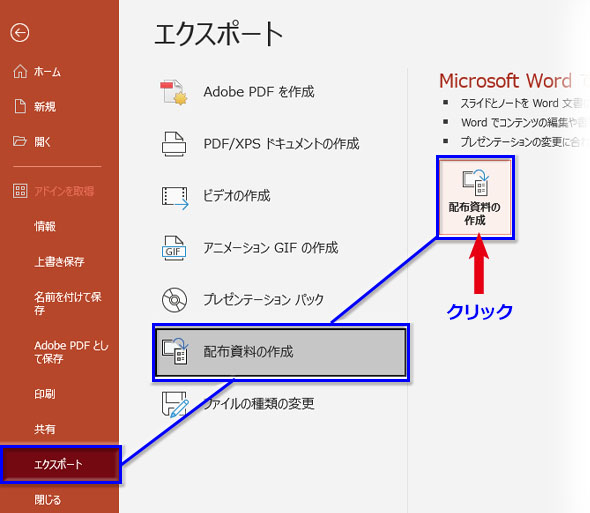
- 「Microsoft Wordに送る」ダイアログが開きます。「Microsoft Wordのページレイアウト」で一番上の「スライド横のノート」がオンになっていることを確認して「OK」します。
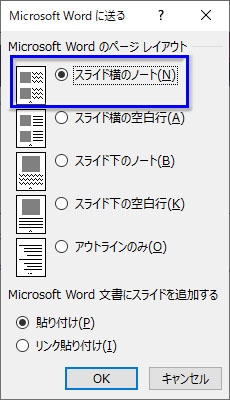
- Word文書が開きます。多くの場合、最初の表示は1枚に収まりきらず、2ページ目以降にはみ出していると思います。レイアウトもAcrobatのように上手くはいかないでしょう。不要な列を削除したり、「レイアウト」タブなどで余白やセルのサイズ、フォント、文字サイズ等を修正して下さい。うまく1枚にまとまったら、印刷しましょう。