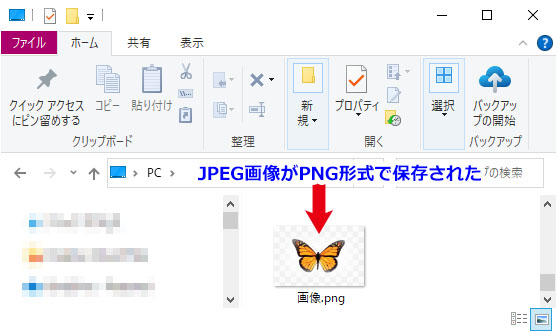PowerPoint(パワーポイント:略称パワポ)で、挿入した画像・写真の背景を透明化したり、背景を削除して対象部分の切り抜きを作成したりできます。背景を透明にした切り抜き画像は、スライドの背景に重ねて使う、オブジェクトの一部として組み込む、などの利用方法があります。また、切り抜きより簡単に「ぼかし」効果で画像を半透明にすると、放射状のグラデーションを掛けたように綺麗に透過処理ができます。
本記事では、透明色を指定して背景を透過させる方法、背景を削除して特定の部分だけ切り抜く方法、画像全体を半透明にする方法、画像の縁をぼかして半透明にし、スライドの背景となじませる方法を図解します。また、併せて、パワポで背景を透明にしたJPEG画像をPNG形式で保存する方法も掲載しています。
【1】透明色に単色を指定して背景を透明にする方法
画像の背景が単色で塗りつぶされている場合の透過方法です。
下図のように背景が白の画像で、白い部分を透明にします。
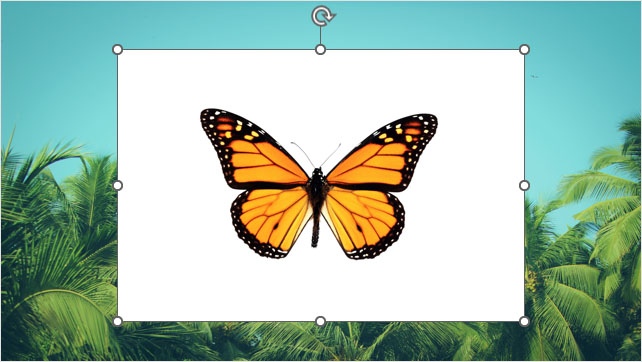
- 背景を透明化する画像を選択した状態で、「図の形式」タブに切り替え、リボン左端の「調整」グループ➔「色」をクリックします。
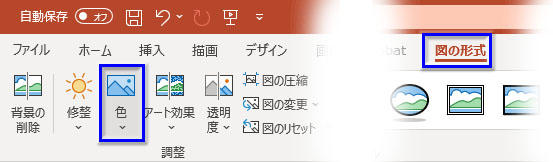
- 色の調整画面の下方にある「透明色を指定」というテキストをクリックします。
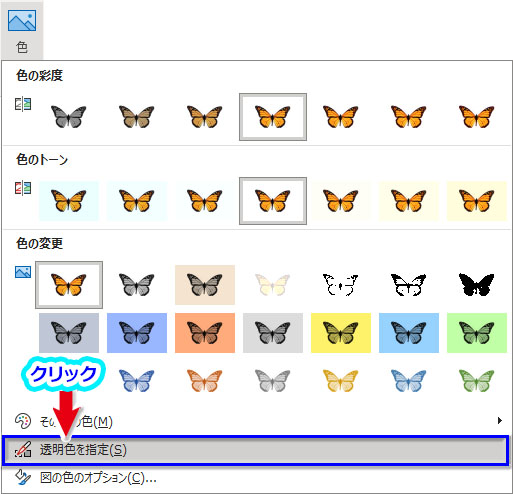
- マウスポインタがスポイトの形になったら、背景の白い部分をクリックします。
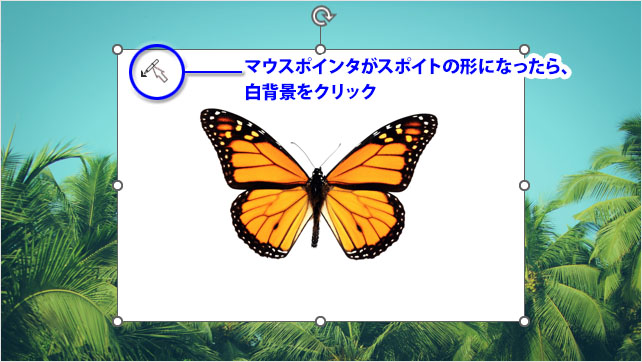
- 白が透明化されて、対象物が切り抜かれました。
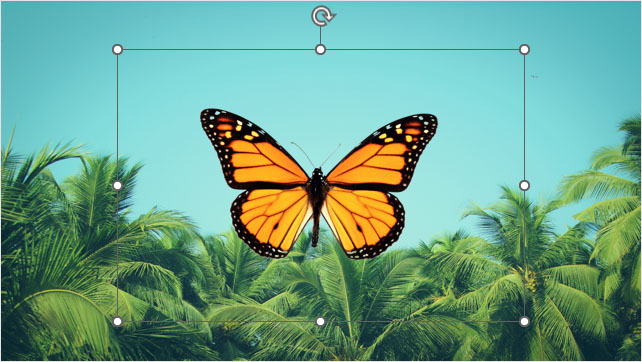
ただ、この方法だと、上図のようには綺麗に透明化できないことがあります。
下は背景が白、ロゴ・タイプが赤で単純に塗り分けられたシンプルな画像です。高解像度の画像は綺麗に切り抜くことができましたが、解像度が低い画像は対象物の周りに背景の白が縁取りのように残ってしまい、悪く目立っています。

このような画像の背景を透明化するには、次章で解説する方法を実行します。
【2】複雑な背景の画像や低解像度の画像の背景を透明にする方法
前章で周りに背景の白が縁取りのように残ってしまったロゴ・タイプの元画像を使います。
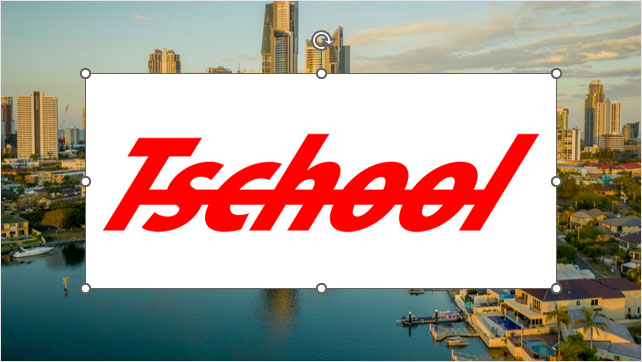
- 画像を選択した状態で、「図の形式」タブに切り替え、リボン左端の「調整」グループ➔「背景の削除」をクリックします。
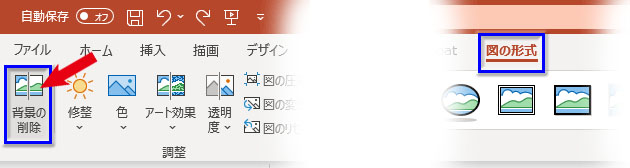
- リボンが「背景の削除」に変わり、削除される画像の背景がパープル色に着色されます。ロゴ・タイプの元色の部分は切り抜かれる範囲ですが、一部色が変わっている箇所があります。ここは削除される背景に含まれてしまっているということです。
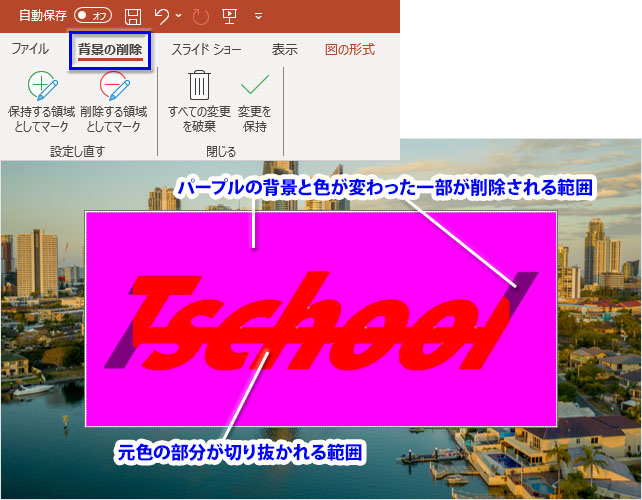
- 「背景の削除」のリボンの「保持する領域としてマーク」ボタンをクリックします。
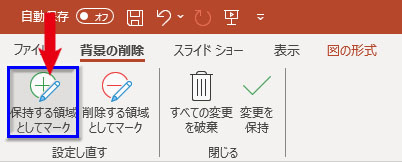
- ロゴ・タイプの色が変わっている部分をマウスでなぞるようにドラッグすると、そこが元色に変わります。

- ロゴ・タイプが全て元の色になったら、リボンの「変更を保持」をクリックして確定します。
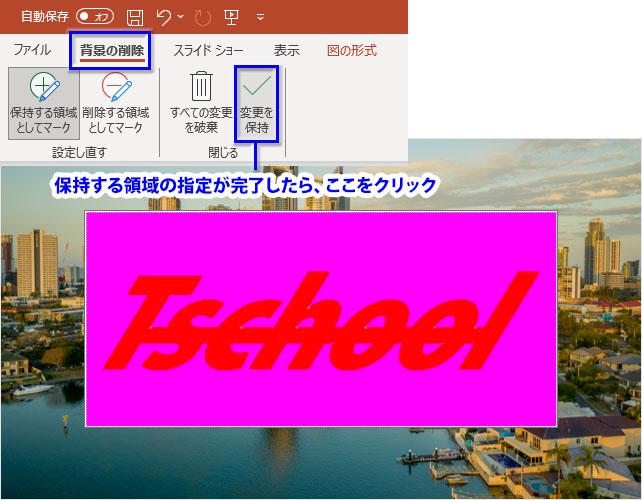
- 低解像度の画像でも綺麗に切り抜くことができました。
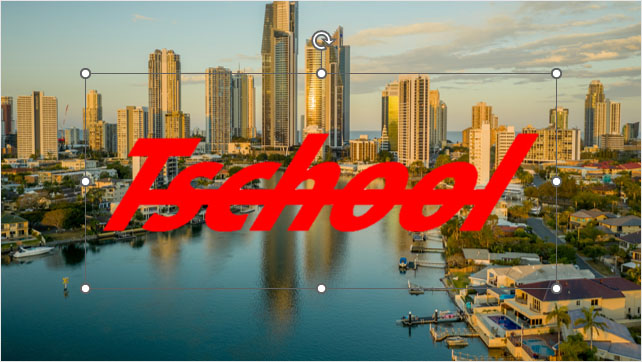
この方法では、背景がある写真画像からも切り抜きが作成できます。
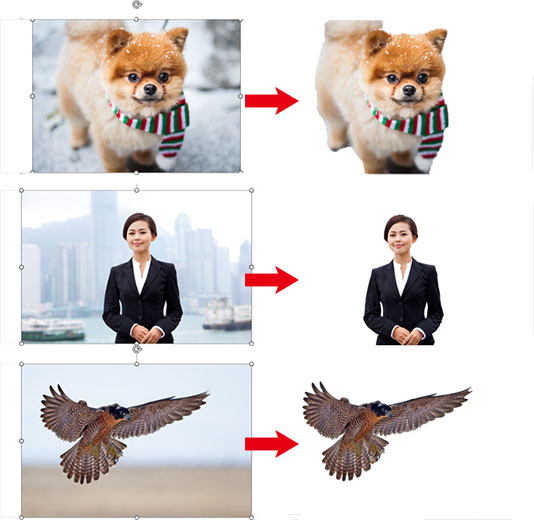
【3】画像全体を半透明にする方法
画像を透過させてスライドの背景と重ねると、おしゃれな効果が出ます。
- 画像を選択した状態で、「図の形式」タブに切り替え、リボン左端の「調整」グループ➔「透明度」をクリックします。
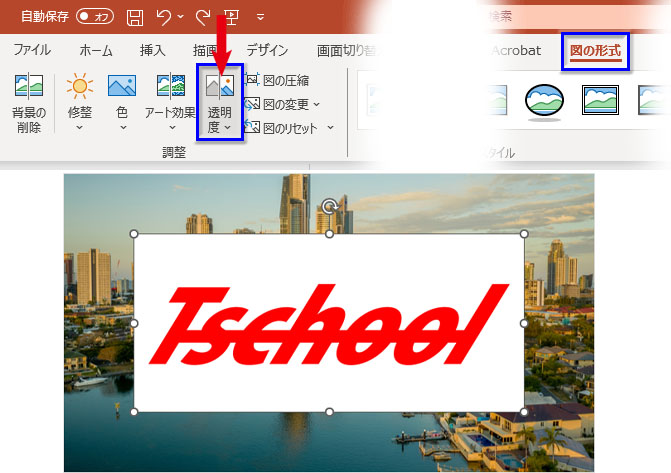
- 透明度の候補が段階ごとに一覧表示されます。ポイントしていくと画像の透明度が変わるので、最適と思われるところでクリックします。
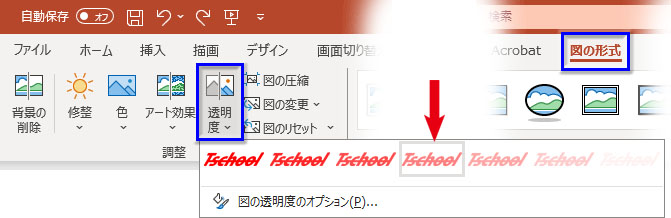
- 画像の透明度が上がり、スライドの背景が透過されました。
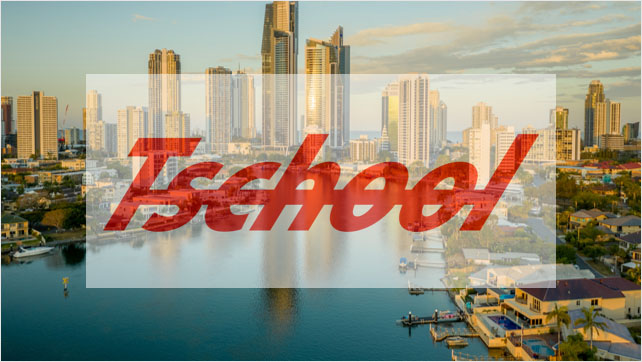
- 下図は「色」➔「透明色を指定」で赤を指定して、背景ではなく文字を切り抜いてから透過させた例です。
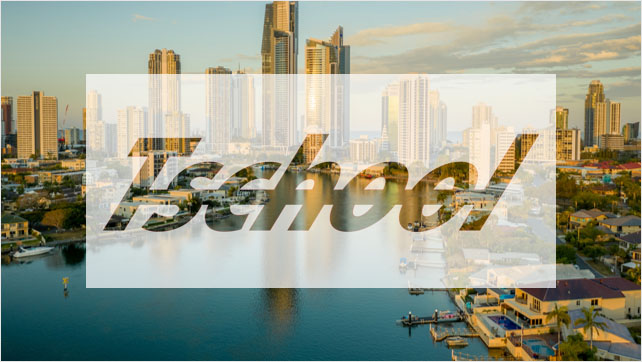
【4】画像を「ぼかし」効果で半透明にする方法
画像の縁周りをぼかして半透明にすると、ただ切り抜くより美しくスライドの背景になじませることができます。
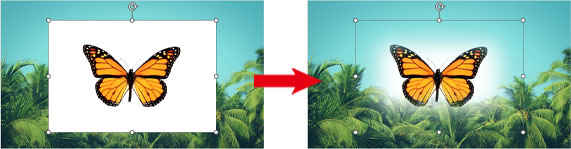
- 画像を選択した状態で右クリック、メニューから「図の書式設定」をクリックします。
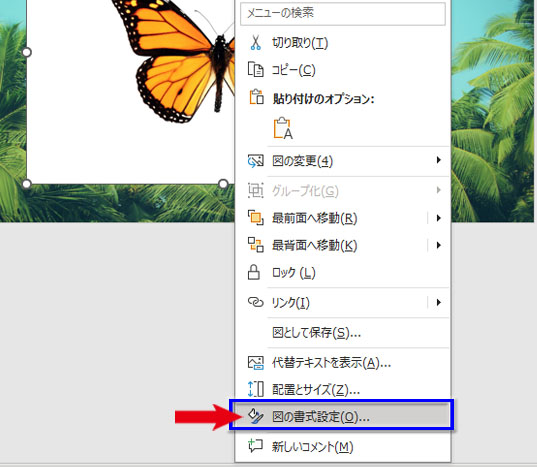
- 「図の書式設定」作業ウィンドウが開いたら、「効果」アイコンに切り替えて「ぼかし」を展開し、ぼかし「サイズ」スライダーを右に移動させます。画像のぼかし効果を見ながら数値を設定しましょう。この例では切り抜きに近いほどぼかして半透明にしたいので「100pt」に設定しました。
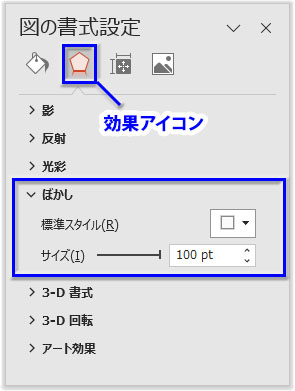
- 放射状にグラデーションを掛けたような「ぼかし」効果で、背景が半透明になりました。

- こちらは画像を楕円形にトリミングしてから「ぼかし」効果を適用し、更に透明度を上げて透過させた例です。

【5】パワポで背景を透明にしたJPEG画像をPNG形式で保存する方法
パワポで扱う画像はJPG形式かPNG形式が多いと思います。両方とも汎用性が高く、ほとんどのアプリで使用できる画像形式です。この2つの画像形式の決定的な違いは透明をサポートしているかいないかです。PNG形式は画像の細かい透明度を表現でき、どんな背景に重ねても綺麗になじみます。人物などの切り抜き写真や背景透過イラストは、ほとんどPNG形式です。一方、JPG形式は軽量で扱いやすいですが、四角い1枚の絵として保存され、透明部分は白に置き換わります。
パワポで背景を透明にしたり、全体を半透明にしたJPEG画像をPNG形式で保存し直し、透過素材として利用することができます。
- パワポで透明化したJPEG画像を選択し、右クリック、メニューの「図として保存」をクリックします。
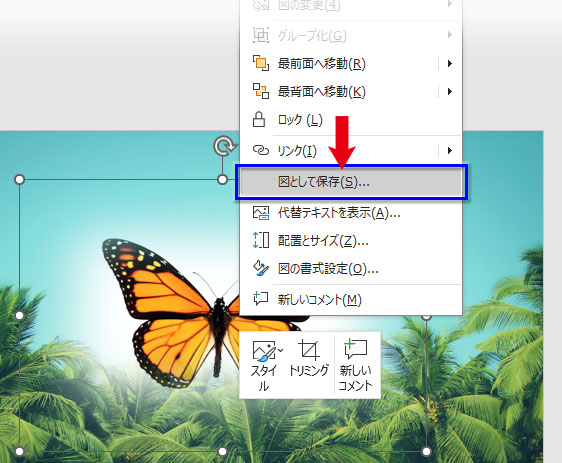
- 「図として保存」ダイアログボックスで「ファイルの種類」➔「JPEGファイル交換形式」をクリック、一覧から「PNG」を選んでクリックします。
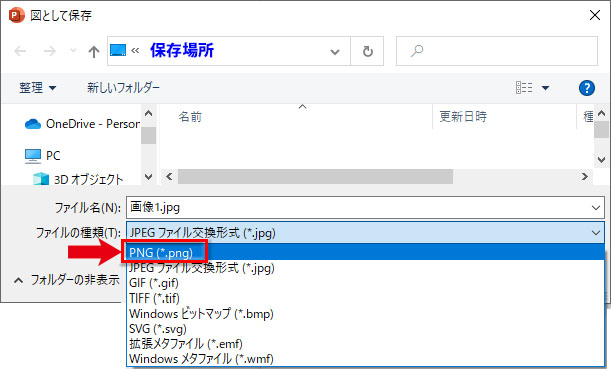
- パワポで透明化したJPEG画像がPNG形式で保存されました。