「スライドショー」とは、PowerPoint(パワーポイント)で作成したプレゼンテーションをオーディエンスに発表するとき、モニター画面にスライドを表示させる機能です。プレゼン発表時だけでなく、作成の途中でスライドを再生して画面切り替えやアニメーションの動作を確認するのにも「スライドショー」を使います。スライドショーにはプレゼン発表の本番に備えた読み上げ練習や、進行時間の記録に使える便利なリハーサル機能もあります。本記事ではスライドショーの基本操作を初心者にも分かりやすく図解します。
スライドショーの始め方
PowerPointの「スライドショー」タブを開きます。リボンの左端の「スライドショーの開始」グループにスライドショーを始める機能がまとめられています。
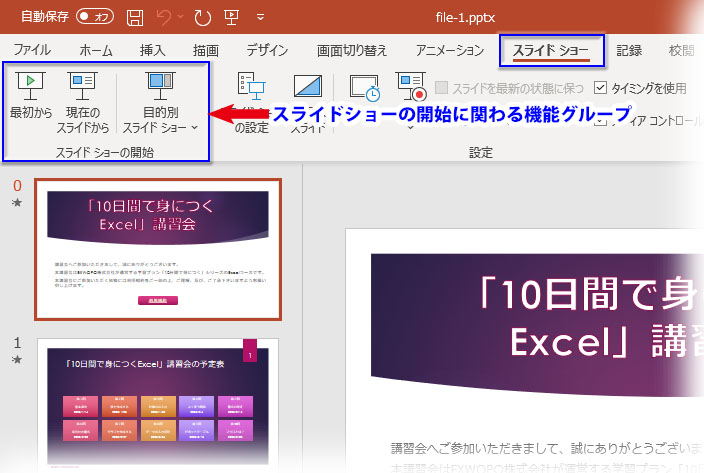
- スライドショーの開始「最初から」
- 「スライドショーの開始」グループの「最初から」ボタンは、途中のスライドが選択されていても、プレゼンの1スライド目からスライドショーを始めることが出来ます。
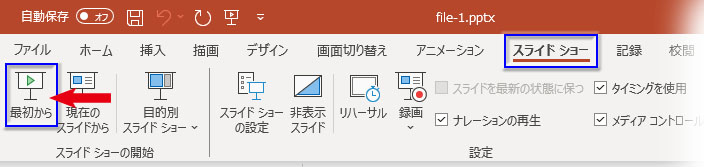
- キーボードのF5キー
- 「F5」キーを押すと、プレゼンの1スライド目からスライドショーが始まります。

- PowerPoint画面の左上にある「スライドショー」アイコン
- クイックアクセスツールバーにある「先頭から開始」アイコンをクリックすると、プレゼンの1スライド目からスライドショーが始まります。出ていない場合は横の▼からクイックアクセスツールバーのユーザー設定リストでチェックします。
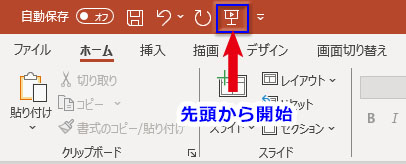
- スライドショーの開始「現在のスライドから」
- 「スライドショーの開始」グループの「現在のスライドから」ボタンは、プレゼンの途中にあるスライドを選択して、そこからスライドショーを始めることが出来ます。
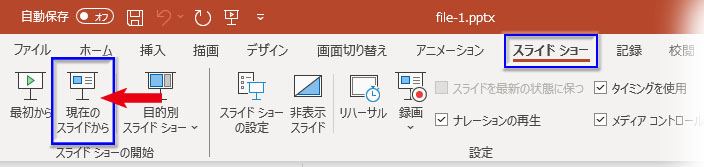
- キーボードのShiftキー+F5キー
- 「Shift」キーと「F5」キーを同時に押すと、現在選択されているスライドからスライドショーが始まります。
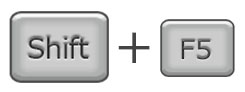
- PowerPoint画面の右下にある「スライドショー」アイコン
- PowerPoint画面の右下に並ぶアイコンの中で、ズームスライダーのすぐ左横にあるのが「スライドショー」アイコンです。このアイコンをクリックすると、現在選択されているスライドからスライドショーが始まります。

スライドショーの進め方
初期設定のままスライドショーを進める場合、スライドショーの最初のスライドがモニターに全面表示されたら、
- クリックする
- Enterを押す
- PageDown(矢印下↓)を押す
- 画面左下の「次のスライドへ」ボタンを押す
上記どれかの操作でスライドショーの画面が切り替わります。下図は画面切り替えの流れです。
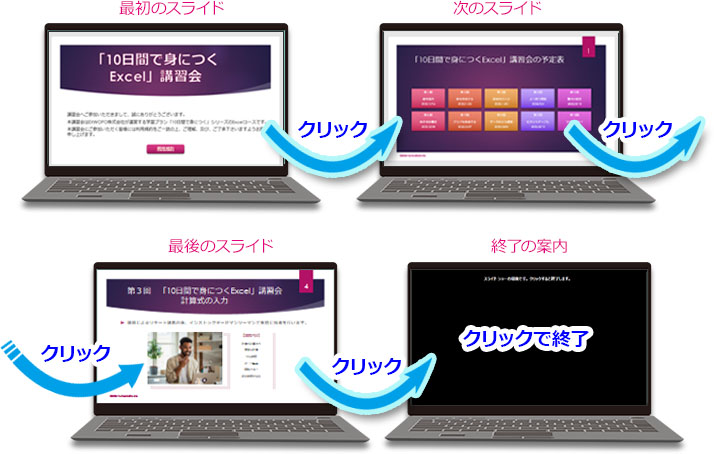
スライドショーの画面表示を一つ前に戻すには、
- Backspaceを押す
- PageUp(矢印上↑)を押す
- 画面左下の「前のスライドへ」ボタンを押す
上記どれかの操作でスライドショーの画面が前に戻ります。
スライドショーで使う便利な操作
スライドショーの画面操作で便利に使える機能をご紹介します。
リハーサル機能
プレゼンの練習をしながら時間設定ができる機能があります。本番の発表と同じに原稿を読み上げ、スライドを切り替えるタイミングを設定できるのでとても便利です。
「スライドショー」タブ「設定」の「リハーサル」ボタンをクリックします。
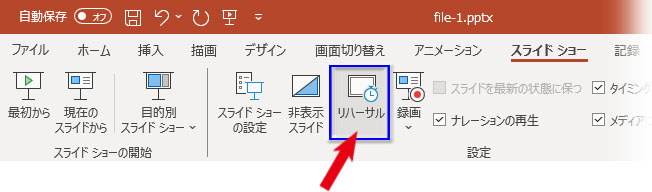
スライドショーが開始され、画面左上に小さなツールバーが出現します。一番左から「次のスライドへ切り替わる矢印」「一時停止ボタン」「現在のスライドの表示時間」「現在のスライドの表示時間のリセット」「スライドショーの総時間」です。
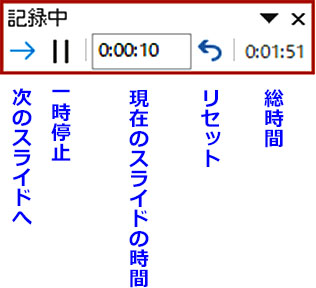
「記録中」とあるように、「リハーサル」ボタンを押した直後に経過時間のカウントが始まっています。落ち着いた速度で本番と同じ発表原稿を読み上げ、最適なタイミングでツールバーの「➔」をクリックすると、スライドが切り替わり、開始からクリックまでの時間が最初のスライドの表示時間として記録されます。2枚目以降も同じ操作を繰り返していきます。
「一時停止ボタン」と「現在のスライドの表示時間のリセット」をクリックすると再生が止まり、「録音が一時停止されました」の画面が出ます。「記録の再開」をクリックすると再開されます。
「一時停止ボタン」では停止時点の時間から再生が始まり、「リセット」では「0:00:00」から始まります。「総時間」はリセットされません。
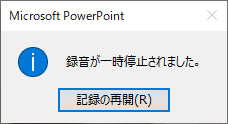
最終スライドでは画面下のアイコンから「スライドショーの終了」をクリックします。
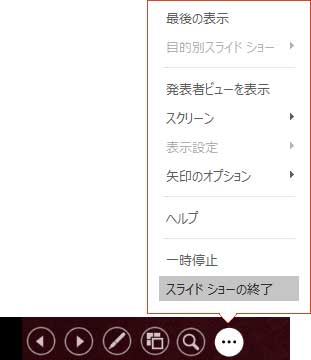
すると、下図のような画面が現れて「スライドショーの所要時間は0:××:××です。今回のタイミングを保存しますか?」と尋ねてくるので、よければ「はい」をクリックします。
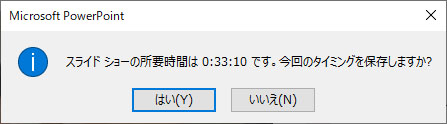
保存されたリハーサルのタイミングは、次に実行するスライドショーで自動的に再生されます。本番のプレゼンでも同じタイミングで切り替えが行われます。
「目的別スライドショー」機能
PowerPointのスライドショーには、既製のプレゼンテーションの中から目的別にスライドをまとめて、新規に作成する機能があります。
「スライドショー」タブの「スライドショーの開始」グループ「目的別スライドショー」➔「目的別スライドショー」をクリックします。
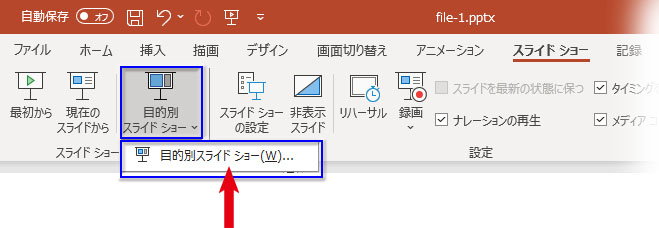
「目的別スライドショー」ダイアログボックスが開いたら、「新規作成」をクリック。「目的別スライドショーの定義」ダイアログボックスが開きます。
左側のスライド一覧から「目的別スライドショー」に入れるスライドを選択してチェック、「追加」ボタンをクリックします。
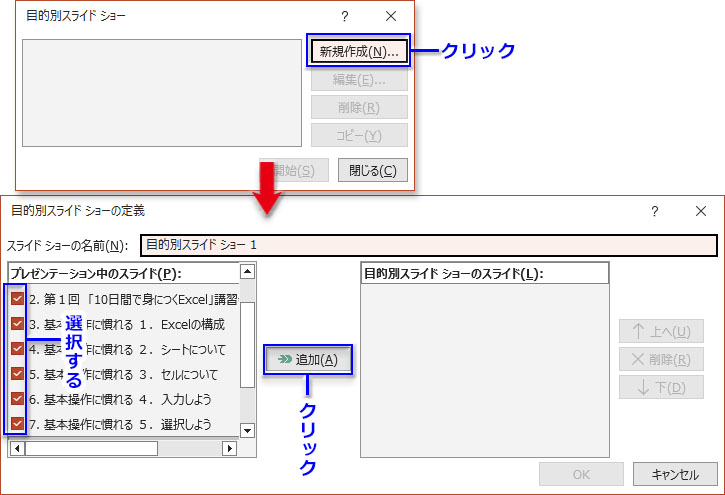
「目的別スライドショー」に追加されたスライドを確認し、必要なら順番を入れ替えるなどして「OK」をクリックします。最初の「目的別スライドショー」ダイアログに戻るので、スライドショーの動きを確認したければ「開始」ボタンを、終了したければ「閉じる」ボタンをクリックします。
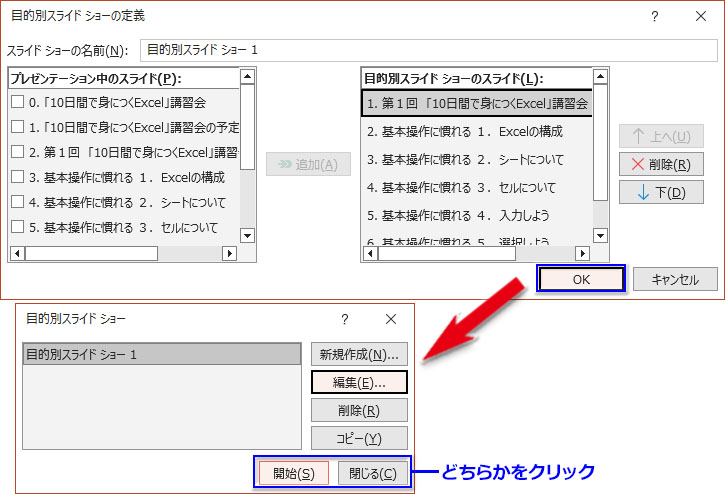
「スライドショー」タブの「目的別スライドショー」ボタンをクリックすると、作成した「目的別スライドショー」が選択できるようになっています。ここからダイアログボックスを開いて、スライドショーの開始、編集、削除ができます。
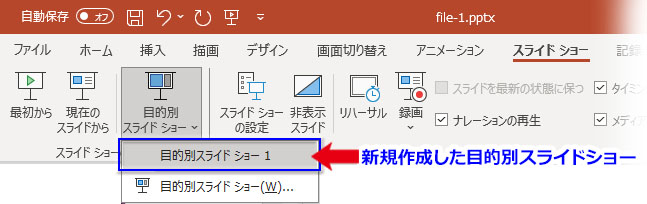
「目的別スライドショー」を作成するほどではないが、数枚のスライドだけをスライドショーで再生したい、という時には、「スライドショー」タブの「スライドショーの設定」ボタンからダイアログボックスを開きます。画面右側の「スライドの表示」で「スライドの指定」をオンにして、再生したいページ番号を「◯から~◯」と指定します。
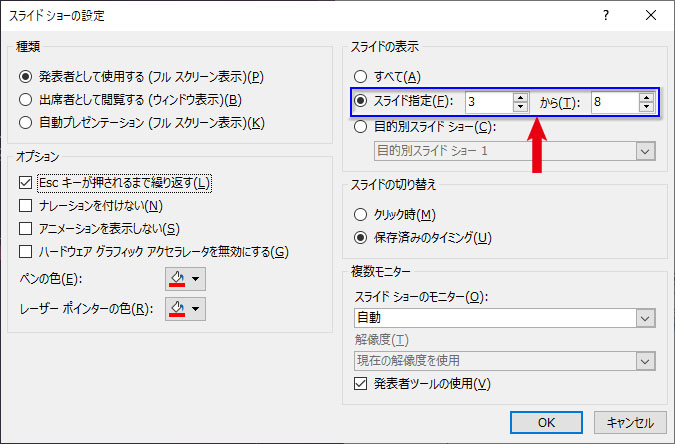
これでスライドショーを実行すれば、指定したページ番号のスライドだけが再生されます。
何枚かのスライドをスライドショーから一時的に非表示にすることで、目的に合ったスライドショーを再生する方法です。
非表示にしたいスライドを選択して、「スライドショー」タブ「設定」グループ「非表示スライド」ボタンをクリックします。すると、非表示になったスライドのサムネイル画像がグレーアウトして、ページ番号に斜線が付きます。
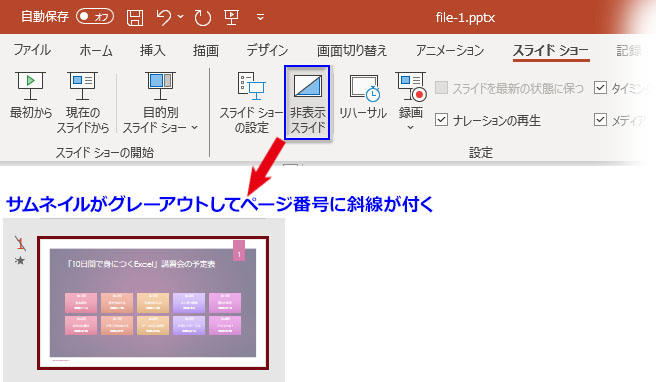
「非表示スライド」ボタンは「スライドを表示」ボタンに変わっているので、再度ここをクリックすれば非表示が解除されます。
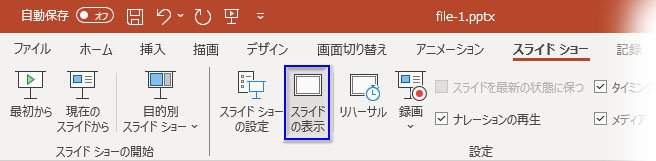
「発表者ツール」で画面操作
「発表者ツール」とは、スライドショーの実行中に自分だけ見える環境で色々な画面操作ができる機能です。伝え忘れしそうなポイントをメモした「ノート」を表示しておける機能もあり、再生時間の確認や部分的な画面拡大もスムーズに操作できます。
発表者ツールとノートについてはこちらの記事で詳しく図解しています。参考にして下さい。

レーザーポインターや蛍光ペンで強調する操作
スライドショーの実行途中でスライドの中のポイントとなる場所をレーザーポインターで示したり、スライドに直に書き込みしたり、マーカーで線を引いたりするペン機能があります。
スライドショーの途中で右クリック、メニューの「ポインターのオプション」をクリックします。レーザーポインターとペンは赤、蛍光ペンは黄色がデフォルトですが、「インクの色」から好きな色へ変更できます。
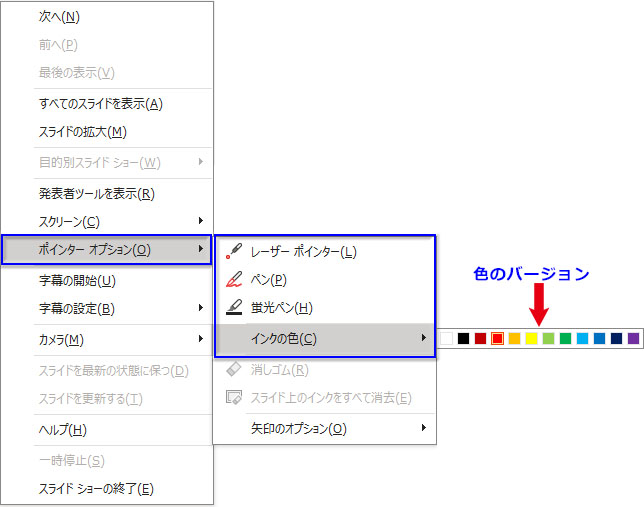
- レーザーポインター
- 「ポインターのオプション」から「レーザーポインター」を選択すると、マウスのポインターがレーザーポインターに変わり、マウスを動かしながら説明箇所を指し示すことができます。
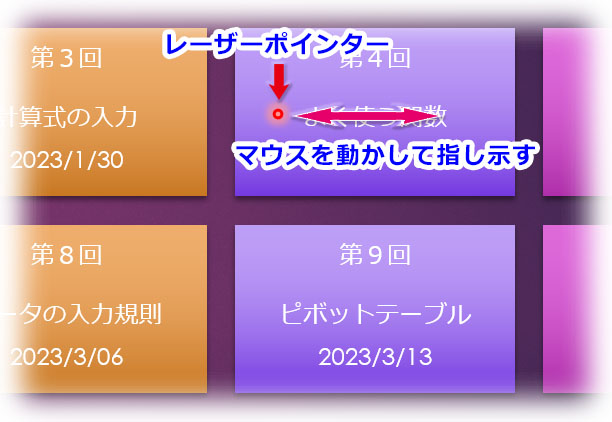
- ペン
- 「ポインターのオプション」から「ペン」を選択すると、マウスでスライドに文字や絵を描くことができます。普通のマウスで文字を書くのは難しいので、この機能を使う時はペン型マウスがおすすめです。
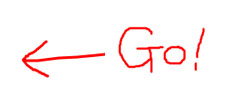
- 蛍光ペン
- 「ポインターのオプション」から「蛍光ペン」を選択すると、マーカーのように文字を透過する線を引くことができます。重要なテキストを強調するのに便利です。
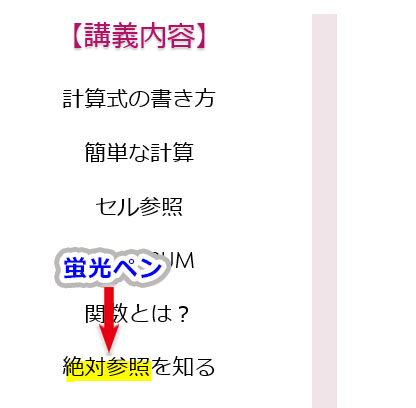
- 消しゴム
- ペンや蛍光ペンで書き込みした後、「ポインターのオプション」を開くと「消しゴム」と「スライド上のインクをすべて消去」の選択肢が追加されています。部分的に消す時は「消しゴム」、すべて消す時は「スライド上のインクをすべて消去」をクリックします。
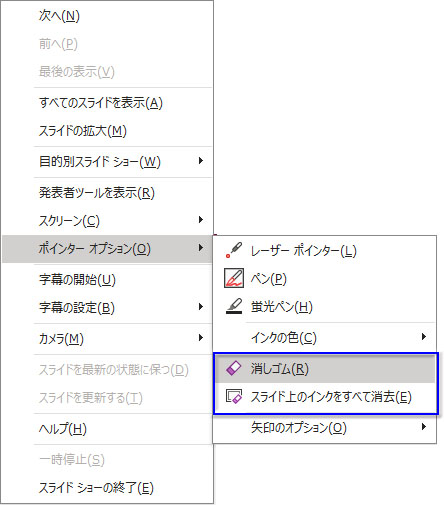
ペンなどの書き込みがあった場合には、スライドショーが終わる時に「インク注釈を保持しますか?」と聞く画面が出ます。「保持」を選ぶと、次回のスライドショーに書き込みがそのまま残ります。
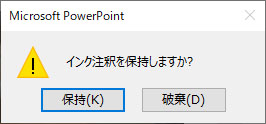
スライドショーの終わり方
- 最後のスライド切り替え後の黒い画面で終了
- 最後のスライドを切り替えると、黒い画面になって「スライドショーの最後です。クリックすると終了します。」というテキストが小さく表示されます。クリックすると、スライドショーが終了し、編集画面に戻ります。

- スライドで右クリックして「スライドショーの終了」
- スライド上で右クリックすると、コンテキストメニューが表示されます。一番下の「スライドショーの終了」をクリックします。
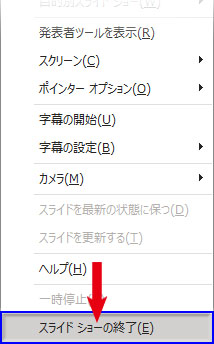
- Escキーで強制終了
- スライドショーに限らず、「Esc」キーはアプリでモードやプログラムを強制終了させるのに使います。終了の操作がよく分からなくてまごつく時には「Esc」キーを押せば何とかなる、便利なキーボード操作の一つです。
スライドショーで、プレゼン終了を示す最後の黒い画面を表示させたくない場合は、「ファイル」タブの「オプション」から「PowerPointのオプション」を開き、「詳細設定」➔「スライドショー」の「最後に黒いスライドを表示する」のチェックを外します。
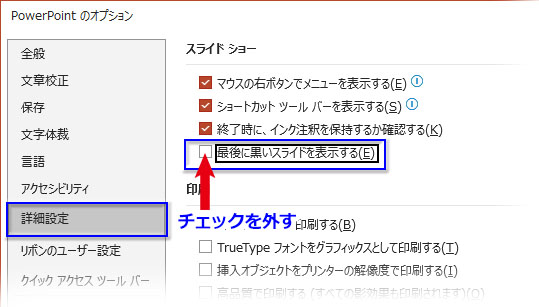
スライドショーの時間を設定して自動再生する
スライドの切り替え時間を設定して、スライドショーの自動再生をすることもできます。
スライドの自動再生の設定、自動再生を繰り返し行う設定はこちらの記事で詳しく図解しています。

スライドショーの基本学習と練習でプレゼン進行を上手に!
プレゼンを上手く進めるには、スライドショーの基本学習と練習の繰り返しが大切です。PowerPointにはスライドショーの開始から発表中、終了までに必要な機能がすべて揃っています。スライドショーの機能を使いこなして、格上のプレゼンを目指して下さい。

