PowerPoint(パワーポイント)とは「プレゼンテーション」を作成するMicrosoft Officeアプリです。略して「パワポ」と呼ばれます。
おしゃれで見やすいプレゼンテーションを作るのは難しい仕事です。PowerPoint(パワーポイント)はプレゼンテーション作成に必要なテクニックを提供し、時間のかかる作業を代行し、初心者が流れに沿ってスムーズに構成できるよう導いてくれます。本記事ではプレゼンテーションの作成方法の基礎と作成の流れを、構成例やデザインのコツを混じえながら分かりやすく図解します。
オーディエンスに合わせてプレゼンテーションを作成
PowerPointでプレゼンテーションを作るとき、まず最初に考えるべきなのはオーディエンスの傾向です。どのような情報を知りたがっているか、どんな言葉使いや言い回しを好むか、どんな話題に反応するか、など細かい考察が必要です。考察が出揃ったら、それらに合わせてプレゼンテーションを作り、プレゼンの進行を練ることができます。

オーディエンスが女性たちなら、明るい色を多用し、女性が好みそうなイラストや写真で可愛い要素を取り入れることも考えましょう。社内のプレゼンでオーディエンスが年長の管理職ばかりなら、デザイン性は最小限にして、要点を整理し、経緯や結論を明確に示すことに注力しましょう。オーディエンスの世代ごとに興味を引きそうな情報を収集し、共通する課題をテーマに組み込むことが大事です。
PowerPoint(パワーポイント)の作成前に構成の基礎を知ろう
PowerPointの構成要素は大きく分けて3つの種類があり、意外とシンプルです。
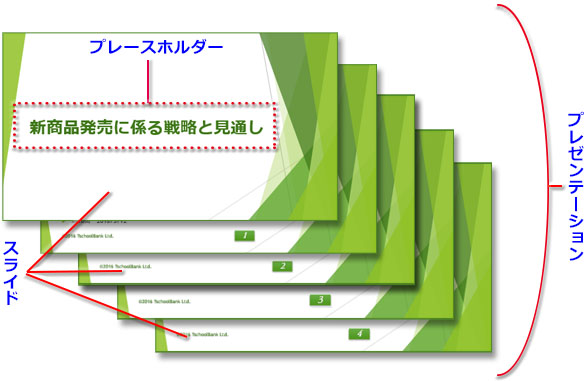
- プレゼンテーション
- プレゼンテーション(略してプレゼン)とは「何かを発表する、お披露目する、提案する」ことです。
PowerPointにおける「プレゼンテーション」はExcelにおける「ブック」と同様、ファイルの呼び名でもあります。「ブック」がデータ集計用紙をファイリングしたノートなら、「プレゼンテーション」は発表内容の一枚一枚をつなげた絵本か紙芝居のようなイメージです。
例えば、「新商品発売に係る戦略と見通し」という社内資料のプレゼンテーションを作成するなら、オープニングの表紙から始まって「新商品の機能の紹介」「新商品のセーリングポイントとイメージカラー」「販売計画とタイムスケジュール」「販売の見通しグラフ」「課題と対策」など小テーマごとに画面をつなげていき、前向きな結論で最後をまとめるといった流れになるわけです。
- スライド
- プレゼンテーションは「スライド」と呼ばれる画面で構成されています。上記例で言えば「新商品の機能の紹介」や「販売計画とタイムスケジュール」といったコンテンツを収めた1枚のページのことです。
スライドのサイズは横と縦の対比「16:9」のワイド画面がデフォルトになっています。昔は「4:3」が標準サイズでしたが、今は「16:9」が主流です。標準サイズに戻すことも、自由なサイズに設定し直すことも可能ですが、特段の理由がない限り、対比「16:9」サイズのまま作成することをおすすめします。
- プレースホルダー
- スライドに配置するオブジェクトを「プレースホルダー」と呼びます。レイアウト用の細かい部品です。プレースホルダーにはタイトル用とコンテンツ用があります。タイトル用は見出しの文字のみ、または見出しの文字と文章の組み合せを挿入するテキスト系のボックスで、コンテンツ用は図・グラフ・表・動画・フローチャートなど、または見出しの文字と図・グラフ・表・動画・フローチャートなどの組み合せを挿入するボックスです。
プレゼンテーションの構成とスライドの流れを決める
まず、伝えたい情報を書き出しましょう。大テーマは既に決まっているはずですから、その配下の小テーマを書き出します。1スライドを1小テーマでまとめると、すっきり整った分かりやすいプレゼンテーションが作れます。以下は構成例です。
- 介護ビジネスのこれから(大テーマ:プレゼンテーション)
- 事例から学ぶ介護事業の失敗例(小テーマ:スライド)
- 例1(内容:プレースホルダー)
- 例2(内容:プレースホルダー)
- 例3(内容:プレースホルダー)
- 介護サービスの種類と比較(小テーマ:スライド)
- 訪問看護(内容:プレースホルダー)
- デイサービス(内容:プレースホルダー)
- 介護経営のステップ(小テーマ:スライド)
- クレーム対応(内容:プレースホルダー)
- 介護事故への対応(内容:プレースホルダー)
- 事務作業の効率化(内容:プレースホルダー)
- 事例から学ぶ介護事業の失敗例(小テーマ:スライド)
スライドの枚数と、それぞれに載せる内容が決まったら、スライドからスライドへスムーズに流れるようなつなげ方ができているかを検討します。必要があれば順番を入れ替えたり、追加・削除して整理しましょう。
PowerPointの基礎的な操作を学びながらプレゼンを作成
構成の概要が整ったら、早速PowerPointを起動してプレゼンテーションの作成を始めましょう。
- PowerPointの「新しいプレゼンテーション」を開く
- PowerPointの初期画面です。空白の「新しいプレゼンテーション」を開きます。
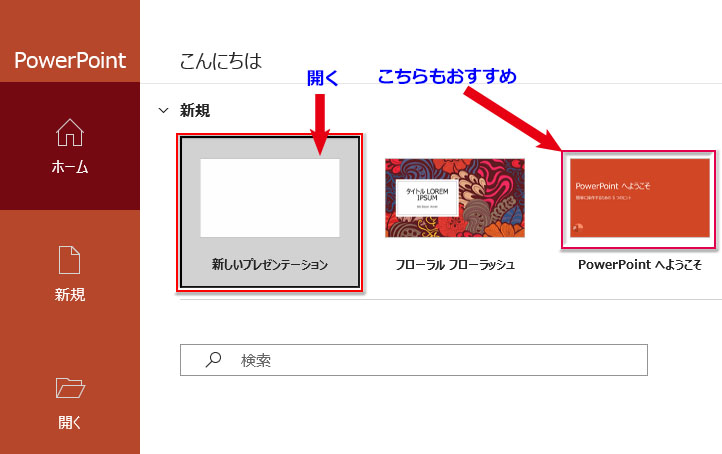
- PowerPointの練習用テンプレートを活用する
- PowerPointの操作経験が全く無いなら、「PowerPointへようこそ」という題名の練習用テンプレートがおすすめです。
練習用テンプレート「PowerPointへようこそ」を開く場合は「作成」をクリックします。
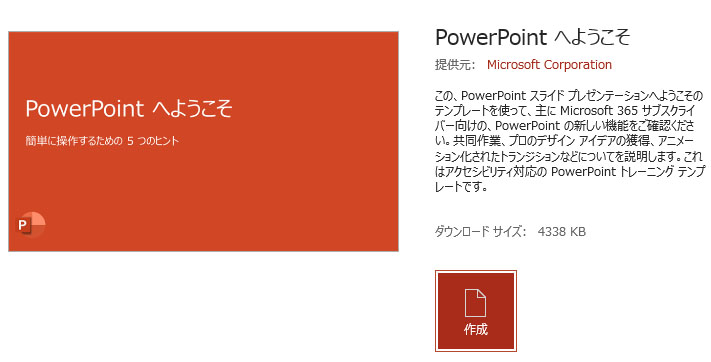
このテンプレートは最初にPowerPointを操作する際のマニュアルを兼ねていて、初心者には特にお勧めです。図表やグラフの挿入、「デザイン アイデア」の使い方、アニメーションの作成、「共有」で他のユーザーとリアルタイムで共同作業する手順、「検索」で操作アシスト機能を使う方法などをスライドサンプルで実際に操作しながら学習できます。
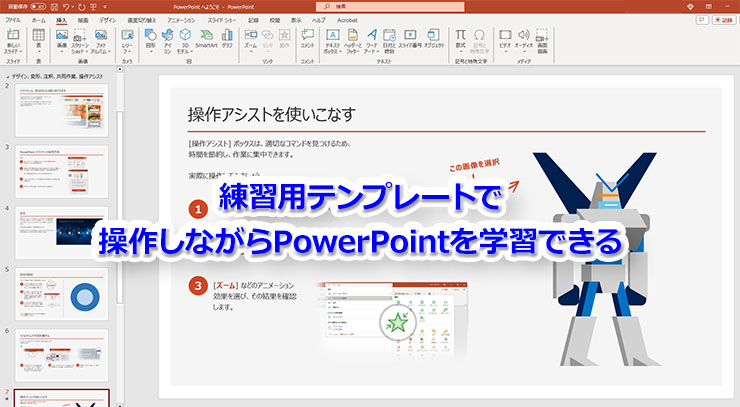
- プレゼンテーションの表紙を作成する
- 新しいプレゼンテーションの最初のスライドはシンプルな「表紙」の構成になっており、タイトルとサブタイトルが上下に中央揃えで並んでいます。
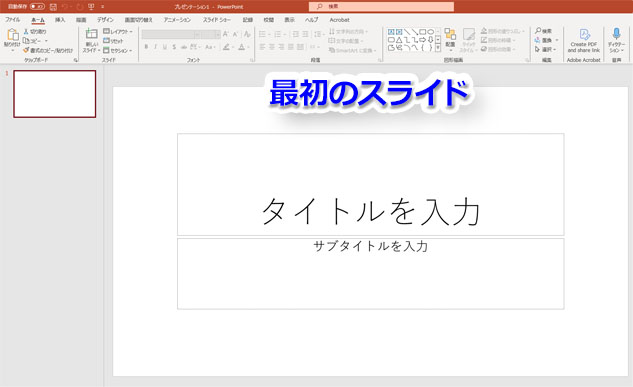
「タイトルを入力」をクリックするとカーソルが点滅するので、そのままプレゼンテーションの表題を打ち込んで書き換え、サブタイトルがあるなら「サブタイトルを入力」も同様に書き換えます。不要なら、枠線をクリックして削除します。

タイトルのフォントは游ゴシックLight、フォントサイズは60ptになっています。Microsoft Officeアプリでは見出しのフォントはデフォルトで游ゴシックです。無駄な装飾のないゴシック系のフォントは大見出しに最適なので、フォントを変えるにしても明朝系ではなく、ゴシック系を採用することをおすすめします。ただ、游ゴシックLightは細い印象なので、インパクトをもたせるためにミニツールバーの「B」をクリックして太字にしておきます。
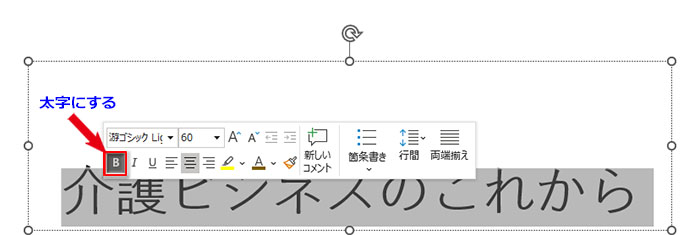
表紙の背景を自作して作り込んでもいいですが、時間を節約して凝ったデザインにしたいなら「ホーム」タブの右端にある「デザイナー」から既製のデザインを選ぶことができます。
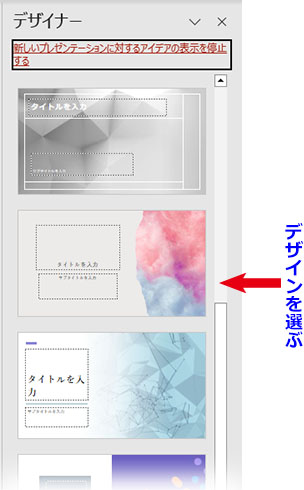
簡単にクリエイティブな表紙がデザインできました。
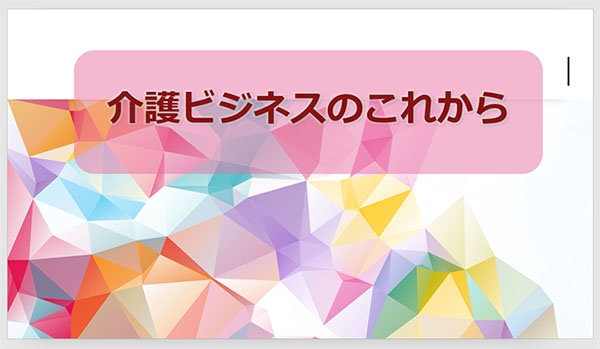
- 文字と枠のデザイン
-
- 背景や枠の色と載せる文字色の明暗をはっきりさせましょう。これはユーザビリティに関わる点で、見やすい色使いでないと画面下に「検討が必要です」と警告が出ます。

- プレゼンテーション全体で使う色はページのテーマのカラーパレットからのみ選択します。できれば更に絞り込んで、縦に並ぶ同系色2~3種類から色を使います。そうすることで統一感が生まれ、オーディエンスのストレスを軽減できます。
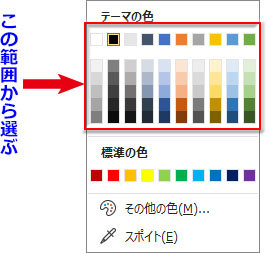
- 凝ったデザインにしようと装飾に時間をかけ過ぎるのは考えもの。デザインより発表内容を充実させることを優先させましょう。
文字サイズ、文字色、文字の輪郭、文字の効果はミニツールバーや「図形の書式」タブで行います。タイトルが入っている枠にスタイルを適用して飾り枠のように見せることもできます。枠のデザインは「図形の塗りつぶし・図形の枠線・図形の効果」で編集可能です。
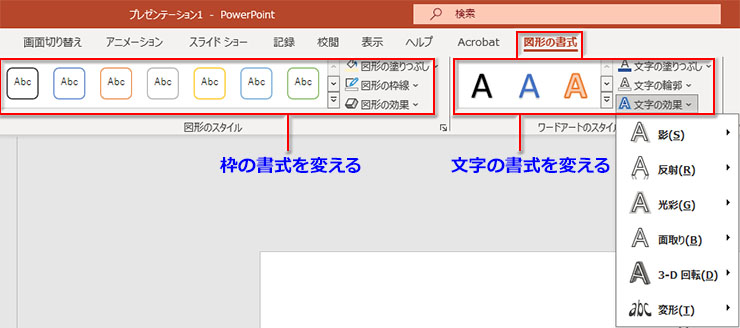
枠の形を「図形の挿入」➔「図形の編集」➔「図形の変更」で変えることもできます。
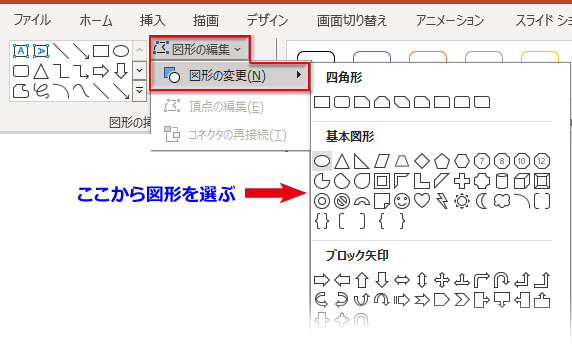
文字と枠のデザインの見本です。

- 背景や枠の色と載せる文字色の明暗をはっきりさせましょう。これはユーザビリティに関わる点で、見やすい色使いでないと画面下に「検討が必要です」と警告が出ます。
- スライドを構成するレイアウトの種類
- スライドの追加は「ホーム」(または「挿入」)タブの「スライド」グループにあるボタンから行います。上側のアイコンをクリックすると一つ前に追加したスライドと同じレイアウトが挿入されます。下側の文字「新しいスライド▼」をクリックするとスライド1ページを構成するレイアウトの種類一覧が表示されます。
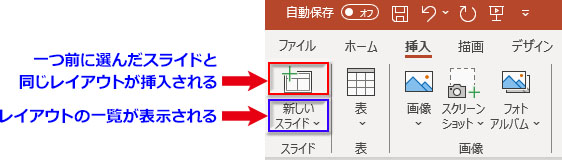
「新しいスライド▼」から引き出したレイアウトの種類一覧です。タイトルとコンテンツを組み合せたレイアウトが並んでいます。縦書きのタイトル、縦書きのテキストのレイアウトもあります。自分が作成したい内容と近いレイアウトを選んでクリックして追加しましょう。
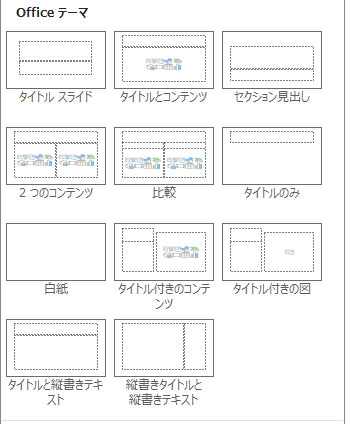
- 図・表・グラフ・動画だけでなく、「組織図」のフローチャートも簡単に作成
- 「タイトルとコンテンツ」を追加しました。コンテンツのホルダーの中にアイコンが並んでいます。これらのアイコンから図・表・グラフ・動画・SmartArtなどが簡単に挿入できる仕組みになっています。
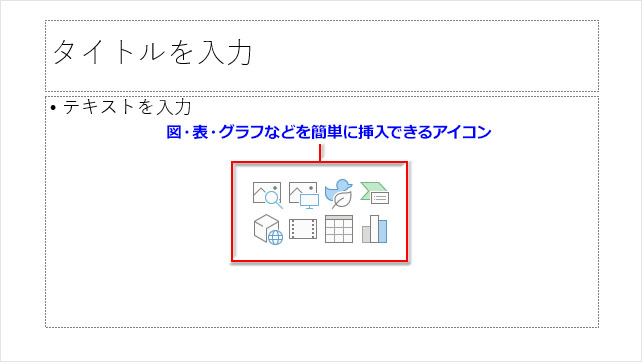
試しに、SmartArtアイコンをクリックして、ダイアログの「階層構造」から「組織図」のフローチャートを挿入してみます。
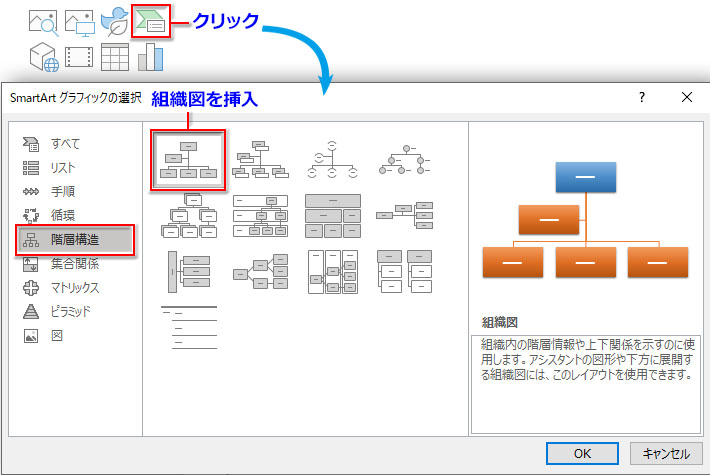
「組織図」のフローチャートが挿入されると、リボンが「SmartArtのデザイン」タブに切り替わり、色の変更やスタイル・レイアウトの種類の変更ができます。
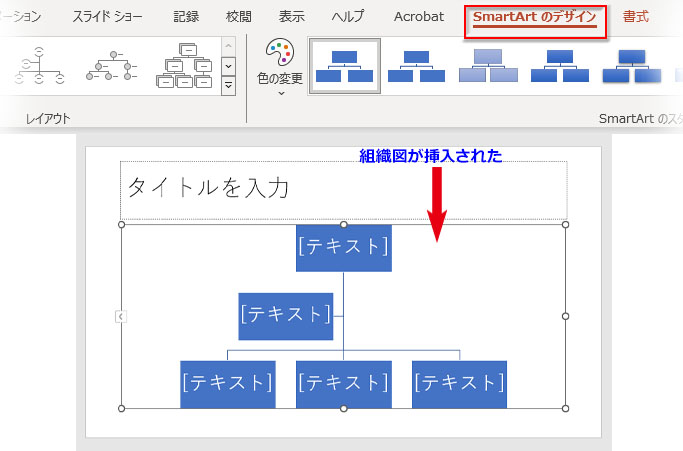
既製のデザインや色分けの見本を設定する2~3ステップでおしゃれなデザインの「組織図」のフローチャートが作成できました。
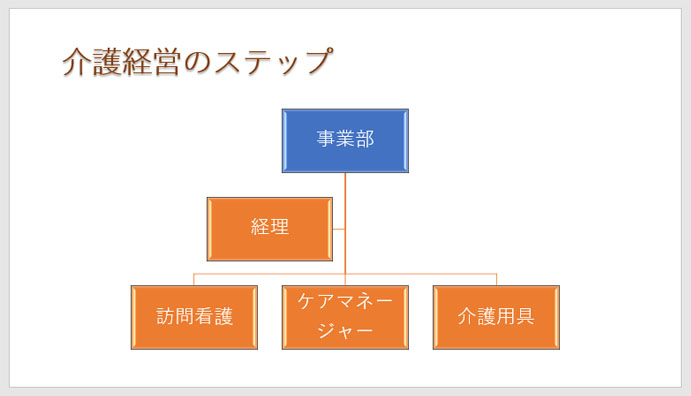
この要領で画像やグラフ、イラスト、写真、動画などを取り込んでデザインを編集していけば、思うより簡単に数枚のスライドが仕上がります。
- アニメーションを効果的に使うポイント
- オーディエンスを飽きさせないためにも、プレゼンテーションの各所にアニメーションを使いましょう。下は花吹雪のように文字が舞い落ちて整列するアニメーションのイメージです。

アニメーションを効果的に使うポイントは
- 多用は避ける
- スライドの切り替わる直前や直後に使う
- プレゼンのコンセプトの中で強調したいテキストに使う
- グラフの推移やポイントに使う
- Q&A形式で問いに興味を引き付け、答えを期待させるように使う
アニメーションの設定もPowerPointなら簡単に実装できます。
アニメーションの設定方法を詳しく!
![]() PowerPointのアニメーション効果の使い方と基本の操作手順PowerPointでアニメーションを使う方法の基本を図解します。アニメーションを作る簡単な手順、3つの削除方法、プレビュー操作、複数のアニメーションを設定して流れるような動きを付ける方法、開始のタイミングや遅延の設定、アニメーションを有効...
PowerPointのアニメーション効果の使い方と基本の操作手順PowerPointでアニメーションを使う方法の基本を図解します。アニメーションを作る簡単な手順、3つの削除方法、プレビュー操作、複数のアニメーションを設定して流れるような動きを付ける方法、開始のタイミングや遅延の設定、アニメーションを有効... - 自動保存をONにしておく
- PowerPointはグラフや動画の埋め込みで動作が重くなることがあります。フリーズして強制終了しても復元は可能ですが、完全とは限りません。できれば、自動保存をONにしておくことをおすすめします。
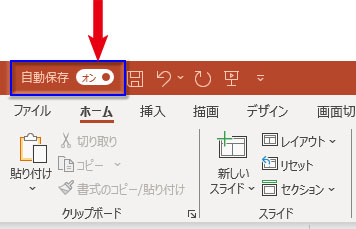
※オンラインのPowerPointをご利用なら、自動保存がデフォルトなので設定の必要はありません。
PowerPointのプレゼン作成に役立つテクニック
プレゼンテーションを上手に作成するために取り入れておきたいテクニックをご紹介します。中級~上級の技もありますが、手順に従えば難しくはありません。
- スライドマスターを設定してプレゼンテーションの編集を効率化する
- スライドマスターはプレゼンテーション共通部分のテンプレートのような役割をします。ここに設定した書式などはプレゼンテーション全体に反映されるため、効率的に編集できます。
「表示」タブ➔「マスター表示」➔「スライドマスター」ボタンをクリックすればリボンが切り替わり、スライドマスターが開始されます。
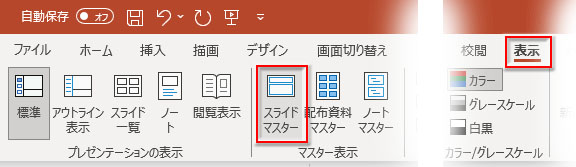
スライドマスターを設定する方法の詳細です。
![]() PowerPointのスライドマスターの使い方|まとめて一気に編集するスライドマスターを使って編集すると変更箇所が他のスライド全部に一気に反映され、編集作業の効率が格段にアップ。本記事ではPowerPointのスライドマスターの使い方を分かりやすく図解。プレゼンテーション作成前にスライドマスターの使い方を学習...
PowerPointのスライドマスターの使い方|まとめて一気に編集するスライドマスターを使って編集すると変更箇所が他のスライド全部に一気に反映され、編集作業の効率が格段にアップ。本記事ではPowerPointのスライドマスターの使い方を分かりやすく図解。プレゼンテーション作成前にスライドマスターの使い方を学習... - ページにスライド番号を付ける
- PowerPointにはプレゼンテーションに通し番号を振る機能があります。基本操作は「挿入」➔「スライド番号」からダイアログボックスを開き、「スライド番号」にチェックを入れるだけです。
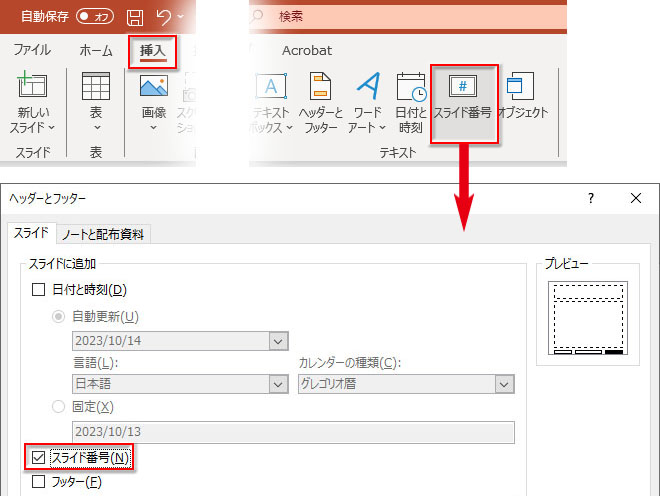
全てのスライドに統一した書式でページ番号を付ける方法です。
![]() PowerPointでスライド番号(ページ番号)の付け方・デザイン・位置・印刷PowerPoint(パワーポイント)でプレゼンテーションにスライド番号(ページ番号)を付ける方法と途中からスライド番号を付ける方法、スライド番号のおしゃれなデザイン例、スライド番号の位置の変更と位置合わせ、印刷でのページ番号を消す方法など...
PowerPointでスライド番号(ページ番号)の付け方・デザイン・位置・印刷PowerPoint(パワーポイント)でプレゼンテーションにスライド番号(ページ番号)を付ける方法と途中からスライド番号を付ける方法、スライド番号のおしゃれなデザイン例、スライド番号の位置の変更と位置合わせ、印刷でのページ番号を消す方法など...スライド番号に総ページ数を表示させる方法です。
503 Error - Service Temporarily Unavailable - フェードアウト・フェードインでスライド切替え
- スライドにフェードアウト・フェードインなどのアニメーションを設定すると、滑らかなページ切り替えができます。ソフトな動きで高級感のあるプレゼンの進行を演出してくれます。
ダウンロードできる実例で分かりやすく解説しています。
503 Error - Service Temporarily Unavailable - PowerPointにExcelのグラフを埋め込む裏技
- ExcelからPowerPointにグラフをコピー&ペーストすると不要なデータでpptxのファイルサイズが重くなります。といって、PowerPointでグラフを作り直すのは時間がかかります。この問題はグラフの元の表の必要な範囲だけをコピーして、PowerPointに埋め込まれたExcelファイルに貼り付けるだけで解決します。
必要なデータだけPowerPointに取り込んで、Excelとは種類やデザインが別のグラフを軽量サイズで作る裏技です。
https://www.tschoolbank.com/tb-articles/ppt-1way-to-embed-excel-graph/
PowerPointを上手に使えば魅力あるプレゼンテーションが作成できる!
プレゼンテーションの作成では、事前にしっかりと構成を組み立ててスライドの順番を整理することが肝要です。この作業だけはPowerPointも代行してくれません。構成さえ固まれば、後はPowerPointの機能を使って流れるように作業していくことができます。
PowerPointは随所で魅力的なプレゼンテーションを作成するための提案を用意してくれています。統一感のあるデザインにするフォント・配色のセットやセンスの良いスライドの雛形が多数あり、選ぶだけで利用できます。あまり難しく考えず、PowerPointが発する提案を素直に受け入れて上手に活用するのがコツです。




