PowerPoint(パワーポイント・略称パワポ)のスライド内にPDFを貼り付ける方法は大きく分けて以下の2つです。
- 【1】画像・図として貼り付ける
- 【2】オブジェクトとして埋め込む
この2つの方法でPowerPointにPDFを貼り付ける操作と、画像がぼやけた場合に解像度を上げる操作を分かりやすく図解します。
【1】画像・図としてPDFをパワポに貼り付ける方法
【1】の画像・図として貼り付ける方法には、PowerPoint側のスクリーンショット機能を使うやり方とPDF側のスナップショット機能を使うやり方があります。
PowerPointのスクリーンショットでPDFをパワポに画像貼り付けする
- まず、PDFのページを開いておきます。この時、パワポに貼り付けたいサイズと同じ大きさにPDFの画面を拡大しておく必要があります。PDFのズームインのボタンで貼り付ける範囲の表示を調整しておきましょう。
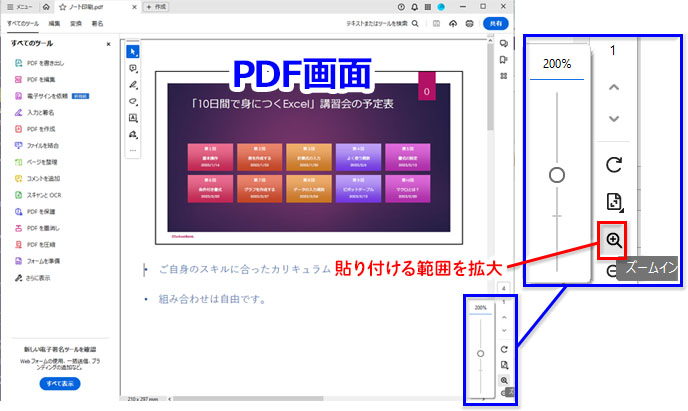
- PowerPointに戻って、「挿入」タブ➔「画像」グループ➔「スクリーンショット」ボタン➔プルダウンで開いた「使用できるウィンドウ」にパワポに貼り付けるPDFのページが表示されていることを確認して、その下の「画面の領域」をクリックします。※他のアプリの画面が「使用できるウィンドウ」に表示されていたら、最小化するか閉じておきましょう。
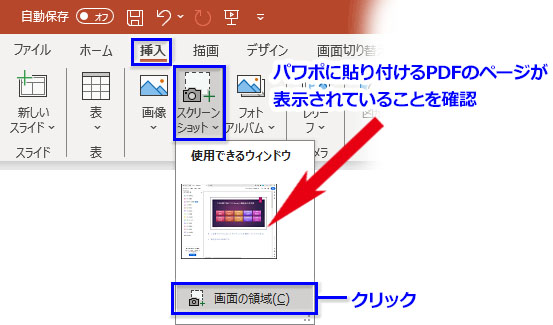
- PDFの画面が表示され、スクリーン状のぼかしが入ったら、切り取る範囲を四角くドラッグして指定します。
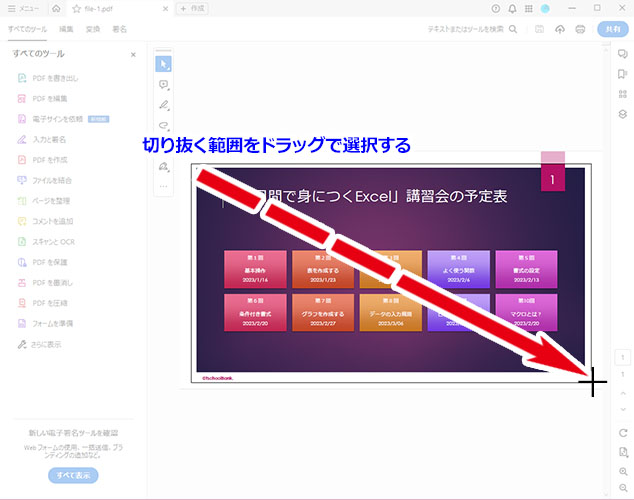
- 選択した後マウスを放すと範囲が確定され、切り抜かれたPDFの一部が画像としてPowerPointに貼り付けられます。
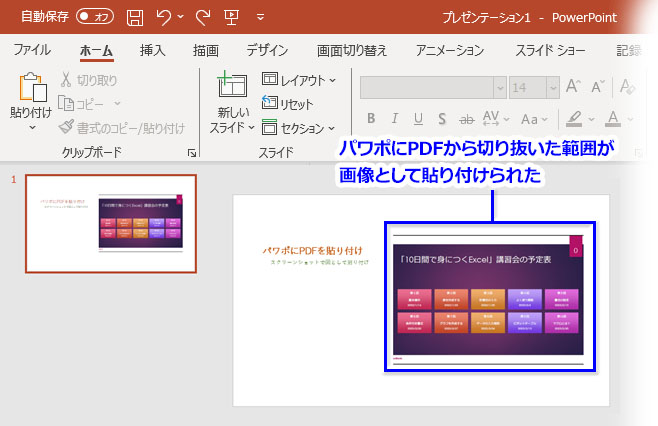
- 貼り付けられた画像の周囲に不要な枠線などがあれば「トリミング」しておきます。この例では、上下の黒い太線が気になるので、「図の形式」タブ➔「トリミング」で始末します。
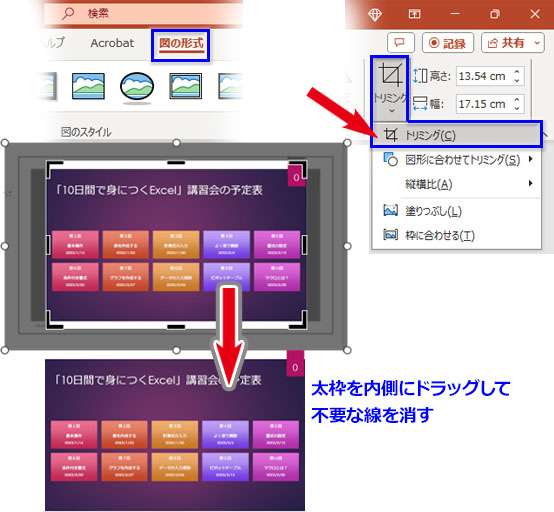
- PDFから切り抜いた範囲が画像としてパワポ内に貼り付けられました。
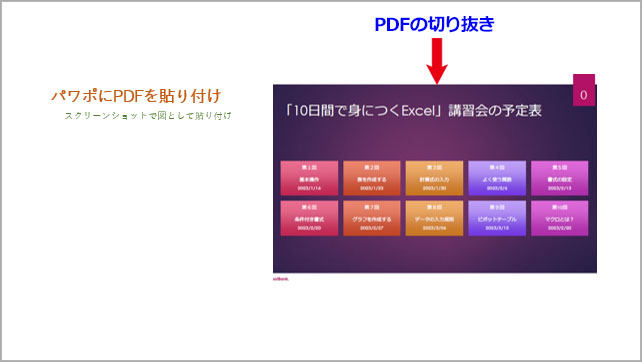
PDFのスナップショットでPDFをパワポに画像貼り付けする
- PDFで画面左上の「メニュー」をクリック➔「元に戻す、やり直しなど」をクリック➔「スナップショット」をクリックします。
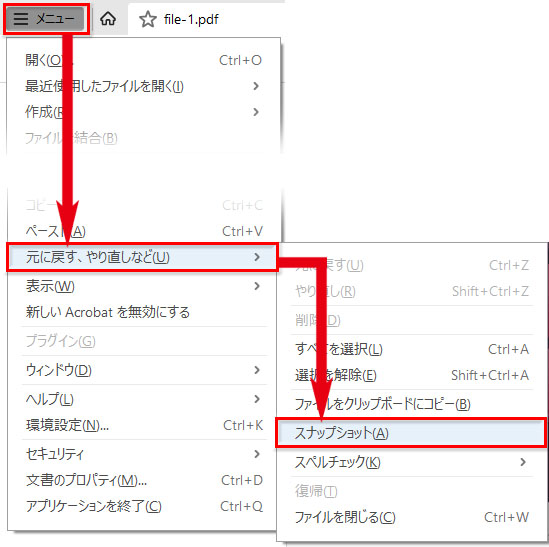
- スナップショットが撮られると、「選択した領域がコピーされました。」というテキストが表示されます。「OK」をクリックするか、Enterを押します。
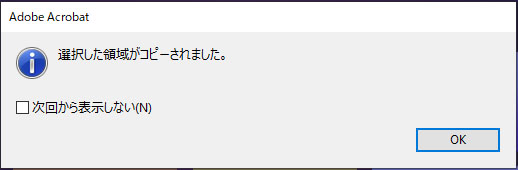
- PowerPointに戻り、Ctrlキー+Vでコピーした画像を貼り付けます。必要があれば画像サイズを拡大縮小し、ドラッグして適正な位置へ移動させます。
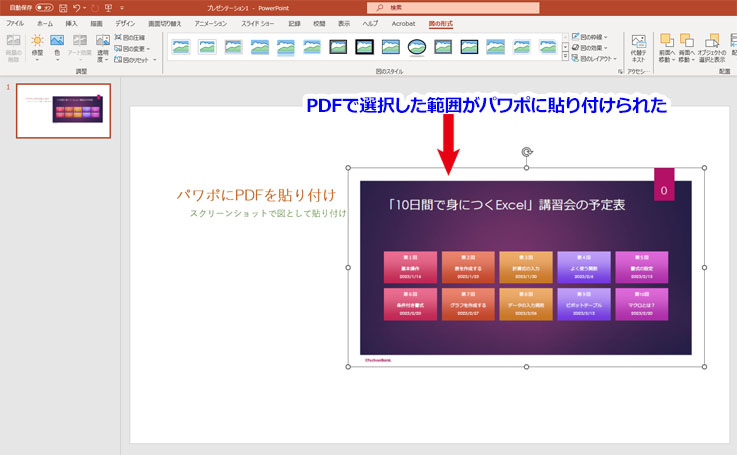
キャプチャした画像がぼやける! 画質を上げる方法は?
キャプチャを撮ってパワポに貼り付けると画質は落ちます。テキスト部分などがぼやけて判別しにくくなる場合には、以下の方法で画質を上げることができます。
PDFの左上にある「メニュー」をクリック➔「環境設定」をクリックします。
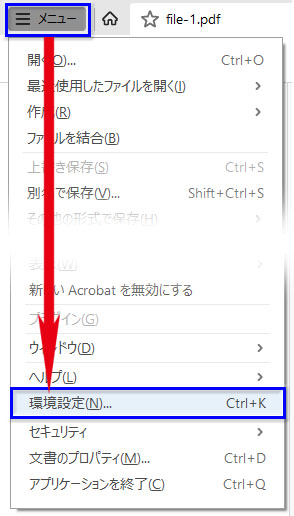
「環境設定」ダイアログ「一般」タブで「スナップショットツール画像に固定解像度を使用」にチェックを入れて、右横の解像度の数値を上げます。デフォルトでは「110」設定になっているので、これを「300ピクセル/インチ」以上にします。
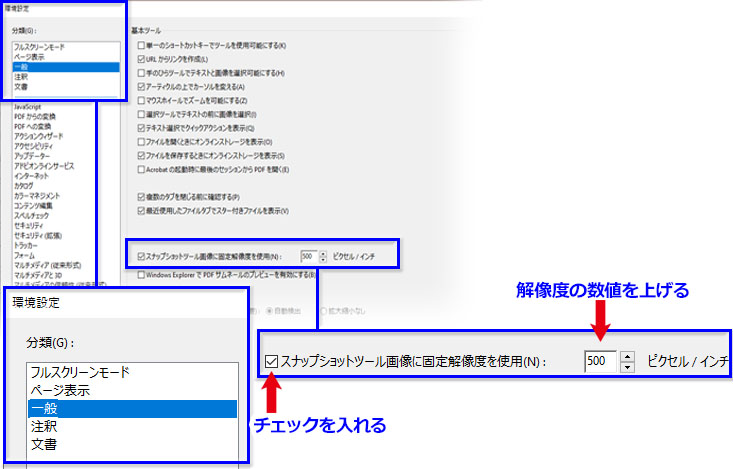
以下は、解像度110ppi(左)と解像度500ppi(右)のスナップショットを比較した図です。
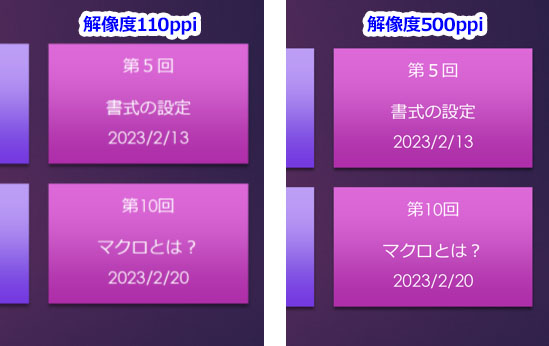
PDFの解像度を上げると、動作が遅くなることがあります。スナップショット機能がすぐに働かず、範囲を選択できない場合は、数秒間を置いて再度実行して下さい。範囲を選択した後も、キャプチャされるまで時間がかかるかもしれません。他の編集作業にも影響が出ますので、スナップショットを撮った後は解像度を初期設定(110ピクセル/インチ)に戻しておくことをおすすめします。
【2】オブジェクトとしてPDFをパワポに埋め込む方法
- 「挿入」タブ➔「テキスト」グループ➔「オブジェクト」をクリックします。
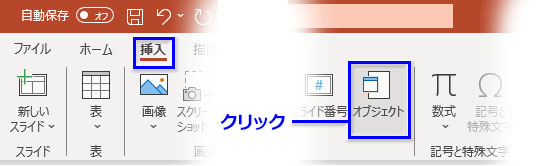
- 「オブジェクトの挿入」ダイアログが開いたら、「ファイルから」をオンにして「参照」をクリックします。
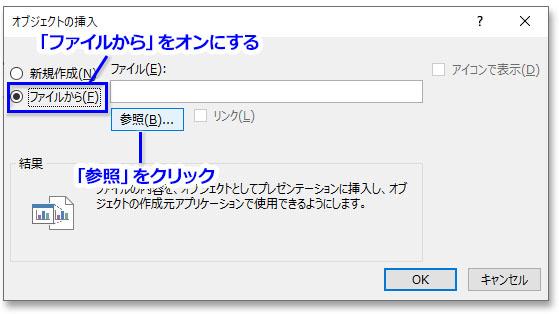
- パワポに埋め込むPDFの保存場所へアクセスしてアイコンをダブルクリック、「オブジェクトの挿入」ダイアログにパスを表示させたら「OK」します。
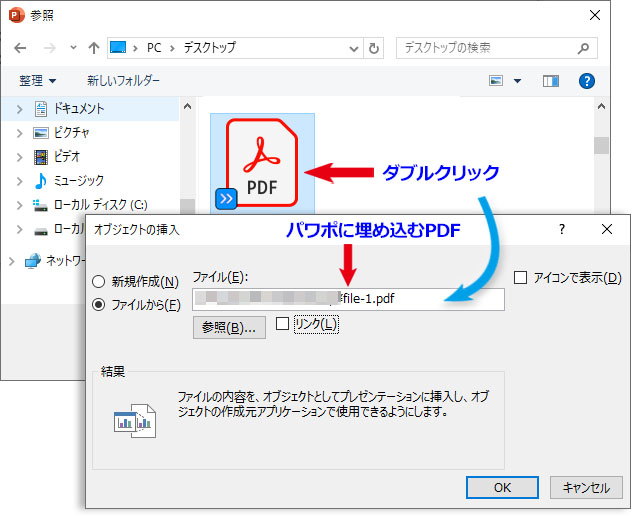
- パワポにオブジェクトとしてPDFが埋め込まれました。挿入された画像をダブルクリックするとAcrobatがパワポ内で起動して当該のPDFが開きます。
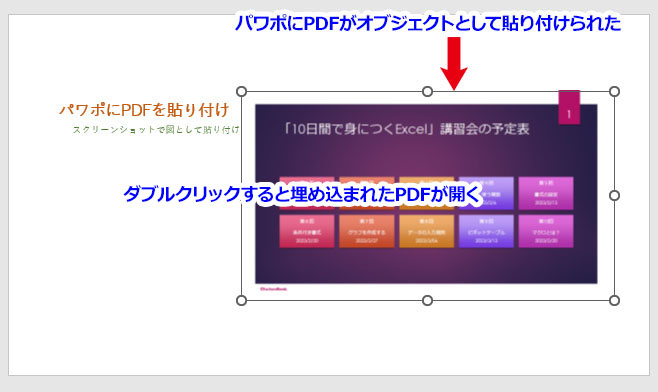
埋め込んだPDFがアイコンになってしまう時の対処法
オブジェクトとしてパワポ内に埋め込んだPDFがアイコン表示になることがあります。これは「オブジェクトの挿入」ダイアログで「アイコンで表示」にチェックが入っているためです。
アイコンではなく、画像表示に変更したい場合は、このチェックを外して再度PDFを挿入して下さい。
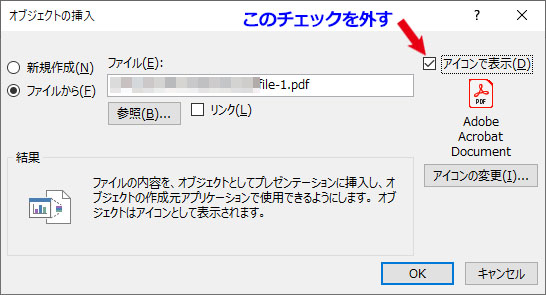
pdfにリンクを貼って、ファイルサイズを軽減する方法
オブジェクトとしてPDFをパワポに埋め込むと、その分ファイルサイズが大きくなります。これを回避してサイズを最小限にするために、PDFへのリンクを付けた画像を表示します。
「オブジェクトの挿入」ダイアログで「リンク」にチェックを入れてスライドにPDFを挿入します。
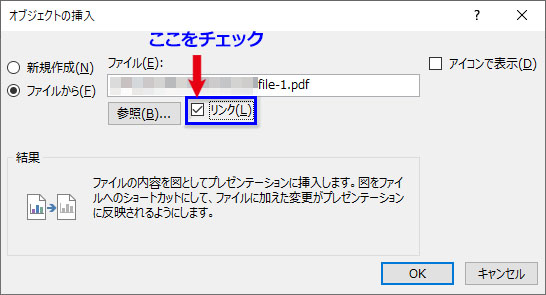
見た目はオブジェクトPDFの挿入と変わりませんが、オブジェクトではPDFそのものがパワポに埋め込まれるのに対し、「リンク」付きではPDFへのショートカットとしての画像が表示されます。ファイルサイズが最小限になるだけでなく、元ファイルのPDFに加えられた編集が反映され、常に最新の状態で開くことができます。

