PowerPoint(パワーポイント)の「共有」とは、一つのプレゼンテーションを他の人がそれぞれのパソコンやスマホで見ることができ、共同で同時編集することもできる機能です。「共有」には色々な使い方がありますが、特に数人のチームで共同で作業をするのに不可欠です。
実際どうやるかというと、共有するプレゼンテーションから共有リンクを共有相手にメールで送信するという流れになります。相手のメールアドレスと簡単なメッセージを追加して送信ボタンを押すだけで共有リンクを記載した電子メールが相手に自動送信されます。
共有された側はメールのリンクをクリックしてプレゼンテーションにアクセスし、無料のWeb版PowerPointか自分のデスクトップ上のPowerPointで自由に編集できます。同時に複数人で編集することも、誰が編集に参加しているかリアルタイムで確認することも可能です。
「共有」前に確認する項目
- 共有に使うプレゼンテーションファイルが「OneDrive(ワンドライブ)」に保存されているか確認
- 共有する相手のメールアドレスが揃っているか確認

「OneDrive(ワンドライブ)」はMicrosoftが無料提供するクラウド ストレージ(ファイルの保存場所)の名称です。OneDriveを使用するためにはMicrosoftのアカウントでサインインしますが、Officeアプリを利用中なら新規にアカウントを取得しなくても既に持っているでしょう。また、Windows10/11には標準でOneDriveが搭載されています。アカウントを新規に登録する場合はこちらから。個人のアカウントごとに5GBのストレージ容量が無料で利用できます。
共有リンクの送り方
「共有」する相手がプレゼンテーションファイルにアクセスするための「共有リンク」を送信する手順です。
共有リンクの作成は以下の3つの場所から行うことができます。
- デスクトップ上のPowerPointで共有リンクを作成する
➔共有するプレゼンテーションを開き、画面右上の「共有」ボタンをクリックし、メニューの「共有」をクリック。
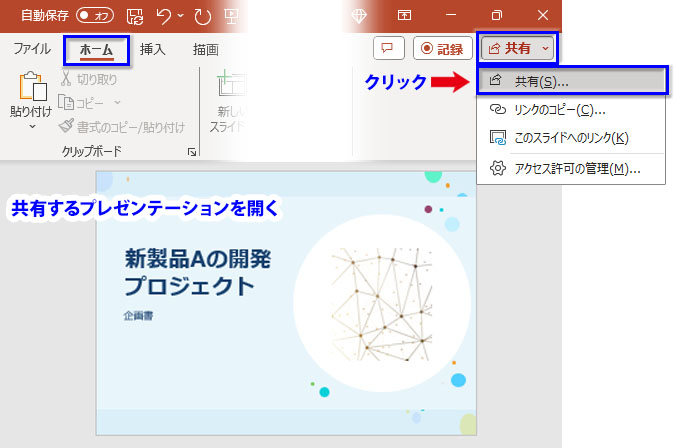
- OneDrive(ワンドライブ)で共有リンクを作成する
➔「OneDrive」にアクセスし、保存されたファイルの一覧から共有するプレゼンテーションを選択、メニューの「共有」をクリック。
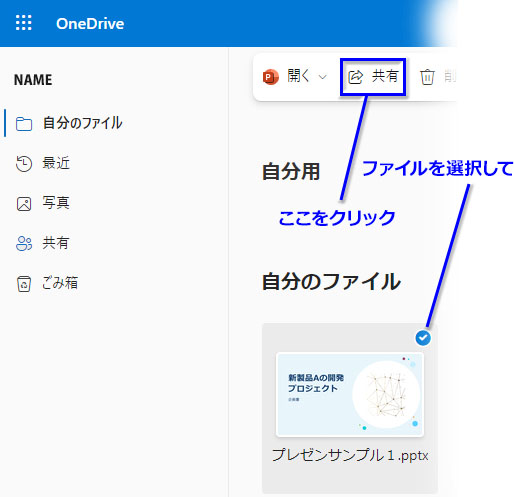
プレゼンテーションファイルのサムネイルを右クリック➔メニューの「共有」をクリックしてもOK。
- Web版PowerPoint Onlineで共有リンクを作成する
➔「PowerPoint Online」にアクセスし、「最近使ったドキュメント」にある共有するプレゼンテーションを開き、画面右上の「共有」ボタンをクリックし、メニューの「共有」をクリック。(共有ボタンはデスクトップ版と同じ場所です)
上記のどれかから「共有」のダイアログボックスを開き、「リンクの送信」下のテキストボックスに共有する相手のメールアドレスと電子メールに記載するメッセージを入力し、その下の「送信」ボタンをクリックします.
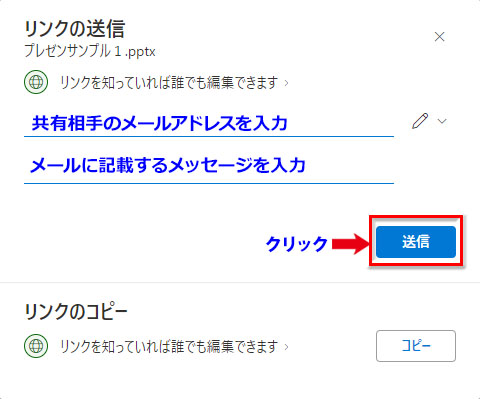
共有リンクの設定の基本です
共同編集するグループのメンバーと「共有」する方法
数人のチームで役割分担してプレゼンテーションを共同編集する時、メンバーだけに共有リンクを送信する方法です。
- Outlookでメンバー全員のメールアドレスを連絡先に追加し、グループ化しておきます。グループには固有の名前を付けます。
- 「共有」のダイアログボックスは上下2つに分かれています。上半分の「リンクの送信」にある「リンクを知っていれば誰でも編集できます」というテキストをクリックします。
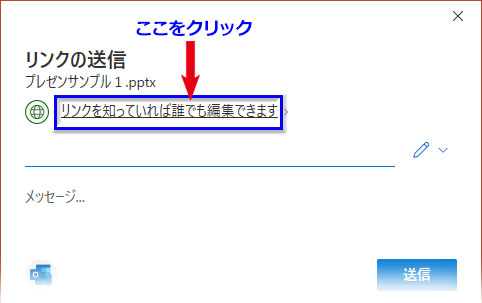
- 「共有の設定」画面に切り替わります。「リンクを共有する」相手を「すべてのユーザー」から「特定のユーザー」に変更します。
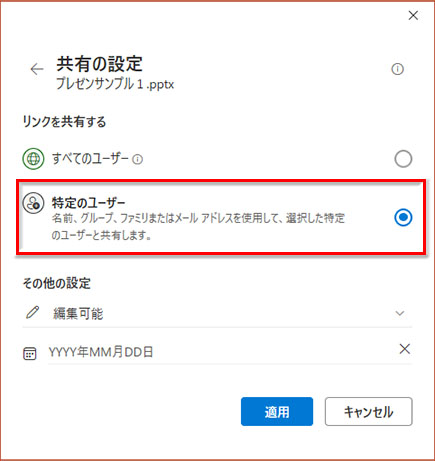
- 「その他の設定」が「編集可能」になっていることを確認します。
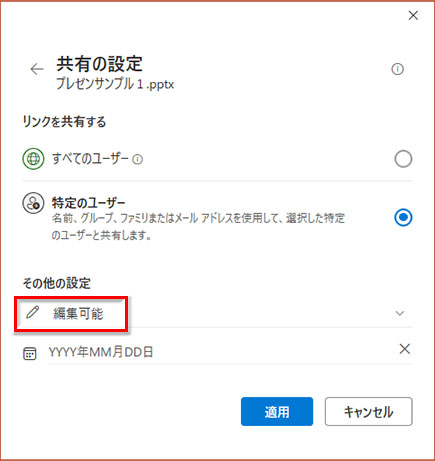
- ※必要があれば、共有リンクの有効期限の日付をカレンダーから設定し、「適用」をクリックして元の画面に戻ります。
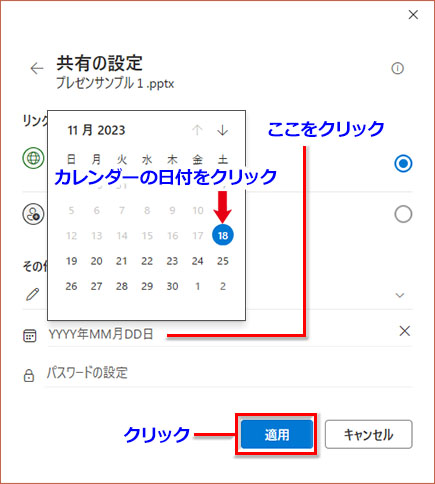
- 「リンクの送信」下のテキストボックスに、Outlookでメールアドレスのグループに付けた名前を入力します。
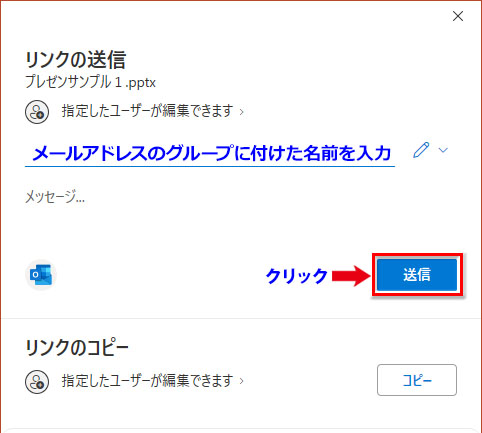
- 「送信」ボタンをクリックすると、チームのメンバー全員に共有リンクを記載した電子メールが送信されます。
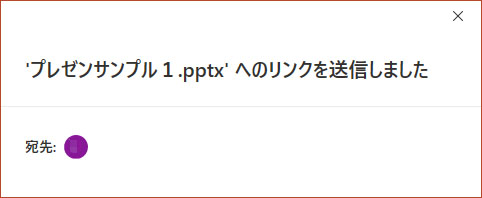
不特定多数のユーザーと「共有」する方法
「共有」の設定をデフォルトの「すべてのユーザー」のままで送信すれば、共有リンクを知る人なら誰でもリンク先のプレゼンテーションにアクセスできます。これを応用して、プレゼンテーションを不特定多数に公開することもできます。その場合、編集できないようにロックして「読み取り専用」にしておきましょう。
- 「共有」のダイアログボックスを開き、下半分の「リンクのコピー」にある「リンクを知っていれば誰でも編集できます」というテキストをクリックします。
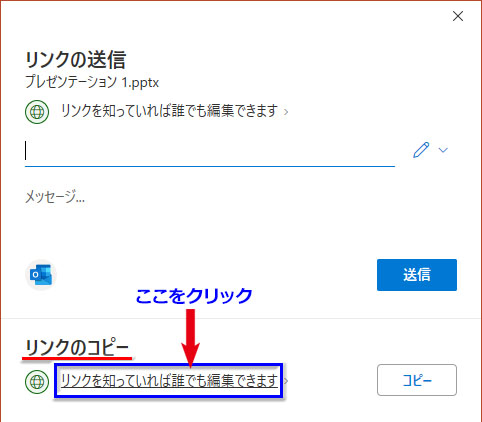
- 「その他の設定」を「編集可能 変更を加える」から「表示可能 変更できません」に変えます。
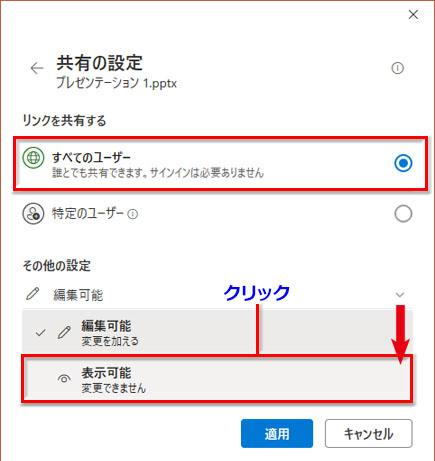
- ※必要があれば、共有リンクの有効期限の日付を設定し、「適用」をクリックして元の画面に戻ります。
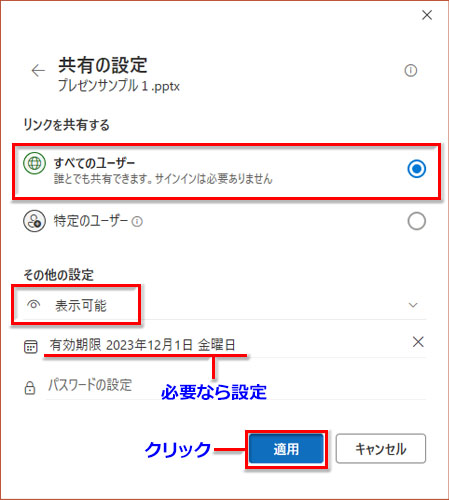
- 「コピー」ボタンをクリックすると、プレゼンテーションの共有リンクがコピーされ、共有リンクのURLを記載した画面が開きます。
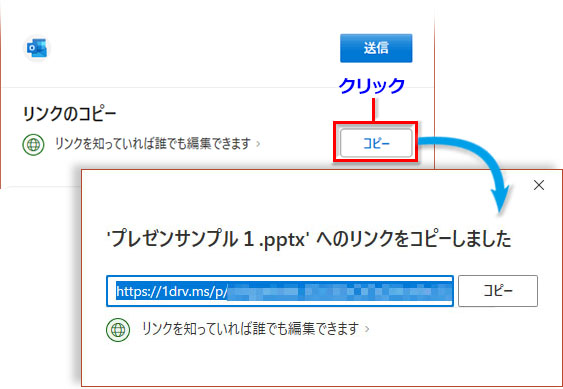
- X(Twitter)などSNSの投稿記事に共有リンクを貼り付け、公開します。
社外秘の共有をパスワード設定で制限する方法
社内全体に共有リンクを送る場合、人数が多いほど共有リンクが社外の人の目に触れるリスクが高くなります。そんな時は社外秘のプレゼンテーションにパスワードを設定することができます。パスワードは別の通信手段で通知します。
「共有の設定」➔「その他の設定」の一番下にある「パスワード」をクリックして任意のパスワードを入力します。下にパスワードのセキュリティ強度が表示されるので参考にしましょう。
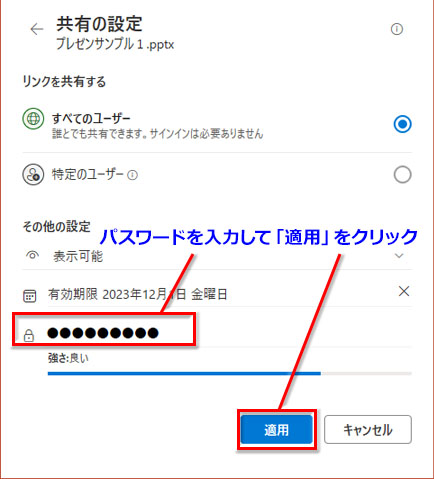
「共有」の権限を後から変える・解除する方法
「共有の設定」➔「その他の設定」で「編集可能」または「表示可能」の権限を後から変更する手順を説明します。
- プレゼンテーションを開き、画面右上の「共有」ボタンをクリックし、メニューの「アクセス許可を管理」をクリックします。
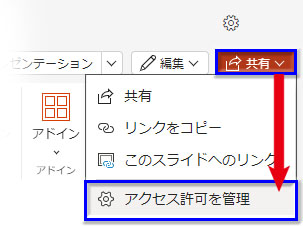
- 「アクセスの管理」ダイアログボックスが開きます。権限を変更、または解除するユーザーの項目をクリックします。
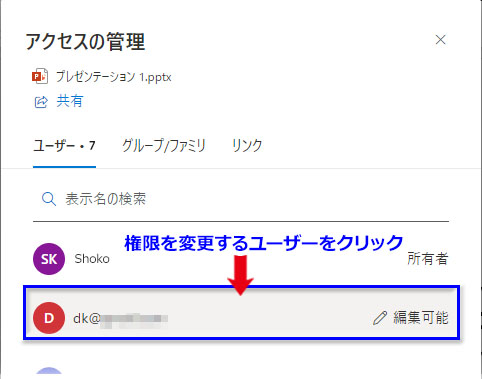
- 「アクセスの概要」➔「このユーザーがアクセスできる方法」に表示された、そのユーザーの権限「直接アクセス権・編集可能」をクリックして展開します。
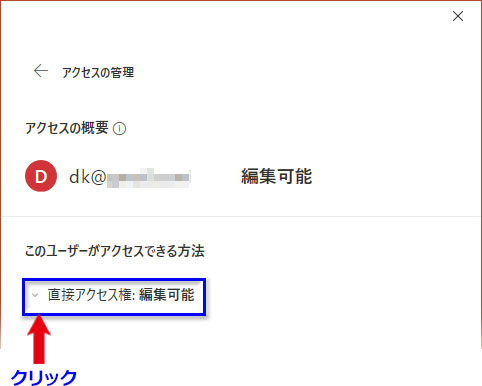
- 「編集可能」とあるボックスをクリック、「表示可能」か「直接アクセス権の削除」の変更したいどちらかをクリックします。
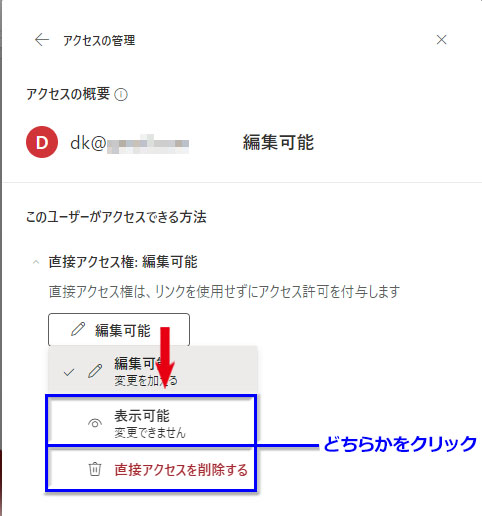
「表示可能」は読み取り専用ということです。
共有リンクの受け取り方と共同編集の始め方
- 共有リンクの受け取り方
- 送信された共有リンクは電子メールで届きます。受け取ったメールを開き、リンクをクリックします。
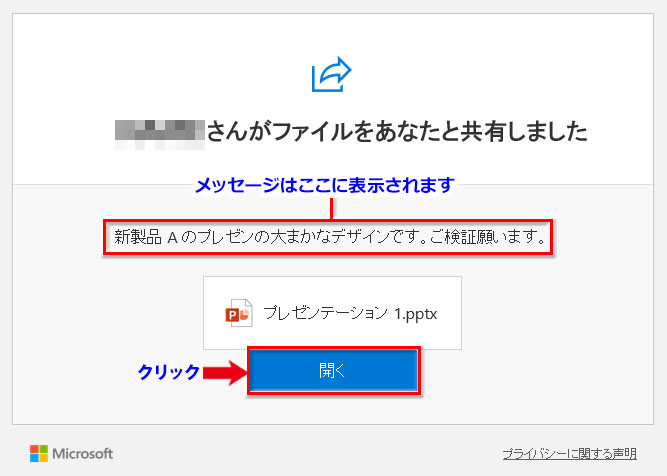
- 共同編集の始め方
- 無料のPowerPoint Onlineがブラウザで起動し、共有されたプレゼンテーションが開きます。
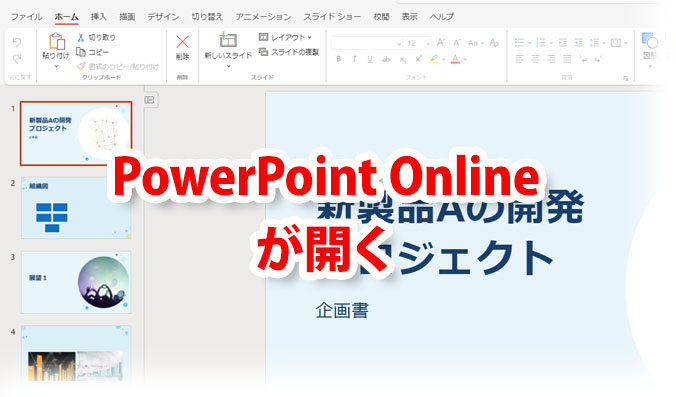
- そのままPowerPoint Onlineで編集作業に入れますが、無料版なので機能の制限があります。全ての機能を使って編集したい場合は、画面右上の「編集」ボタンをクリック、メニューの「デスクトップ アプリで開く」をクリックします。
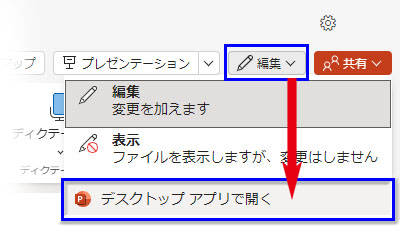
MicrosoftのPowerPointがパソコンにインストールされている必要があります。
- 最初のときだけ以下のような画面が開きます。チェックを入れて、「PowerPointを開く」をクリックします。次からはすぐにデスクトップのPowerPointが起動します。
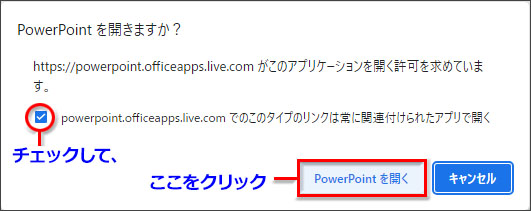
- デスクトップ上のPowerPointが起動して、共有されたプレゼンテーションが開きます。
- デスクトップのPowerPointで編集作業をして、PowerPoint Onlineに戻ると、以下のような画面が開いています。デスクトップの変更を保存していなければ、移動する前の状態から作業できます。変更のアイデアを比較するのにも使えます。
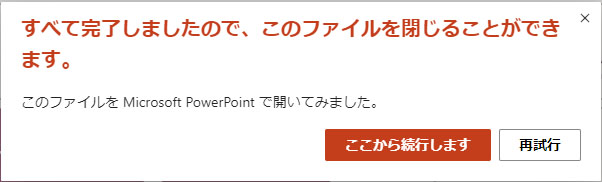
「共有」を使って共同編集する時は、Web上で操作するPowerPoint Onlineとデスクトップ上のPowerPointの2つを連携して使うと作業効率がアップします。両方のPowerPointを上手に活用して、業務に役立てて下さい。

