PowerPoint(パワーポイント)をインターネットで無料で使えるWeb版「PowerPoint Online」があります。Windows搭載のパソコンにはExcelやWordのOfficeアプリが最初から入っていることが多いですが、PowerPointだけ無い場合が結構あってまごついたりします。そんな時に「PowerPoint Online」を使ってみましょう。パソコンがネットに繋がってさえいれば、ブラウザ上で簡単に開始できます。
ただし、「PowerPoint Online」では有料のインストール版PowerPointで使える機能がかなり制限されています。その点でExcelのオンライン版と比較すると、有料版でできることと無料版でできないことの差が大きいようです。本記事では「PowerPoint Online」の使い方と、2023年11月現在における有料版PowerPoint(※Microsoft365)とどう違うのか、無料版はどこまで制限があるのかを図解します。
「PowerPoint Online」を使ってみたいという方、有料のインストール版を購入しようか迷っている方に参考にして頂ければ幸いです。
「PowerPoint Online」を開く
「PowerPoint Online」はMicrosoftのアカウントでサインインするだけで簡単に利用開始できます。
「PowerPoint Online」を初めて使う場合の登録方法などは以下の記事を参考にして下さい。

- 「PowerPoint Online」にアクセスする
- サインインの画面が開いたら、Microsoftのアカウントで登録したメールアドレスを入力して「次へ」をクリック
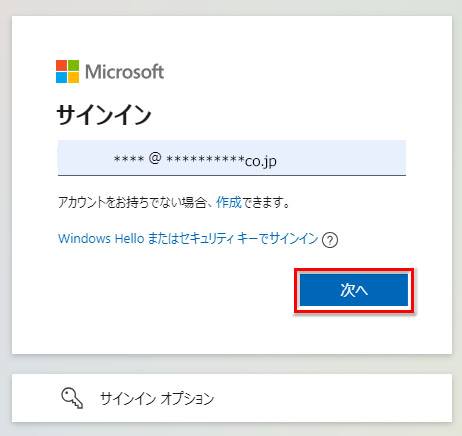
PowerPoint Onlineのサインイン画面1
- Microsoftのアカウントで登録したパスワードを入力して「サインイン」をクリック
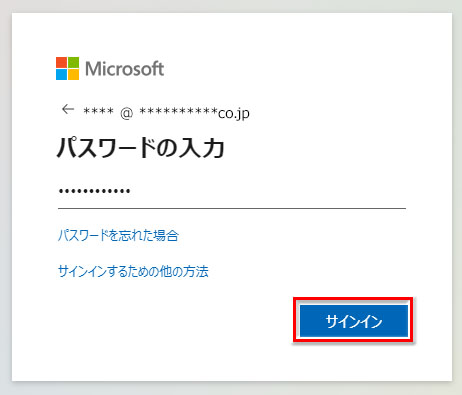
PowerPoint Onlineのサインイン画面2。ブラウザのパスワード管理ツールを利用すると便利です。
- サインインの状態を維持するかどうかを聞かれたら、「はい」をクリック
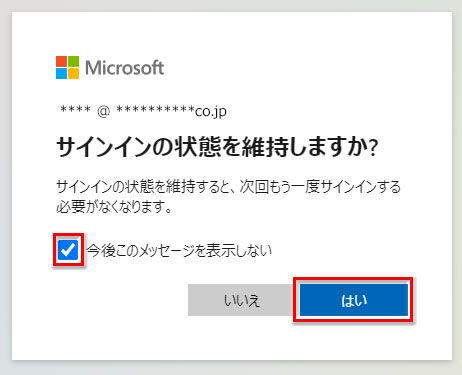
PowerPoint Onlineのサインイン画面3。次のサインインの時に表示させたくなければチェックを入れましょう。
- 「PowerPoint Online」の初期画面で「空白のプレゼンテーション」をクリックします
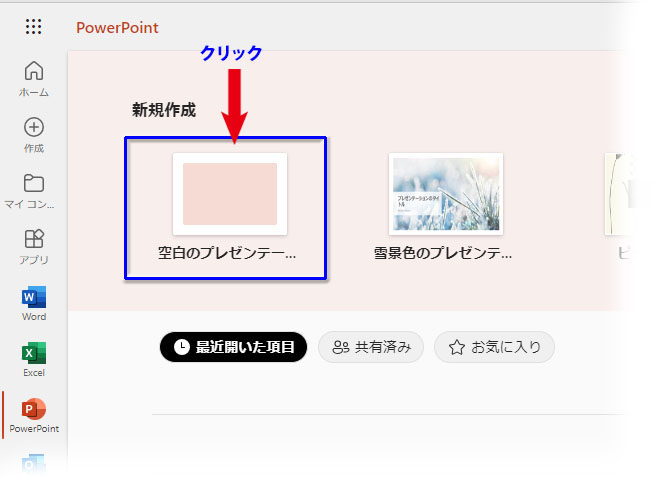
白紙のプレゼンテーションの右横にあるテンプレートを利用すると効率的です
これで、ブラウザ上でスライドの作成ができるようになります。
「PowerPoint Online」で制限されている機能|有料PowerPointとの比較
PowerPoint Onlineと有料PowerPointの機能の違いを見てみましょう。デスクトップ上で使うインストール版にはあるのにブラウザ上で使うWeb版にはない機能の中で、プレゼンテーションの作成に大きく関わる機能をピックアップしました。
- スライドマスター・配布資料マスター・ノートマスターが使えない
- グラフ機能が使えない
- アニメーションの適用は一つだけ。追加ができない
- スライドショーの記録ができない
- リハーサル機能が使えない
- 発表者ツールが使えない
- スライド切り替えの時間を設定できない
- 録画ができない
この他にも、目的別スライドショーが使えない、マクロが使えない、Word文書やExcelシートを挿入できない、共同作業に便利な「比較」が使えない、など制限されている機能があります。
PowerPoint OnlineのファイルはOneDriveに自動保存

PowerPoint Onlineでは作成・編集したファイルは「OneDrive」に自動保存されます。「OneDrive」はデータファイルをオンライン上に保存する場所で、「PowerPoint Online」で変更を加えると自動で上書き保存されます。保存し忘れることがなく便利ですが、この自動保存の設定はOffにはできません。編集前の状態に戻すことは無理なので、注意が必要です。
個人のMicrosoftアカウントごとに専用の「OneDrive」が利用できます。自動保存されたpptxファイルには、どこにいてもインターネットに接続されたパソコンから簡単にアクセスできます。
自動保存されたpptxファイルを編集する
- インターネットに接続されたパソコンでブラウザを立ち上げ、「OneDrive」にアクセスします。
- 保存されたファイルが「自分のファイル」に表示されているので、編集したいpptxファイルをクリックします
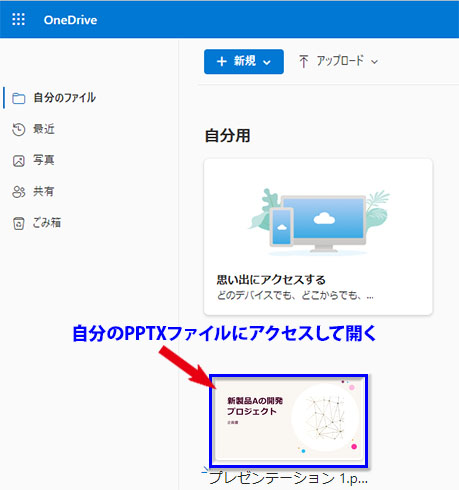
左上の「最近」アイコンから自動保存したpptxファイル一覧を表示することもできます
- PowerPoint Onlineの編集画面が開きます
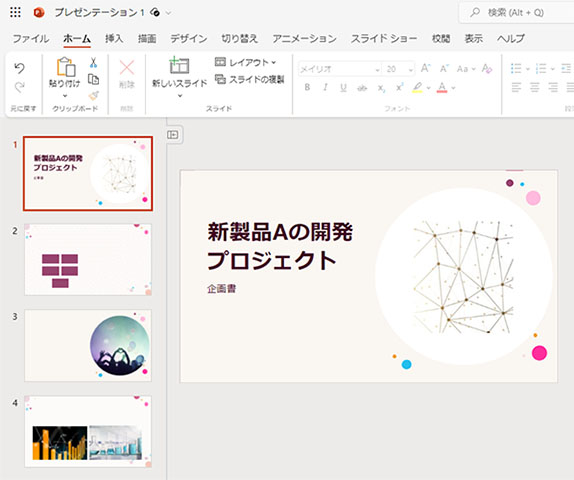
「ホーム」の「フォント」機能がグレーアウトしていますが、テキストを選択すると機能します
※既に開いたことがあるファイルなら、直接「PowerPoint Online」にアクセスして「最近使ったドキュメント」からクリックで開くことができます。
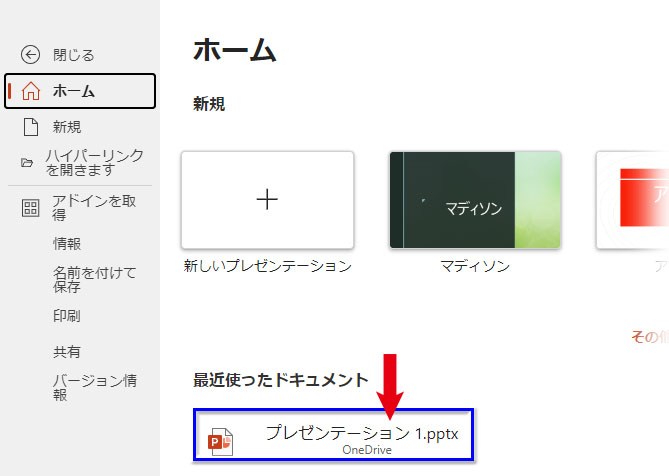
「PowerPoint Online」とデスクトップのPowerPointの連携と使い分け

「PowerPoint Online」は上記の通り制限が多く、単体で大掛かりなプレゼンテーションを作成するのは難しいでしょう。「PowerPoint Online」の使い方で一番おすすめなのは有料版のPowerPointとの連携です。デスクトップ上のPowerPointをわざわざ立ち上げる手間を省き、プレゼンテーションの簡易な編集をブラウザ上で作業するという補助的な使い方です。
「PowerPoint Online」で作業していて、使えない機能が必要になったら、画面右上の「編集」ボタンをクリック、「デスクトップ アプリで開く」をクリックすればデスクトップ上のPowerPointが起動します。
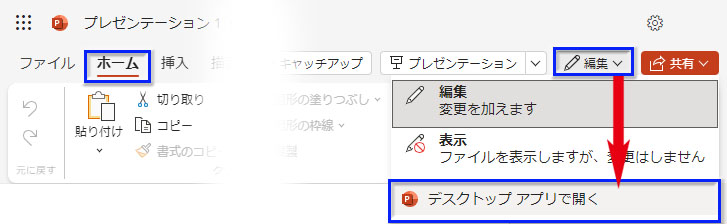
また、外出先では簡易な編集を「PowerPoint Online」で作業し、会社や自宅ではデスクトップ上のPowerPointで作業する、というように両方を使い分けるやり方も効率的です。
PowerPointは学校や会社の業務で必要になるアプリです。無料で簡易に使える「PowerPoint Online」と、全ての機能を備えた有料のPowerPointを連携したり使い分けたりして上手に活用しましょう。

