パワポで表を作成(挿入)する方法は3通り
Powerpointでスライドに表を作成・挿入する手順を図解します。主に3通りのやり方があり、どれもスムーズです。行列のマス目で指定するか、決められた数値を入力して作成するか、直感的に自由な大きさの枠を描くか…。状況や好みに応じて選べます。
マス目をクリックして行列を指定
タイル状に並んだマス目から範囲を指定する方法です。
「挿入」タブの「表▼」ボタンをクリック、
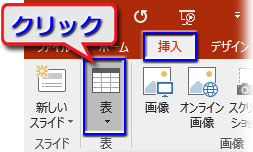
こんな↓マス目が表示されたら、その上をポイント。するとスライドの中に表が作成されます。マス目上でマウスを移動させると位置に応じて表の行列が変化しますので、適切なところでクリック。
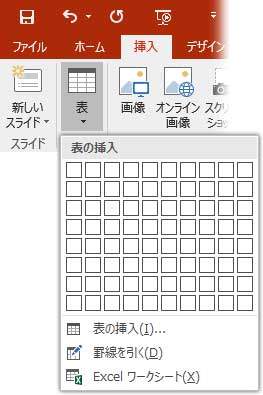
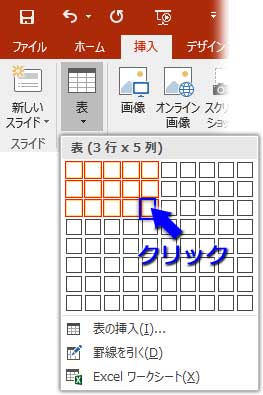
3行5列の表が作成されました。

表全体やセルのサイズを拡大縮小する、行の高さを変える、列の幅を変える方法と注意点についてはこちらへ。
数値を入力して行列を指定
マス目の下にある「表の挿入」というテキストをクリックするか、
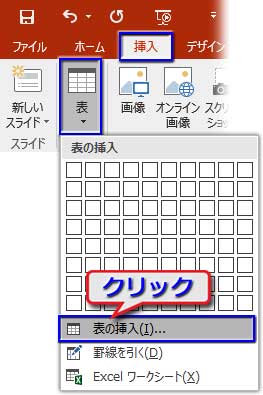
コンテンツ用のスライドの中にある「表」ボタンをクリックします。

「表の挿入」ダイアログが表示されたら、▲▼を押して列と行の数を指定します。

3行5列の表が作成されました。

列幅と行の高さを均一に一括で揃える手順はこちらへ。
罫線で自由な大きさの表を作る
紙に自分で表の枠を描くように、自由な位置に線を引いて作成する方法です。
マス目の下にある「罫線を引く」というテキストをクリック。
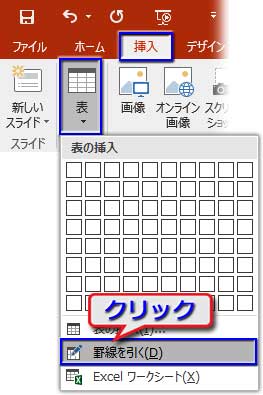
マウスカーソルが鉛筆型になったら、スライド内で表の枠をドラッグして描きます。

表の枠が描けたら、
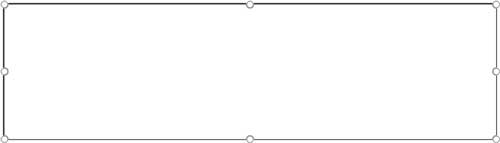
「表ツール」-「デザイン」タブを開き、「罫線の作成」グループの「罫線を引く」ボタンをクリック。
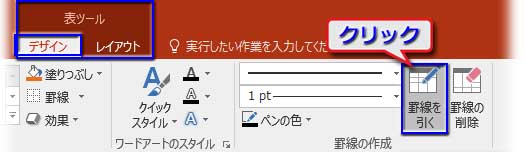
再び、マウスカーソルが鉛筆型になったら、枠内をドラッグして自由な位置に罫線を引いていきます。
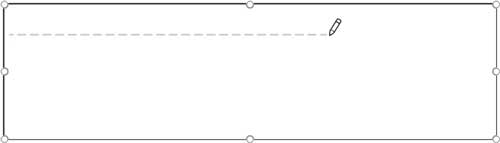
セル内に罫線を引くことも、斜め線を引くこともできます。
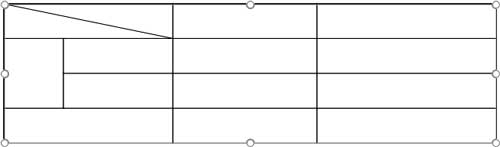
罫線で区切られた長方形はセルになりますから、レイアウトやデザインでいろいろに加工・変更することも可能。
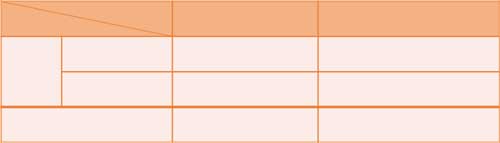
限られた大きさのスペース内に表を置きたい時などはこの方法がいいかもしれませんね。
