※ Microsoft365(旧Office365)PowerPointの画像で解説しています。
パワポのアニメーション機能でタイトル文字がテロップのように一度に流れていく基本的な動きを土台にして、文字が書き込まれていくように1つずつ順番に出ては流れていく動きを付ける方法をご紹介します。簡単なアニメーションですが、プレゼンの印象度を上げるのに効果的です。
文字に「開始」「終了」アニメーションを設定してテロップの動きを付ける方法
文字全体が一度に流れていくテロップの動きを作るアニメーションの設定方法です。
Step 1. スライドにテキストボックスを挿入する
スライドに横書きテキストボックスを描画し、動きを付ける文字を入力します。

もっと文字数の多い文章でも、きれいに流れます
Step 2. 文字が一度に横へ流れていく動きを作る
- テキストボックスを選択して、「アニメーション」タブのリストから「開始アニメーション」の「スライドイン」アイコンをクリック
- 右横の「効果のオプション」で「右から」を設定
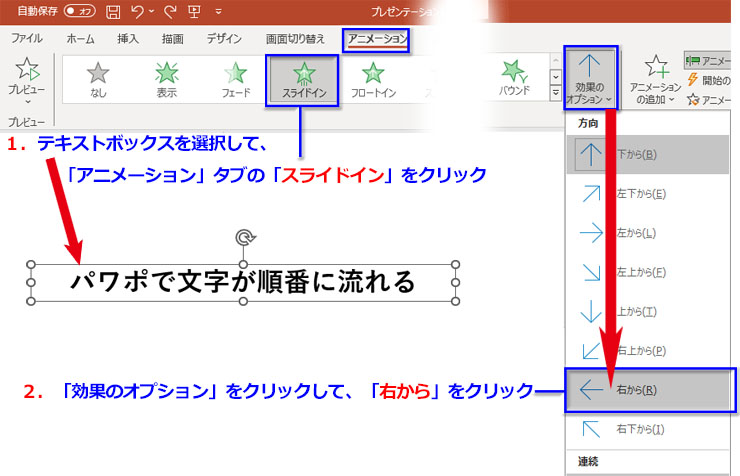
- テキストボックスを選択したまま、「アニメーションの追加」をクリック、「終了アニメーション」の「スライドアウト」アイコンをクリック
- 右横の「効果のオプション」で「左へ」を設定
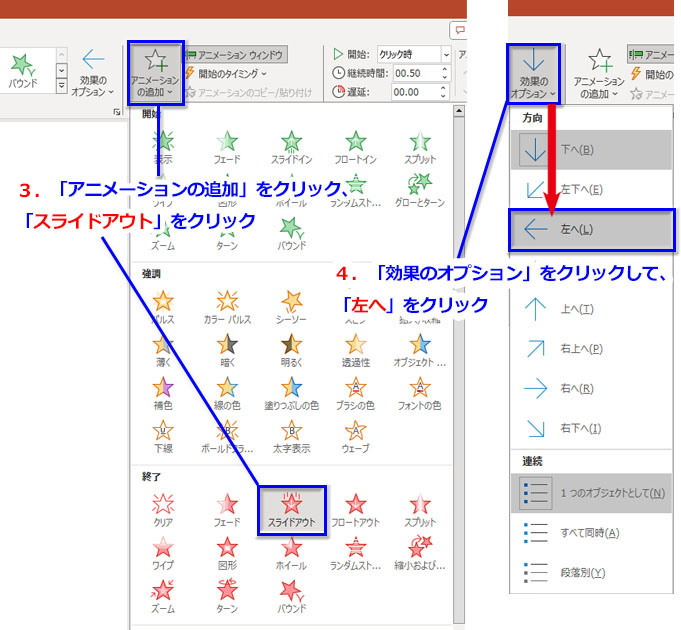
- 「アニメーションウィンドウ」右横の「▼」をクリックし、「直前の動作の後」をクリック
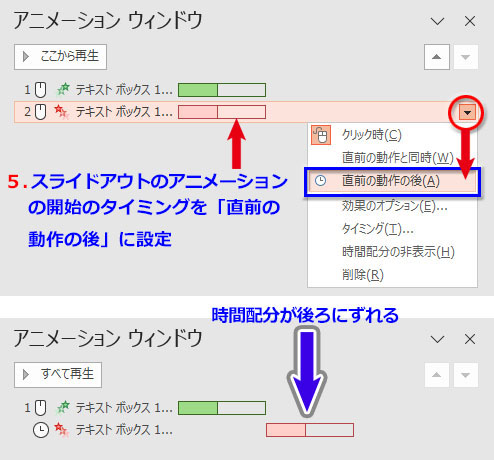
スライドアウトの時間配分が前のアニメーションの後にずれて表示されます。
- 文字が流れる速度を「継続時間」で調整
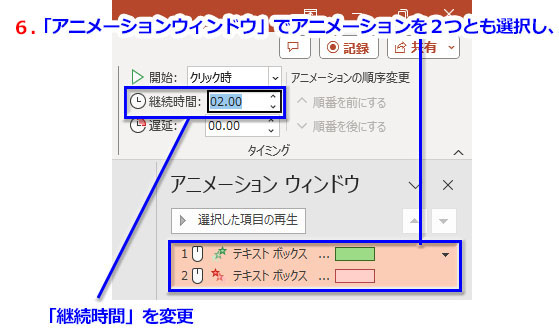
この例では継続時間の秒数を「2秒」に設定しています。
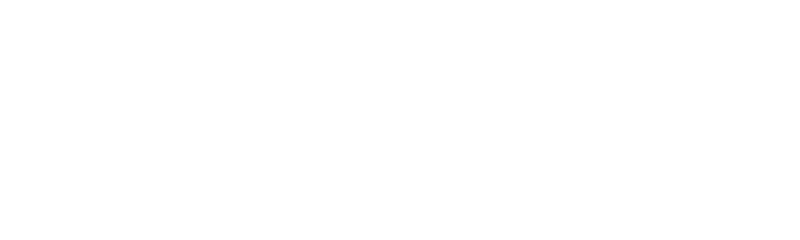
文字が一つずつ順番に出ては流れていく動きを付けるアニメーションの設定方法
書き込まれていく文字を目で追うように、1文字ずつ順番に流れていく動きを作る手順です。
Step 1. 文字を一つずつ順番に動かす設定をする
- 「アニメーションウィンドウ」を開く
- 表示された2つのアニメーションを選択、右横の「▼」をクリック
- 「効果のオプション」をクリックしてダイアログボックスを開く
- ダイアログボックス➔「効果」タブの「テキストの動作」を「文字単位で表示」に設定する
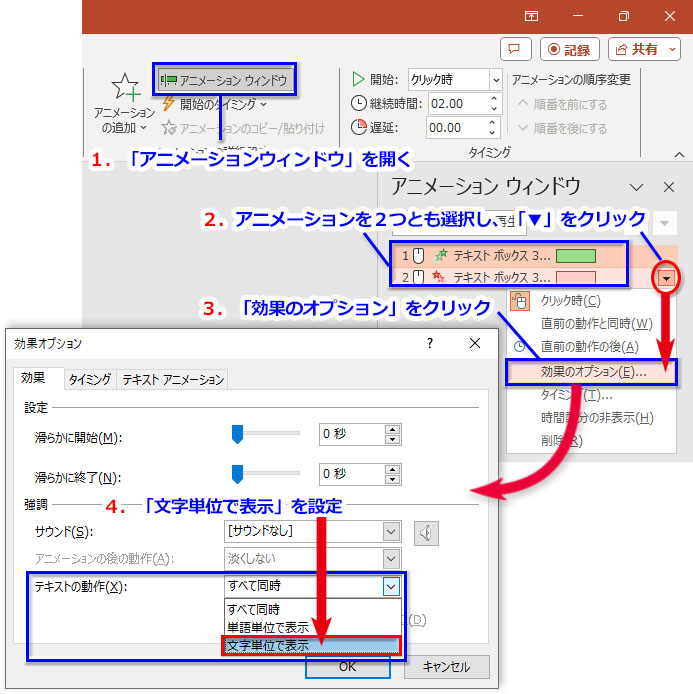
「アニメーションウィンドウ」が開いていなければ、「アニメーションの詳細設定」グループにあるボタンをクリックします。
Step 2. 書き込まれていく文字のように、文字間の速度を遅延させる
ダイアログボックス➔「テキストの動作:文字単位で表示」を設定すると、その下に表示される「文字間で遅延」がデフォルトで「10%」と設定されます。これは最初の文字が出る動作から10%遅延して次の文字が現れるということです。アニメーションの動作を確認して、問題がなければ変更する必要はありませんが、文字を目で追うのに、ちょっと速度が速すぎると感じたら、15%~20%くらいに修正するといいでしょう。
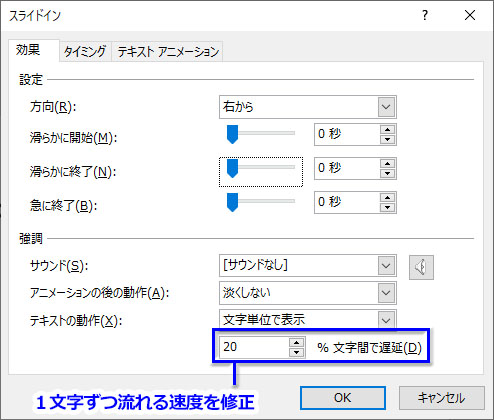
Step 3. 最初と最後の動きを滑らかにしてアニメーション同士をつなげる
絶対に必要な設定ではありませんが、開始と終了の2つのアニメーションをもっとスムーズにつなげたい時は、「効果のオプション」ダイアログボックス➔「効果」で「滑らかに開始」と「滑らかに終了」の時間を秒数で指定します。この設定により、アニメーションの最初と最後の動きに余裕を持たせることができます。
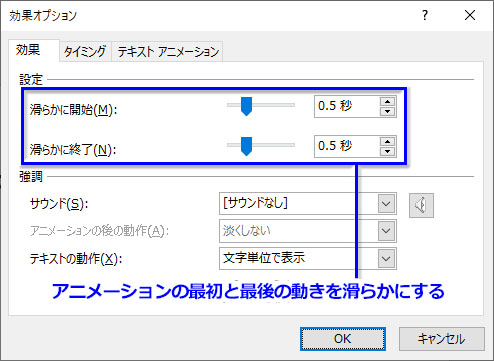
この例では「開始」「終了」両方のアニメーションの最初と最後の動きに0.5秒の遅延を指定しています。
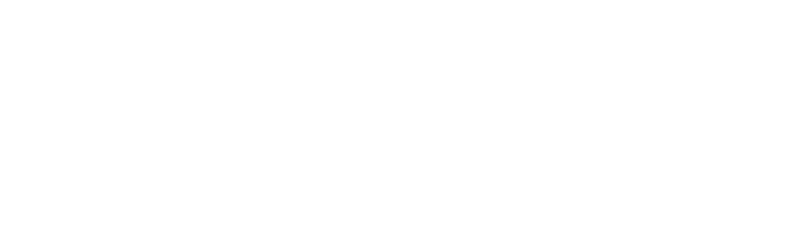
「強調」アニメーションの活用
最後に、「強調」アニメーションから一つ追加して、文字全体をより効果的に印象付ける設定をご紹介します。
Step 1. 「強調」アニメーションを追加する
- テキストボックスを選択して「アニメーションの追加」をクリック、「強調アニメーション」から選んでアイコンをクリック(この例では「拡大/収縮」)
- 右横にある「効果のオプション」で「縦方向」をクリック
- もう一度、右横にある「効果のオプション」から「大」をクリック
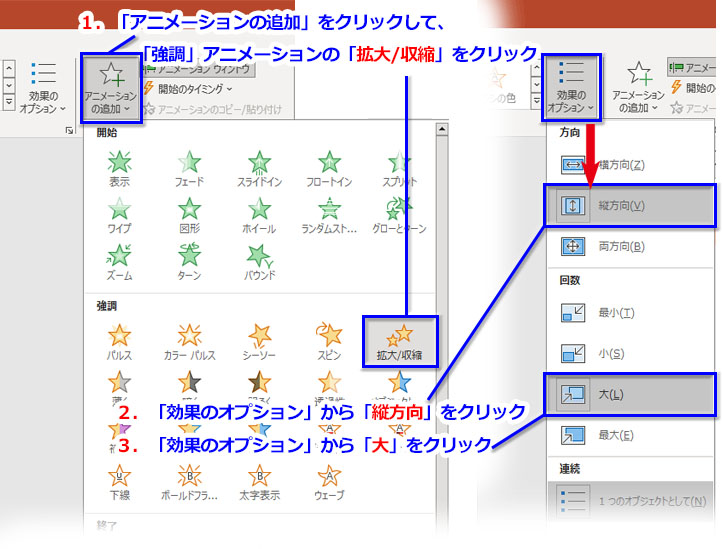
効果のオプションで「両方向」「横方向」を指定すると文字が重なります。演出より読みやすさを重視する場合はおすすめしません。
Step 2. アニメーションの順序を変更する
- 必要があれば、アニメーションの「継続時間」の秒数を修正(この例では「1秒」)
- 「タイミング」グループにある「アニメーションの順序変更」➔「順番を前にする」をクリック
- 「アニメーションウィンドウ」で右横の「▼」をクリックし、「直前の動作の後」をクリック
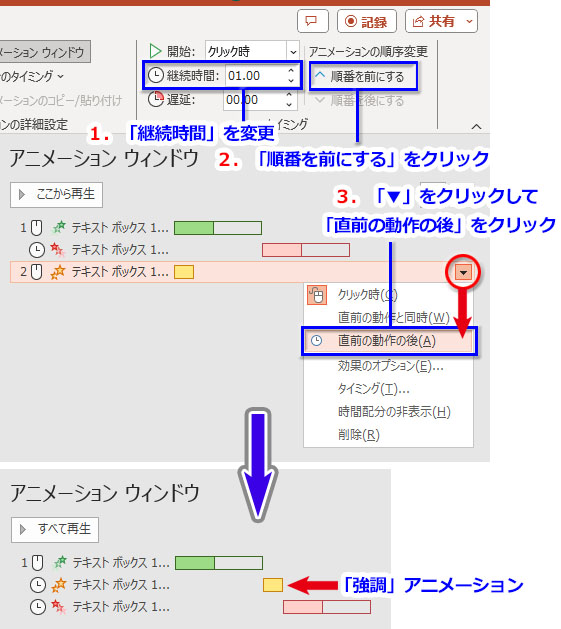
開始のタイミングを「直前の動作の後」に設定すると、強調アニメーションの時間配分が前のアニメーションの後にずれて表示されます。
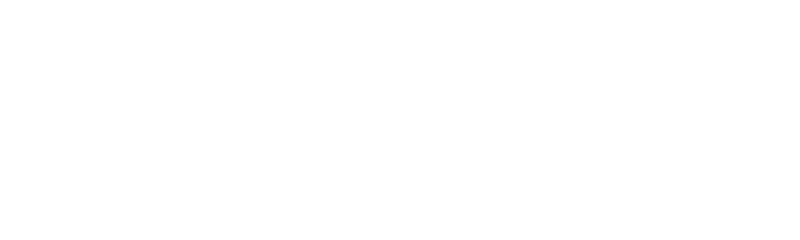
今回ご紹介したのは、文字をテロップのように横へ流れさせる簡単なアニメーションと、それを応用して1文字ずつ順番に現れて流れさせるアニメーションの作り方です。プレゼンに有効にご活用下さい。

