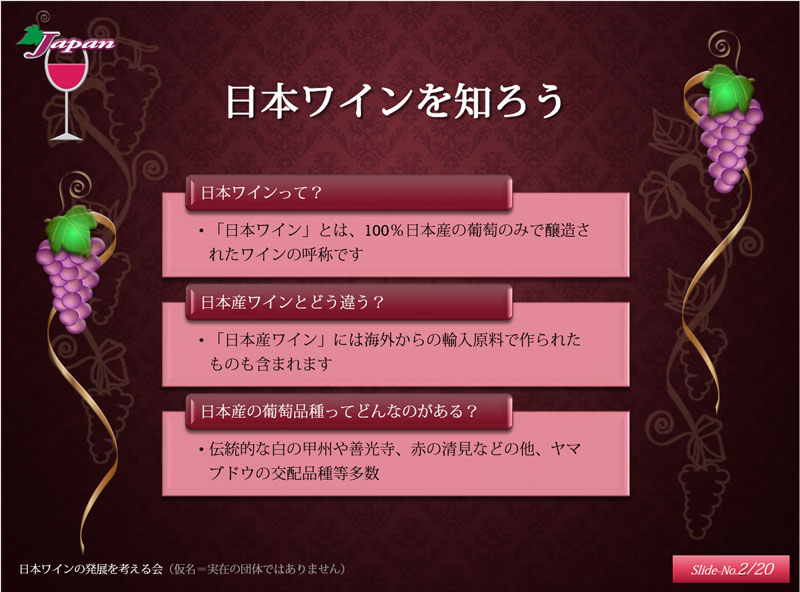作って学ぶプレゼンテーション・日本ワイン編【3】
箇条書きからSmartArtに変換する
シンプルな箇条書きのテキストをSmartArtで見やすいデザインに変える操作を覚えましょう。プレゼンテーション全体のテーマに則した配色、スタイルを適用してワンランク上の見栄えに仕上げます。
下図は完成したスライドのサンプルです。※画像をクリックで拡大表示

コンテンツのプレースホルダーに箇条書きを入力
「新しいスライド▼」から「タイトルとコンテンツ」を選んでクリック。
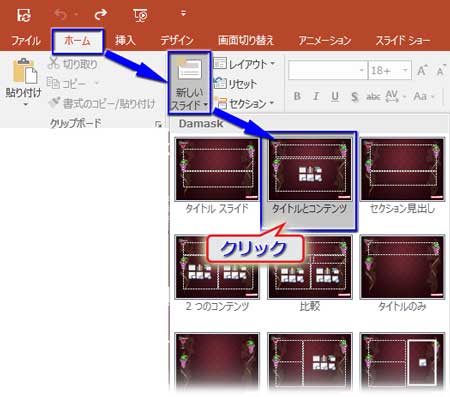
新規のスライドが追加されました。
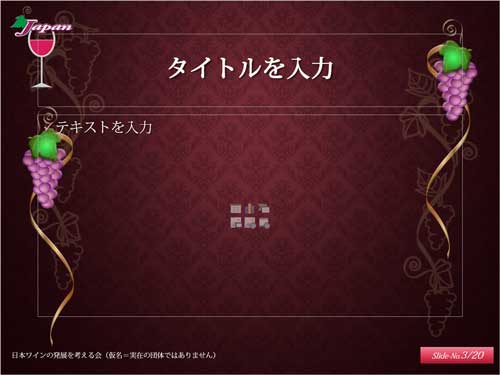
上部の「タイトルを入力」とあるプレースホルダーの中をクリックしてスライドの大見出しを入力し、続いて下部の「テキストを入力」とあるプレースホルダーに箇条書きを入力していきます。

ここではFAQ形式で、質問文を第1レベル(階層)に、答えを第2レベルに設定。(答えの箇条書きの冒頭でTabキーを押せば階層が下がります)
箇条書きの入力については、以下の記事で詳しく解説しています。
入力し終わったら、枠をクリックしてプレースホルダー全体を選択します。(枠線が点線ではなく、実線になっているのを確認して下さい)

スライド全体のバランスを見ながら横幅を縮めておきます。このままでも見栄えは悪くないのですが、よりインパクトのあるデザインにしてみたいのでSmartArtを使います。
SmartArtへ変換
「ホーム」タブの「段落」グループにある「SmartArtに変換」ボタンをクリック。

リストが開いたらその中から適当なものを選べばいいんですが、ここでは別のスタイルを使いたいので、一番下にある「その他のSmartArtグラフィック」をクリックします。
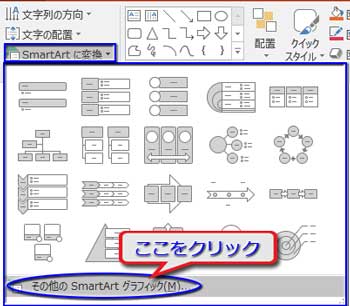
「SmartArt グラフィックの選択」ダイアログボックスが開きます。
たくさん選択肢があって迷うと思いますが、ポイントしていくとプレスホルダの箇条書きにスタイルが反映されるので、視覚的に選んでクリックできます。
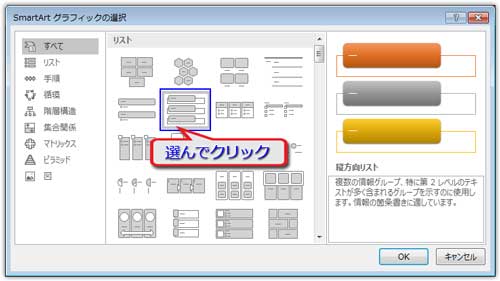
ここでは「縦方向リスト」を選ぶことにしました。

この他にも、いろいろなスタイル↓があります。

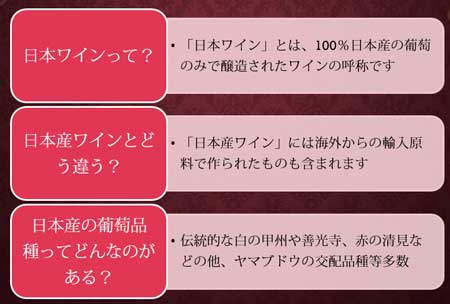

色と効果のバリエーションを選ぶ
色と効果を変えて、もう少し凝ったスタイルに修正してみましょう。
プレースホルダーを選択した状態で、「SmartArtツール」の「デザイン」タブを開き、「色の変更▼」をクリックしてリストを開き、好みの配色を選びます。
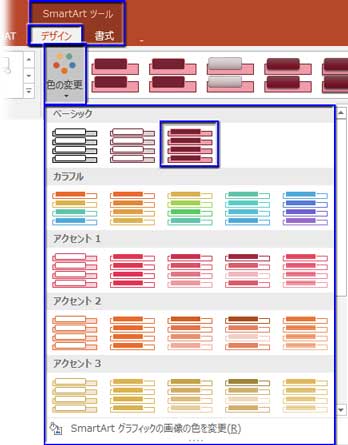
ここでは「ベーシック」から赤ワインを思わせる濃い目の配色を選びました。
続いて、「SmartArtツール」「デザイン」タブの「SmartArtのスタイル」右下角にある「▼」をクリック。

全スタイルの一覧が展開されるので、そこから選択します。
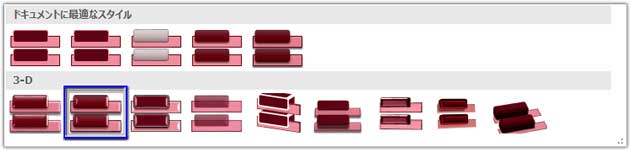
上部に「ドキュメントに最適なスタイル」を自動で表示してくれてますが、敢えて逆らってw ここでは「3ーD」から選んでみました。
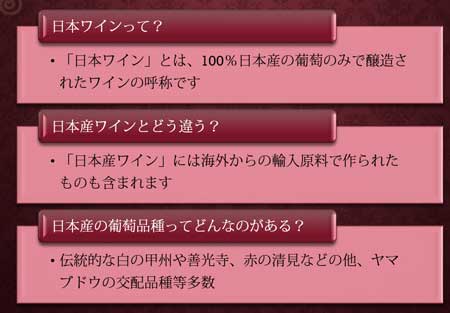
配色の選び方でかなり印象が違って↓見えますね。※画像をクリックで拡大表示
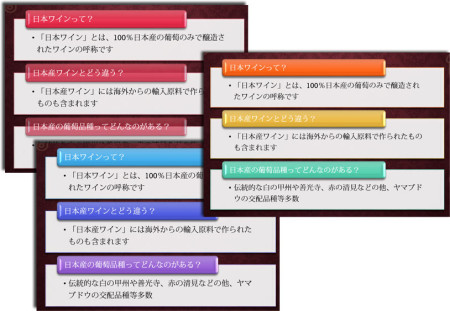
これでこのスライドは完成です。※画像をクリックで拡大表示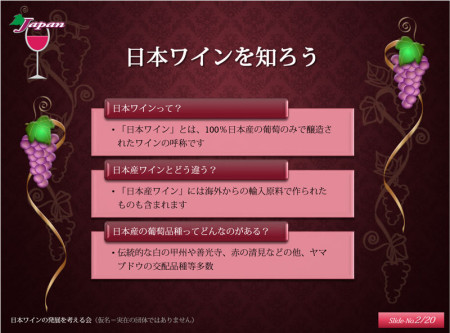
SmartArtをリセットするには…
作業途中で「やっぱ、気に入らないかも…」ってなった場合、適用したグラフィックスタイルを取り消したり、SmartArtから最初の箇条書きに戻すこともできます。
グラフィックのスタイルを取り消す
「SmartArtツール」「デザイン」タブの右端「リセット」グループにある「グラフィックのリセット」ボタンをクリックすれば、スタイルが全て取り消されます。
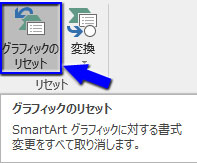
SmartArtから箇条書きに戻す
「リセット」グループ「グラフィックのリセット」の右隣にある「変換▼」をクリックして「テキストに変換」を選べば箇条書きに戻ります。
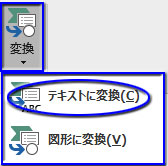
※「図形に変換」を押すと、SmartArtとしての修正ができなくなります