PowerPoint(パワーポイント:略称パワポ)で、画像や写真をトリミングするのは簡単です。画像の一部を四角く切り取るのはもちろん、丸や星型、ハート型、吹き出し型など自由な形にトリミングできます。
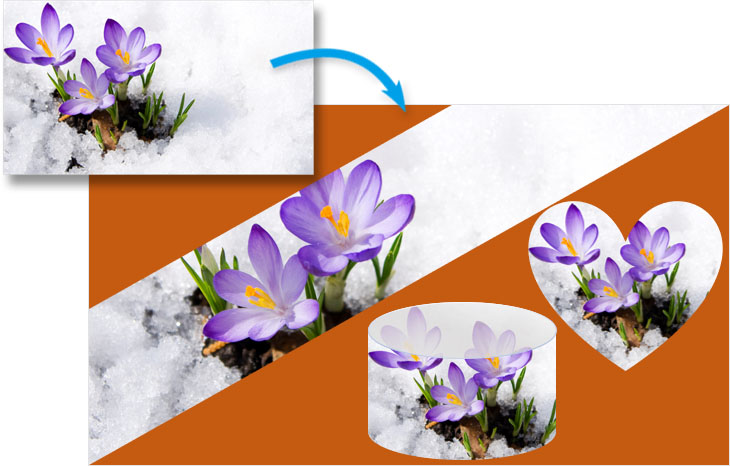
既製の図形だけでなく、フリーハンドで描いた自由な形に合わせてトリミングすることも可能です。写真から顔の切り抜きを作ったり、画像を文字の形に切り取ることもできます。

本記事ではパワポのトリミング機能で画像や写真を自由に切り抜く手順を図解します。
【1】トリミングの基本・画像を四角く切り取る方法
最も基本的なトリミングの操作方法です。
- トリミングする画像を選択して、「図の形式」タブに切り替え、リボンの右端にある「サイズ」グループの「トリミング」アイコンをクリックします。
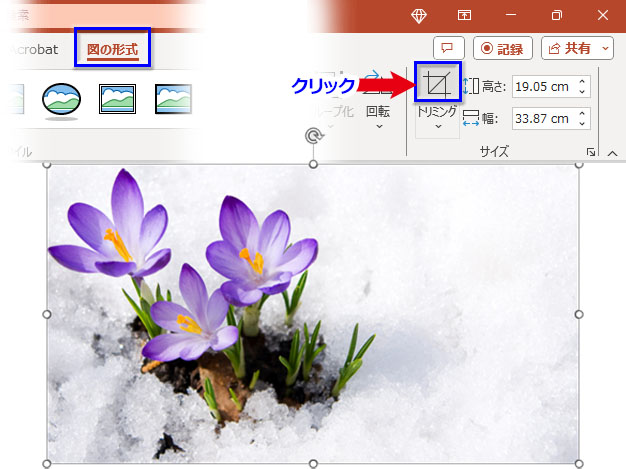
- 画像の周りにトリミングをガイドするハンドル線が表示されます。
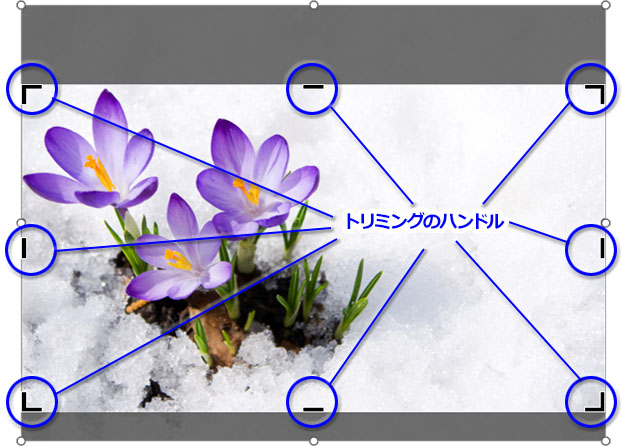
- 角や辺にあるトリミングのハンドルを内側にドラッグして、切り抜きたい位置に合わせます。
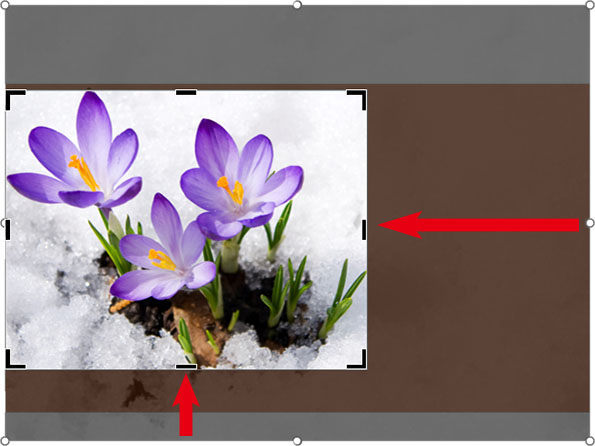
- 切り抜きたい大きさの枠が出来上がったら、画像の外の任意の場所をクリックしてトリミングを確定させます。画像が指定した位置で切り抜かれました。
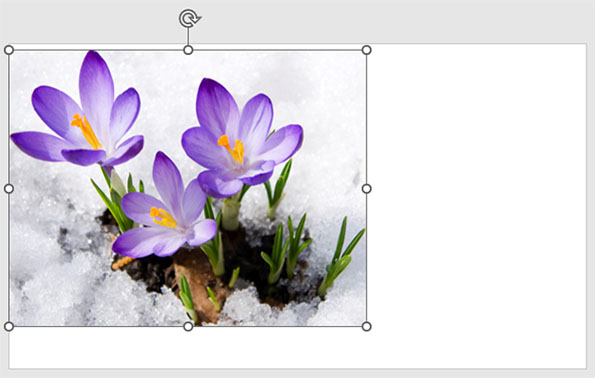
トリミングしても、切り取って消えている部分は非表示になっているだけで、実際は消えていません。画像サイズは元画像の大きさのままです。
切り取った部分を完全に削除するには、「図の形式」タブ➔「調整」グループ➔「図の圧縮」をクリックします。「画像の圧縮」ダイアログボックスが開いたら、「図のトリミング部分を削除する」にチェックを入れます。
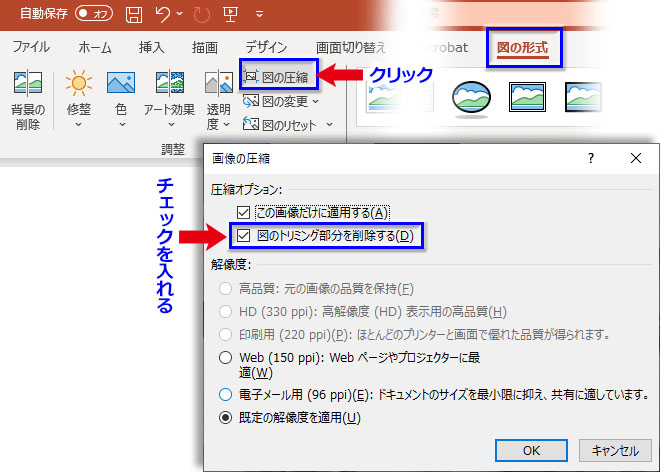
全部の画像のトリミング部分をを一括で削除したい場合は「この画像だけに適用する」のチェックを外します。
【2】画像を図形に合わせてトリミングする方法
画像や写真を図形に合わせた形にトリミングする操作です。
画像・写真をハート型にトリミング
- トリミングする画像を選択して、「図の形式」タブに切り替え、リボンの右端「サイズ」グループ➔アイコン下の「トリミング V(矢印)」をクリックします。
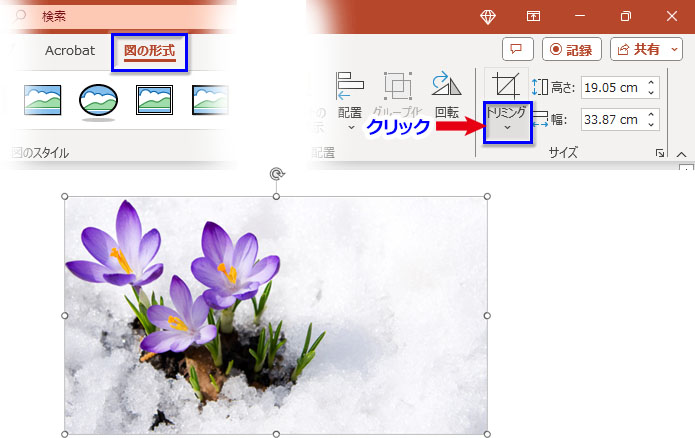
- プルダウンの「図形に合わせてトリミング」をクリック、図形の一覧からハート型をクリックします。
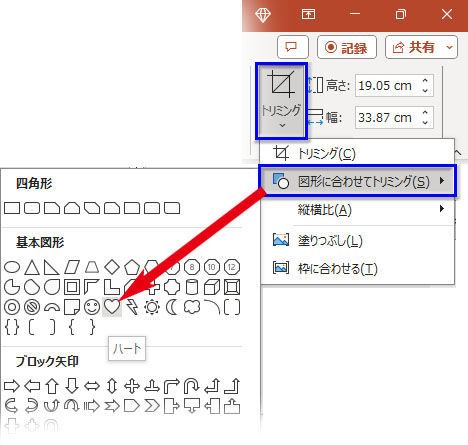
- 一応、ハート型に切り抜かれましたが、画像の収まり方がズレた感じだし、図形の縦横比にも問題があります。
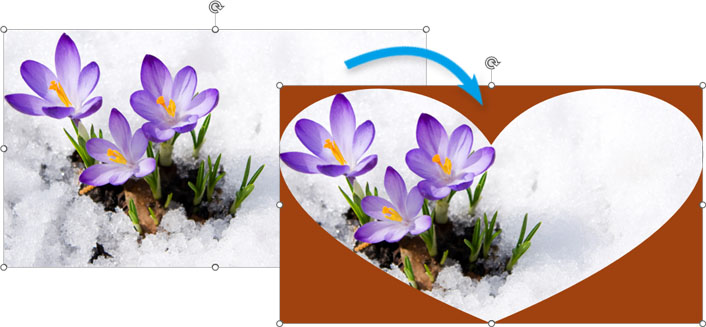
- もう一度「サイズ」グループ➔「トリミング V(矢印)」をクリックして、今度は「塗りつぶし」をクリックします。
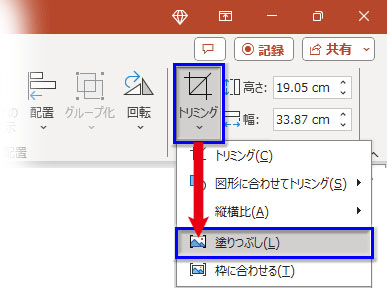
- 画像の調整ハンドルと、図形のトリミングのハンドルが表示されています。画像は通常のサイズ調整と同様の操作で拡大縮小し、ドラッグして位置を移動させることもできます。

- 図形はトリミングのハンドルをドラッグして調整できます。画像が意図したように図形に収まるまで調整しましょう。

調整が終わったら、「トリミング」をクリックするか、画像の外の任意の場所をクリックして「塗りつぶし」のトリミングを確定させます。
- 画像が綺麗にハート型で切り抜かれました。

画像・写真を「縦横比」で正円・正方形にトリミング
画像を真ん丸や真四角にトリミングする操作です。
- 下図は前章のハート型のトリミング操作で、図形一覧から「楕円形」を選んでトリミングした画像です。

- 「サイズ」グループ➔「トリミング V(矢印)」をクリックして、「縦横比」をクリック、比率の一覧から「1:1」をクリックします。
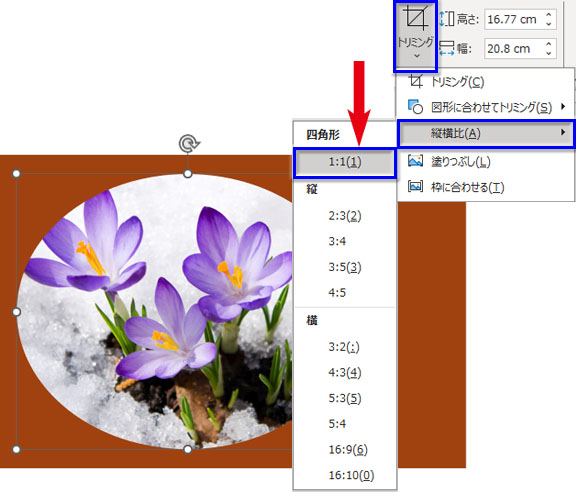
- 画像の調整ハンドルと、図形のトリミングのハンドルが表示されたら、画像のサイズと位置を調整します。正方形のトリミングの場合は、図形に合わせてトリミングする必要はなく、元画像のまま上記の操作をします。
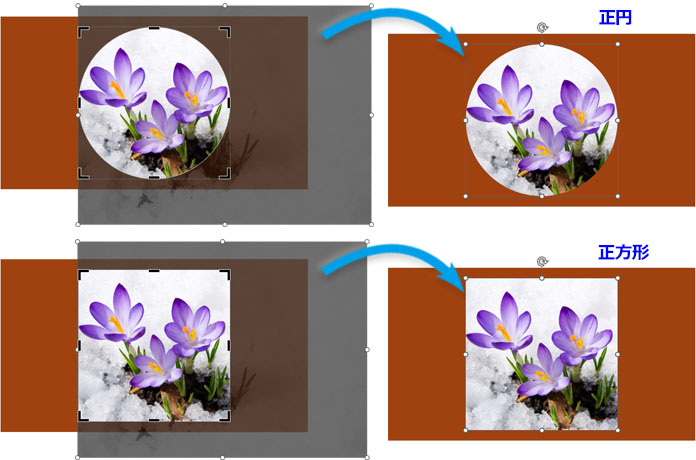
- 正円も正方形もサイズの縦と横の数値が同じで、縦横比1:1でトリミングされたことが分かります。
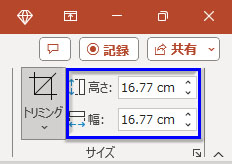
正円・正方形に限らず、縦横比を維持してトリミングしたい場合には、上記の操作を実行します。
【3】画像・写真を自由な形にトリミングする方法
自分の好きな形にトリミングしたい時の操作方法です。
画像・写真を斜めにトリミング
下図のような写真を斜めに切り取りたい時は、切り取る範囲を図形として描画します。

- 「ホーム」タブ➔「図形描画」➔一覧から「平行四辺形」をクリック、適当な大きさに描画しします。
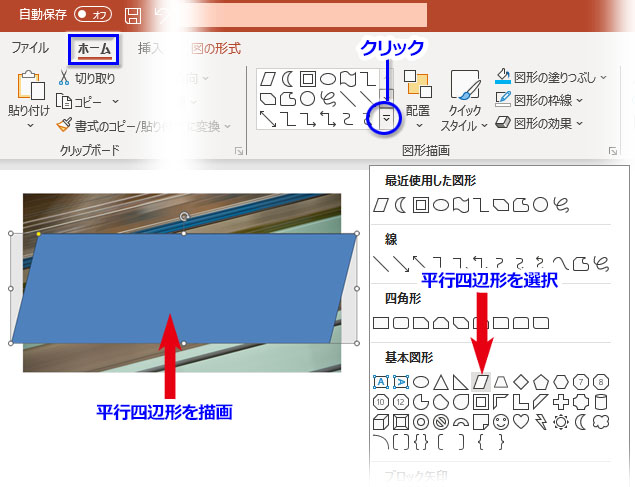
- 「回転」➔「上下反転」、「回転」➔「左に90度回転」で斜めの向きを画像と揃え、拡大縮小し、斜めの角度を黄色い◯をドラッグして変更、画像と合わせて変形させます。

- 最初に画像をクリックして選択し、次にCtrlキーを押しながら変形させた図形をクリックして選択します。「図形の書式」タブに切り替え、リボンの左端にある「図形の挿入」グループ➔「図形の結合」をクリック、メニューの「重なりを抽出」をクリックします。
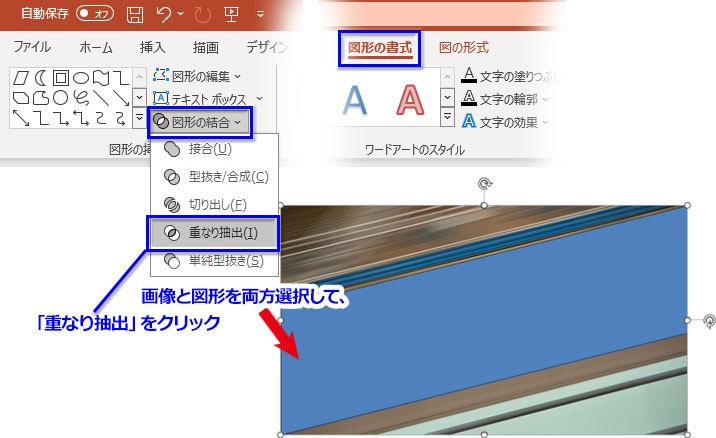
切り抜く対象の画像を先に選択します。選択の順序を間違うとトリミングできません。
- 画像が斜めにトリミングされました。

写真から顔だけをトリミング
顔の切り抜き写真を作成するトリミング方法です。顔型をフリーハンドで描画して切り抜きます。最初に、パワポの表示倍率をズームスライダーで拡大しておきます。この例では300%~400%で作業しました。

- 「ホーム」タブの「図形描画」グループにある図形一覧から「フリーフォーム:図形」を選択します。
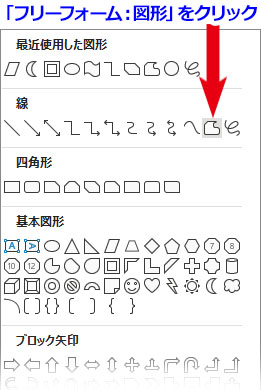
- 顔の輪郭に沿って、なぞるように描画していきます。フリーフォームの開始点まで一気に繋げます。

少しくらい凸凹しても後で修正できるので大丈夫。
- 図形の塗りつぶしを「なし」にして、修正しやすくしておきます。「図形の書式」タブに切り替えて、「図形の編集」➔「頂点の編集」をクリックします。
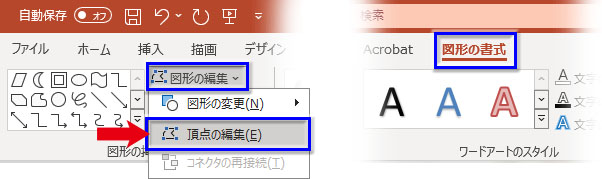
- 描画した顔型の図形周りに曲線の切り替え点が無数に出現します。この点をドラッグして図形の形を修正することができます。点が多過ぎて、どこをどうすればいいか分からない時はCtrlキーを押しながら点をクリックして削除してみましょう。点が少なくなると修正箇所が分かりやすくなります。
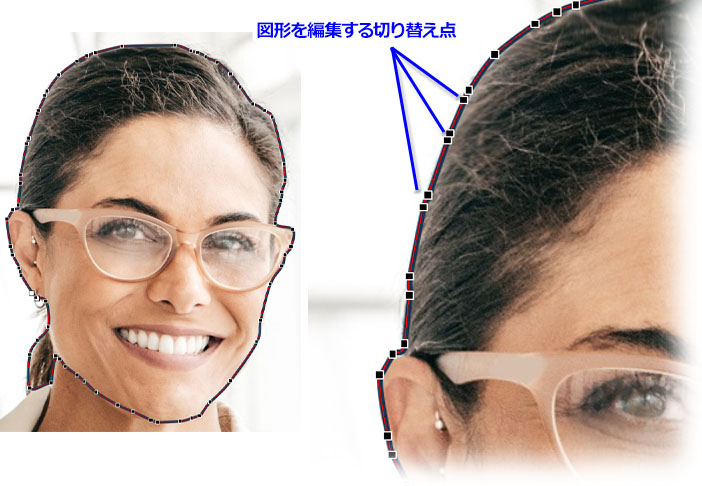
- 顔型の図形が完成したら、図形の塗りつぶしを適用(色はどれでもOK)し、画像➔図形の順で選択してから、「図形の書式」タブ➔「図形の挿入」グループ➔「図形の結合」➔「重なりを抽出」をクリックします。
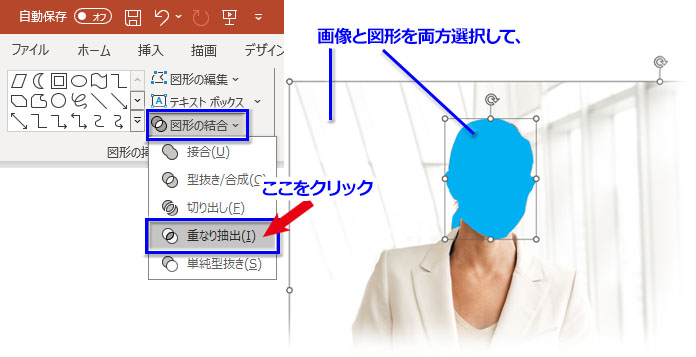
- 写真から顔部分だけが切り取られました。

「図形の結合」➔「重なりを抽出」で切り抜きを作る方法は、これらの他にも色々と応用が効きます。下図はテクスチャ画像をテキストボックスに入力した文字で切り抜いた例です。この方法でオシャレな切り抜き文字が簡単に作れます。試して下さい。


