PowerPoint(パワーポイント:略称パワポ)で、スライドのタイトル文字を目立たせたい、と思うことがあります。見やすさから言うと、文字周りに縁取りを付けたフラットな袋文字が一番効果的でしょう。コントラストがはっきりした色を組み合わせて縁取りを付ければ、少し離れた距離からでも文字がくっきり強調されて見えます。
本記事では、PowerPointで【1】文字に枠線で縁取りを付ける基本【2】文字の外側に縁取りを付ける【3】縁取りを二重・三重に付けるテクニックを順にご紹介していきます。また、併せて、PowerPointで作成できる縁取り文字のデザイン例と作り方も記載しています。
【1】文字に枠線で縁取りを付ける方法|袋文字の基本
ワードアートの輪郭線で袋文字を作る基本操作です。
- 縁取りを付ける文字をドラッグで選択し、「図形の書式」タブ➔「ワードアート」グループの「文字の輪郭」をクリックします
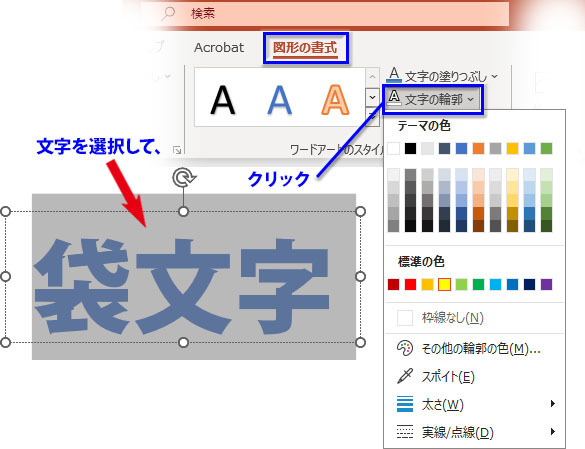
- 「線の色」をカラーパレットから選択します
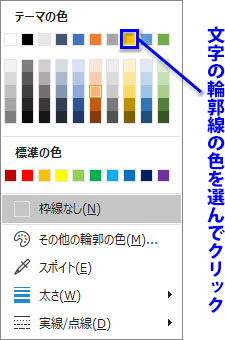
- 「線の太さ」を一覧から選択します
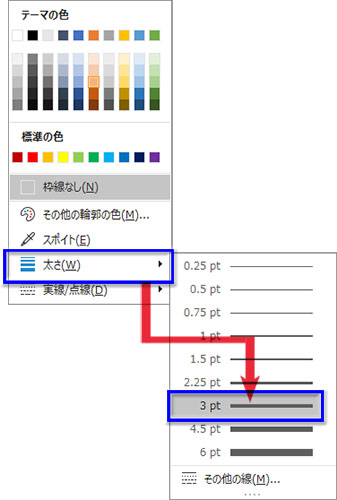
- 文字が縁取りで囲まれ、袋文字が作成されました

この例では、文字色を青、枠線の色をゴールド、線の形状は実線(初期設定のまま)、線の太さは3ptに設定しました。
【2】文字の外側に縁取りを付ける方法
前述したように、輪郭線だけで縁取りを付けると文字が小さくなり、見映えに影響が出ます。そこで、外側に線が付くようにするテクニックです。ここでは「文字の効果」の光彩を使う方法と文字の入ったテキストボックスを2つ重ねる方法をご紹介します。
光彩で文字の外側に縁取りを付ける
- 縁取りを付ける文字をドラッグで選択し、右クリック➔メニューの「文字の効果の設定」をクリックします
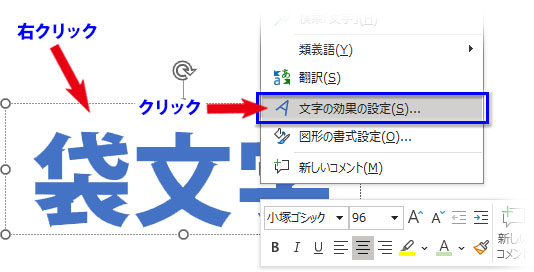
- 「光彩」をクリックして展開し、「標準スタイル」から色と適用度の見本を選択、「透明度」を「0」にします
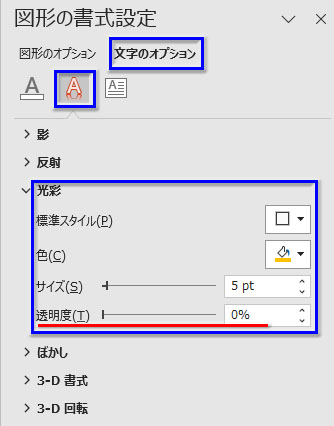
光彩のサイズは5ptに設定しています
- 文字の外側に縁取りが付きました

※光彩で縁取りを付けると、透明度を0にしても僅かな「ぼかし」が入ります。
文字を2つ重ねて、文字の外側に縁取りを付ける
「ぼかし」の入らない、くっきりした袋文字を作るテクニックです。
- 縁取りを付ける文字の入ったテキストボックスをCtrlキーを押しながら移動させて複製します
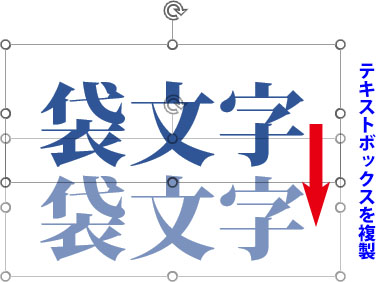
- 複製した文字の塗りつぶしを「なし」に設定します
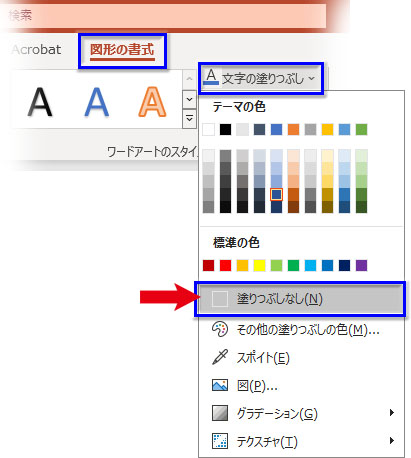
- 「文字の輪郭」の「太さ」の一覧で「その他の線」をクリック
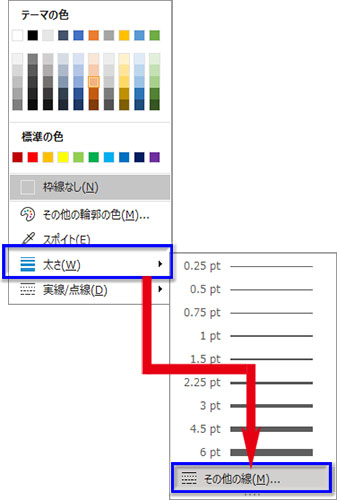
- 「図形の書式設定」作業ウィンドウ➔「文字のオプション」➔「文字の輪郭」の「幅」の数値を大きくします
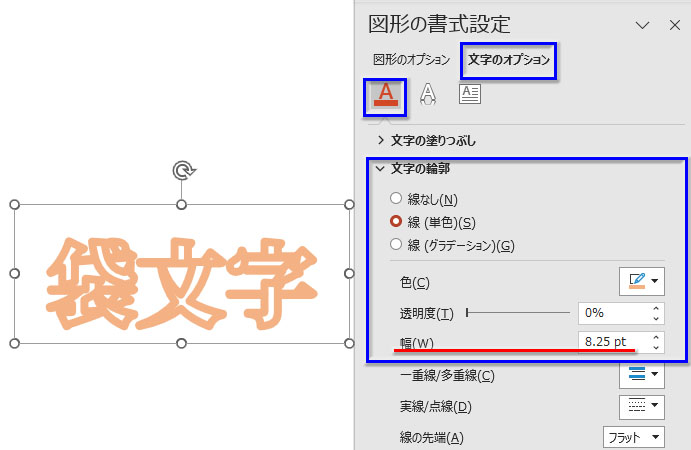
この例では縁取りの幅を8.25ptに設定しています
- 2つのテキストボックスをCtrlキーを押しながら選択して、「図形の書式」タブ➔「配置」ボタンから「上下中央揃え」をクリック、続いて「左右中央揃え」をクリックして整列させます
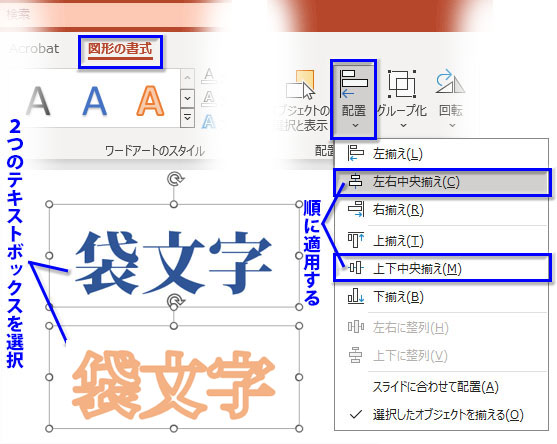
- 2つの文字がピッタリ重なったら、ずれないように、このまま「グループ化」しておきます
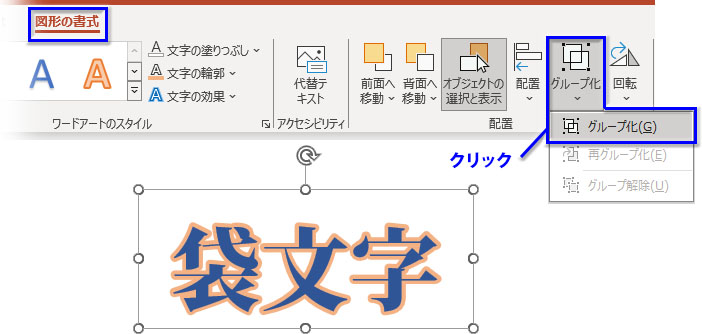
このテクニックで袋文字を作るなら、フォントの種類を気にする必要はありません。細身の明朝体でも綺麗に縁取りできます。
【3】文字の縁取りを二重・三重に付ける方法
これは【1】と【2】の応用で作成します。
【1】で「文字の輪郭」をクリック、「実線/点線」の一覧の「その他の線」をクリックします。「図形の書式設定」作業ウィンドウ➔「文字のオプション」➔「文字の輪郭」の「一重線/多重線」を展開し、二重線、または三重線を適用します。角ばっているフォントで実装する時は「線の先端」と「線の結合点」を「四角」「角」に、丸みのあるフォントでは「丸」にすると綺麗に整います。
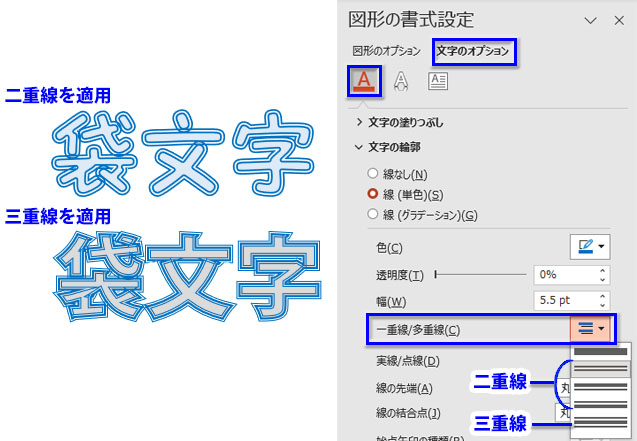
【2】の複製を2つにして、一番上に配置する元の文字に「文字の輪郭」を適用し、三重線の袋文字にします。下図の例ではフォント・サイズは全て96ptです。
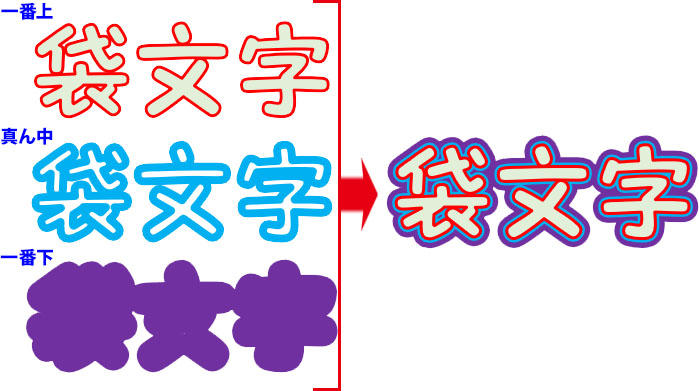
「一番上:塗りつぶし=薄緑、線の色=赤、線の太さ=3.25pt」「真ん中::塗りつぶし=なし、線の色=青、線の太さ=7.5pt」「一番下::塗りつぶし=なし、線の色=紫、線の太さ=18pt」
二重線にする場合は重ねた3つの中で不要な線を「なし」または削除します。

【4】PowerPointで作れる縁取り文字のデザイン例と作り方
PowerPointの機能で縁取りを付けた袋文字のデザイン例をご紹介します。
白抜き(中抜き)文字
空を背景にした白抜き(中抜き)文字です。「文字の塗りつぶし」を「なし」にして、「文字の輪郭」を設定しただけのシンプルな中抜き袋文字です。

文字の縁取りの色は白、サイズは2.25ptです。
こちらは白の光彩を適用した青文字をコピー➔図として貼り付け、「図の形式」タブ➔「調整」➔「色」➔「透明色を指定」をクリック、スポイトで文字色を指定しました。雲を文字型にくり抜いたような中抜き文字です。

図に変換する前の縁取り(光彩)はサイズ:12pt、透明度:40%です。
白で文字を塗りつぶし、赤の光彩を適用しています。白背景用の白抜き文字です。文字周りに炎で囲ったような効果が付いて、シンプルながら綺麗なデザインの中抜き袋文字です。

文字の縁取り(光彩)のサイズ:13pt、透明度:0%です。
こちらはグラデーションの輪郭線を適用した文字をコピー➔図として貼り付け、「図の効果」➔「ぼかし」を適用しました。黒の文字を上に重ねて、黒背景を置けば、上の例より炎っぽい効果が出ます。

金色に光る文字
濃い赤の輪郭線だけの文字を下に置いて、文字の塗りつぶし=ゴールドを上に重ね、「文字の効果」の3D書式で金メタルに加工します。光沢を増すために明るい黄色の輪郭線を細く適用、外側右下に影の効果を付けました。

金文字にするために3D書式(面取り:丸、質感:メタル、光源:朝)を適用しています。
デザイン性の高い金文字は、タイトルの他、ロゴ・タイプにも応用が効きます。

