Powerpoint(パワーポイント)の「スライド番号」とは冊子におけるページ番号(ページに振る通し番号)のことです。プレゼンテーションで今どこを説明しているかを分かりやすくするためにも、印刷する配布資料を読みやすくするためにもスライド番号は必要です。
ここでは、PowerPointを使ってプレゼンテーションにスライド番号を付ける方法と途中からスライド番号を付ける方法、スライド番号のおしゃれなデザイン例、スライド番号の位置の変更と位置合わせ、印刷でページ番号を消す方法などを図解します。
PowerPointで全ページにスライド番号(ページ番号)を付ける
スライド番号を表示させる場所はどの位置でも自由ですが、一般的にはフッター右下、またはヘッダー右上です。PowerPointのデフォルトではフッター右下に表示されます。
- PowerPointでプレゼンテーションを開き、「挿入」タブの「テキスト」グループにある「スライド番号」(または「ヘッダーとフッター」)ボタンをクリックします。
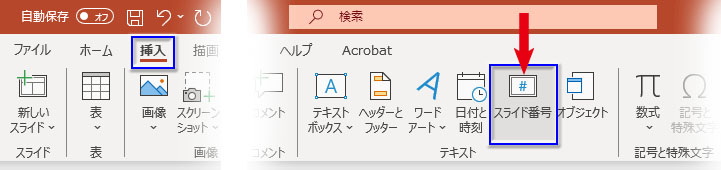
- 「ヘッダーとフッター」ダイアログボックスが開いたら、画面の中央からやや下にある「スライド番号」にチェックを入れて「すべてに適用」をクリックします。
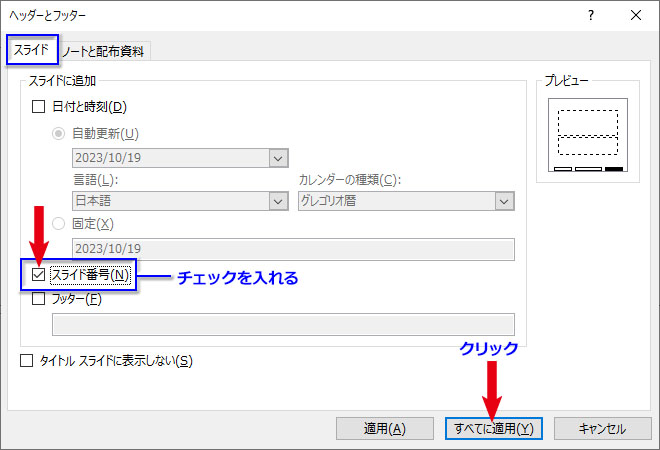
- フッターの右下にスライド番号が表示されました。
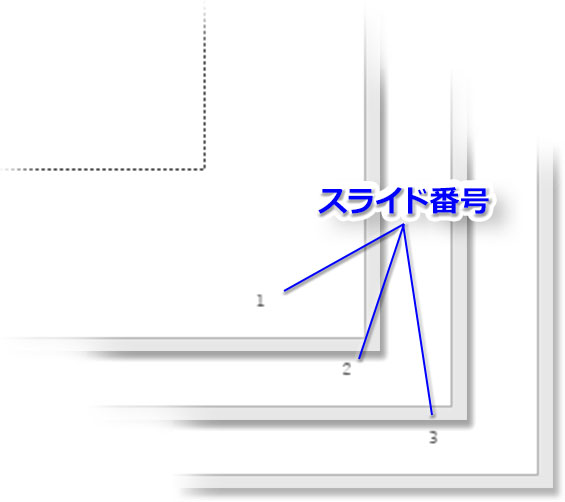
スライド番号の基本設定はこれで完了です。新しくスライドを追加すると、ページ数に対応した数字がスライド番号として表示されます。
一つ問題なのは、スライド番号の文字サイズがかなり小さく表示される点です。最初のスライド番号の文字サイズを大きくしてから選択して「書式のコピー」をダブルクリックした後、他のスライド番号に貼り付ける方法でいけますが、スライド枚数が多いプレゼンテーションでは手間がかかりすぎです。
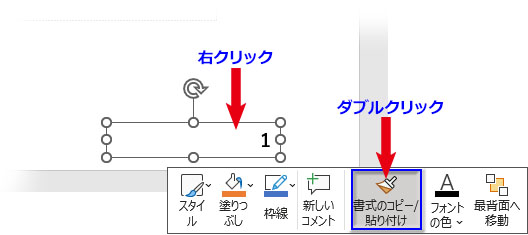
おすすめなのは「スライドマスター」を使ってスライド番号を付ける方法です。このやり方なら、編集したデザインを全部のスライド番号に一括で適用させることができます。
「スライドマスター」の使い方、スライド番号の付け方と編集方法は以下のページで詳しく図解しています。
プレゼンの途中(2ページ目や3ページ目)からスライド番号を付ける方法
プレゼンテーションの1枚目のスライドは、多くの場合タイトルと背景画像で構成された「表紙」になっていると思います。この表紙にはスライド番号を付けず、次や、次の次のスライドから番号を振る方法です。
表紙にスライド番号を入れない設定
- 前章と同じ操作で「挿入」タブの「スライド番号」(または「ヘッダーとフッター」)ボタンをクリックして「ヘッダーとフッター」ダイアログボックスを開きます。
- 画面の一番下にある「タイトル スライドに表示しない」にチェックを入れて「すべてに適用」をクリックします。
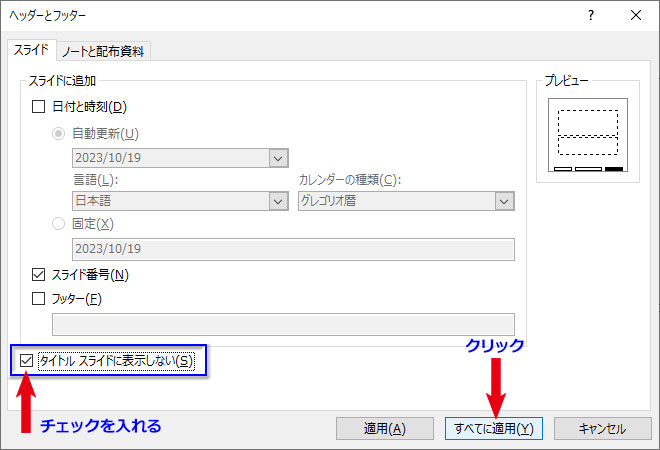
- プレゼンテーションの1枚目の「表紙」からスライド番号が消えました。
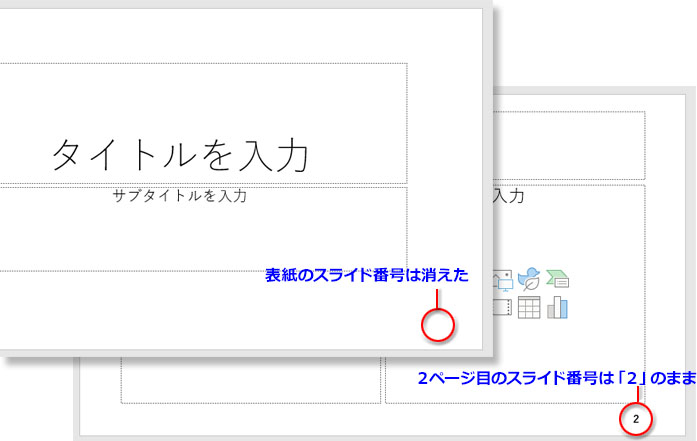
次ページのスライドの番号は「2」のままです。本や冊子のように「表紙」をページ番号「1」としながら非表示にし、2ページ目はページ番号「2」から始めたとしてもおかしくはありません。が、やはり、ページ番号は「1」から始めたい、という場合は次の方法で実装できます。
2ページ目のスライド番号を「1」から始める設定
- 本編の最初のページである2ページ目のスライド番号を「1」から始める設定は、「デザイン」タブの「ユーザー設定」グループにある「スライドのサイズ」をクリックします。
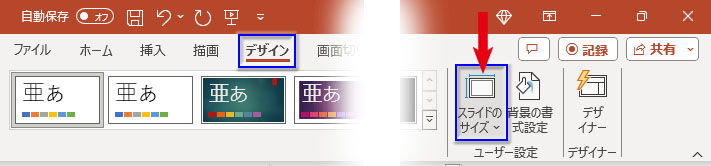
- 一番下の「ユーザー設定のスライドのサイズ」をクリックします。
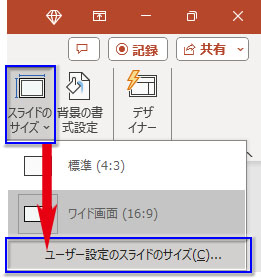
- 「スライドのサイズ」ダイアログボックスが開いたら、「スライド開始番号」を「0」に変更します。
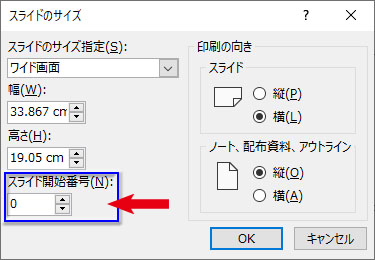
- 2ページ目のスライド番号が「1」になりました。
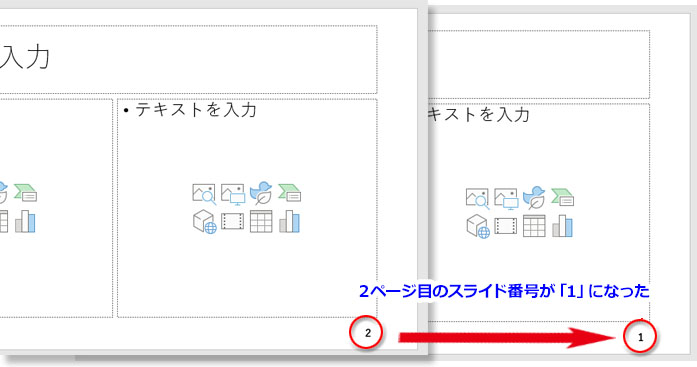
3ページ目のスライド番号を「1」から始める方法
Word(ワード)ではセクション区切りを使って、表紙と目次ページにページ番号を付けず、3ページ目を「1」としてページ番号を始めることができます。セクションごとにページ番号を1から振り直すことも可能です。
PowerPointにもセクションを追加する機能がありますが、セクションを利用してスライド番号を自由な場所に付けることはできません。どうしても3ページ目から「1」を開始番号にしてスライド番号を付けたい場合は、手動で実装することになります。
スライド番号はテキストボックスで配置されているので、編集・削除が可能です。
- 2ページ目のスライド番号のテキストボックスを選択し、DeleteかBackspaceで削除します。
- 3ページ以後は、手動で一つずつ番号をずらして書き換えます。
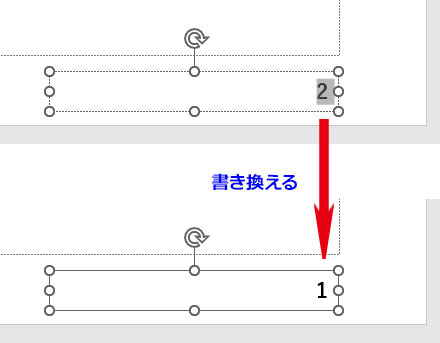
スライド番号のデザインをおしゃれにする
文字サイズを大きくしただけでは、デフォルトのスライド番号とたいして変わらないので、色や効果を使っておしゃれなデザインに変えてみましょう。
スライド番号の入ったテキストボックスの横幅を適当に縮め、「中央揃え」ボタンでボックスの真ん中に配置します。
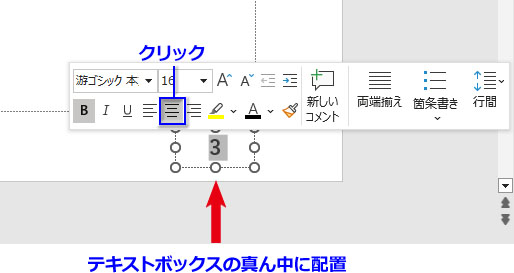
スライド番号の入ったテキストボックスを選択して、「図形の書式」タブに切り替えます。
スライド番号の数字のデザインは「図形の書式」タブのリボンにある「文字の塗りつぶし、輪郭、効果」から編集し、テキストボックスのデザインは「図形の塗りつぶし、枠線、効果」から編集します。
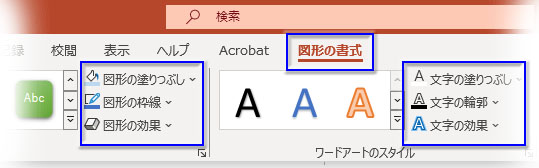
テキストボックスの色を明るい青に、スライド番号の文字色を白にして、影の効果を付けてシャープな印象に編集しました。いろいろ工夫して、おしゃれなスライド番号を作って下さい。
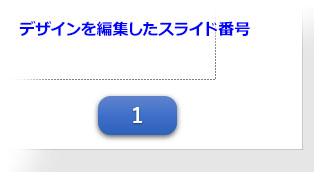
スライド番号を好きな位置に揃える
スライド番号の位置はデフォルトではフッターの右下ですが、他のオブジェクトと同じ操作で、どこでも好きな位置に移動させることができます。ただ、スライドごとに番号の位置が変わると、プレゼンの統一感が台なしになるので注意が必要です。
スライド番号の位置を変えたい場合は、やはりスライド番号自体を「スライドマスター」で管理するのがベストだと思います。スライドマスターでスライド番号を付けた場合、その位置を好きな場所に移動させれば他のスライド全部に反映されます。
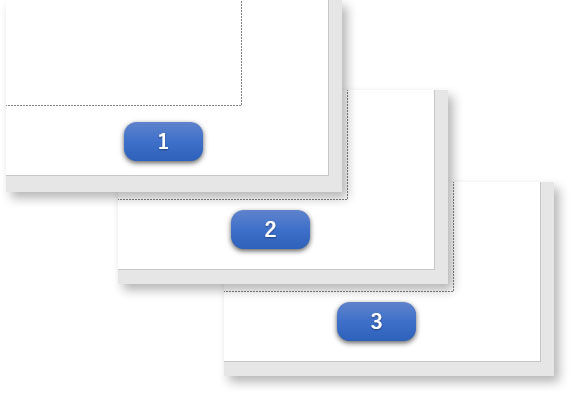
できればこの機会にスライドマスターの使い方を習得されることをおすすめします。
スライドの枚数が少なければ、スライドマスターを使用せずに「表示」タブの「グリッド線」「ガイド」を表示させて位置合わせすることもできます。
「表示」タブの「表示」グループのリボンにある下向きの矢印をクリックします。
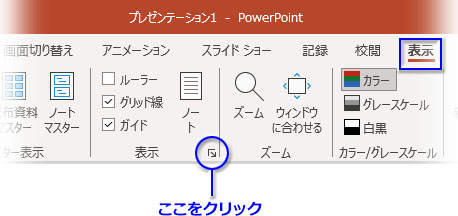
「グリッドとガイド」ダイアログボックスが開くので、位置合わせの「描画オブジェクトをグリッド線に合わせる」にチェックするか、または、ガイドの設定の「図形の整列時にスマートガイドを表示する」にチェックを入れます。
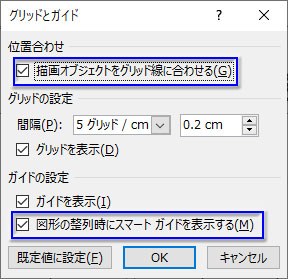
これでドラッグしたスライド番号をグリッド線にスナップさせて位置合わせできる、またはスライド番号がスライドの枠線に合った時に赤いガイド線が表示されるようになります。
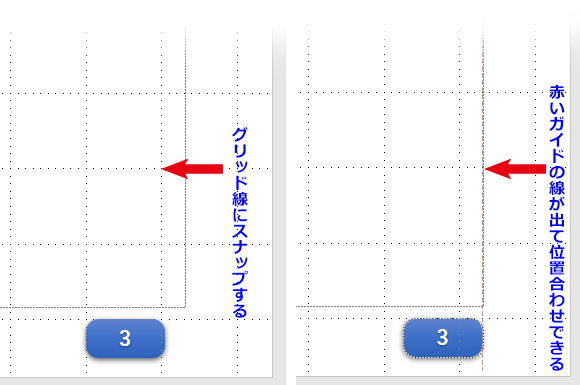
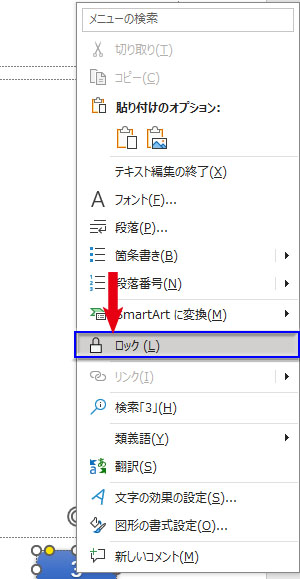
PowerPointの印刷で表示される「ページ番号」を消す方法
PowerPointでプレゼンテーションを印刷すると、左下に「ページ番号」が印字されています。フッター右下のスライド番号とは別で、配布資料とノート用のページ番号です。この表示が邪魔に見える場合は、設定で非表示にできます。
「ファイル」タブのサイドメニューで「印刷」をクリックし、「印刷」設定画面の一番下にある「ヘッダーとフッターの編集」をクリックします。
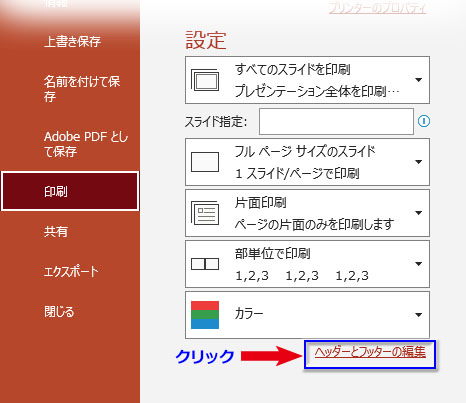
「ヘッダーとフッター」ダイアログボックスが開いたら、「ノートと配布資料」に切り替え、「ページ番号」のチェックを外します。
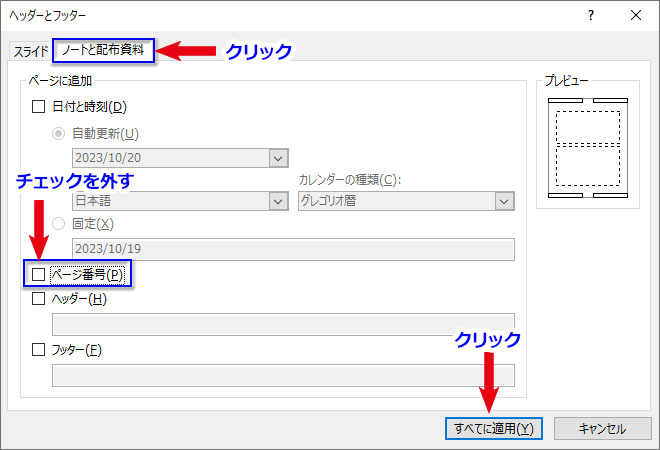
これでPowerPointの印刷で表示される配布資料とノート用の「ページ番号」を消すことができます。
スライド番号をスラッシュで区切って、ページ数を自動表示させる設定は以下のページで図解しています。

