PowerPoint(パワーポイント)でプレゼンテーション全部のフォントを一括で変更したい時があります。また、特定のテキストボックスのフォントだけを一括変更したい、ということもあるでしょう。
本記事では、状況に応じたフォントの一括変更方法を図解します。また、見出し・本文・英数字のフォントを別々に変更する方法、フォントの一括変更を行ったのに、スライドにフォントの変更が反映されない時の確認と対処法も併せて解説します。
同じレイアウトにある特定のテキストボックスだけフォントを一括変更したい
同じレイアウトからスライドを複数作成している場合に、レイアウト内の特定のテキストボックスのフォントだけを一括で変更する方法です。
- 「表示」タブに切り替えて、「マスター表示」➔「スライドマスター」をクリックします。
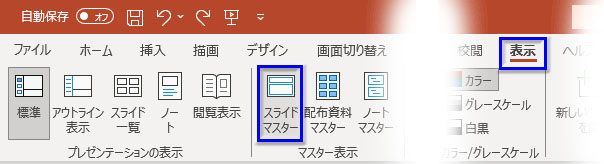
- フォントを一括変更したいレイアウトマスターをクリックして選択します。
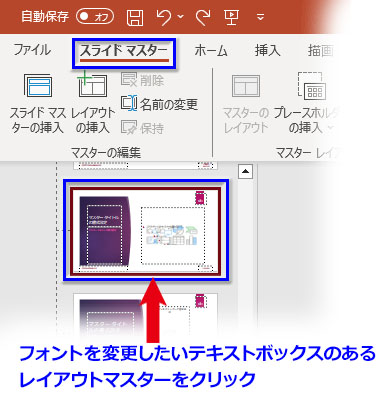
※注:選択するのはフォントを変更したいテキストボックスが含まれるレイアウトマスターです。
- フォントを一括変更したいテキストボックス内の文字をドラッグで選択し、ミニツールバーでフォントを変更します。
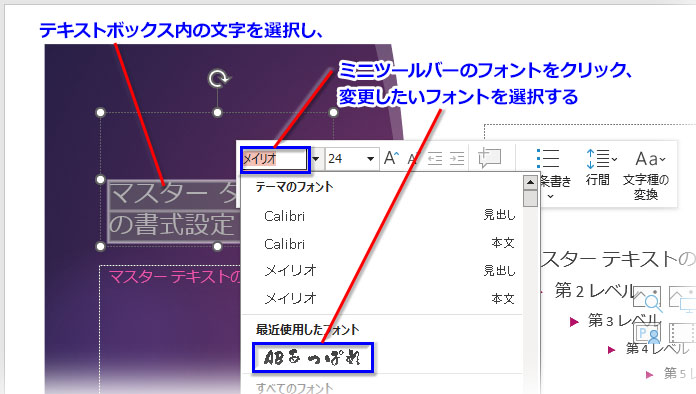
※分かりやすくするために少し変わった字体のフォントを選んでいます。
- マスター表示を閉じます。
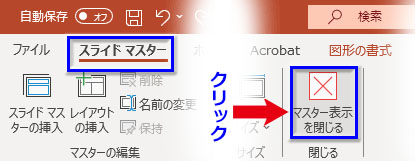
- テキストボックスのフォントの変更が全スライドに反映されました。
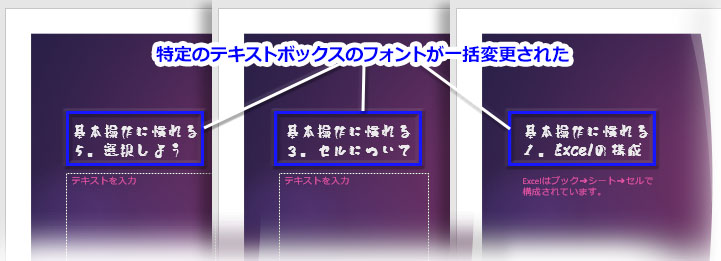
プレゼンテーション全部のフォントを一括変更したい
- 前章と同じに「スライドマスター」表示にして、一番上にある一回り大きいスライドマスターを選択します。
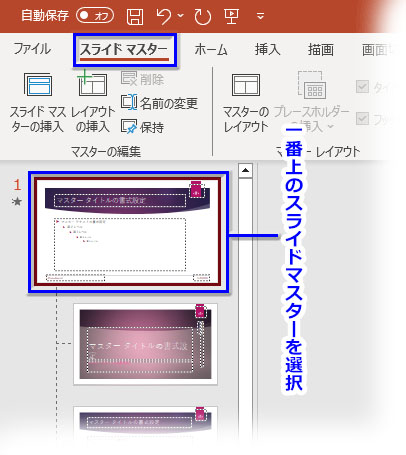
- リボンの「背景」グループにある「フォント」をクリックし、見出し・本文・英数字がセットになったフォントのパターン一覧から変更したいフォントをクリックします。
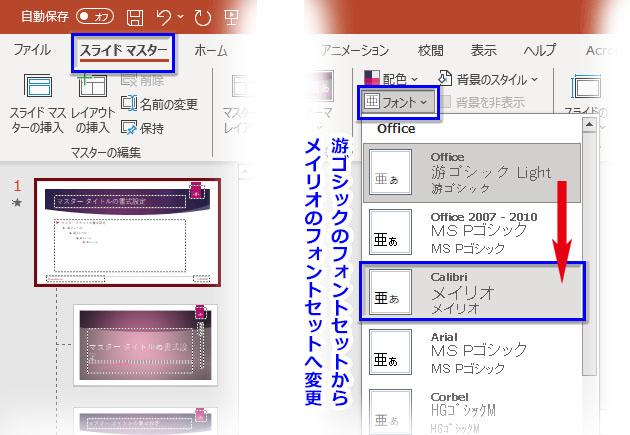
- マスター表示を閉じると、プレゼンテーション全部のフォントに変更が反映されています。
- 「表示」タブに切り替えて、「プレゼンテーションの表示」➔「アウトライン表示」をクリックします。
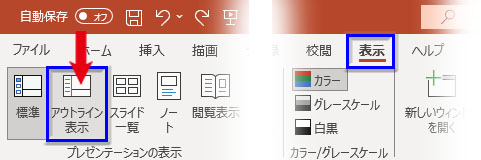
- スライド内の文字・文章だけが並ぶアウトライン表示にカーソルを置いて、Ctrlキー+Aキーで全て選択します。
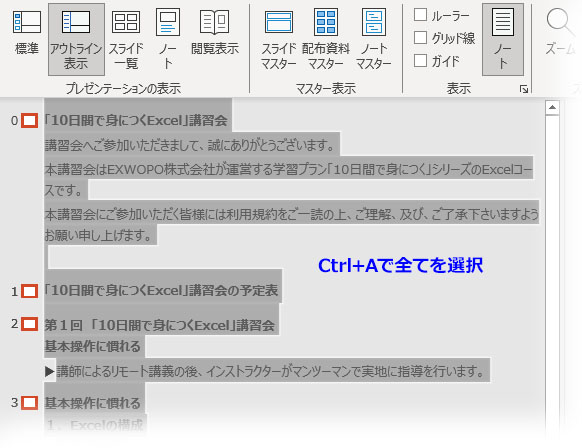
- その状態で右クリック、ツールバーのフォントを変更します。
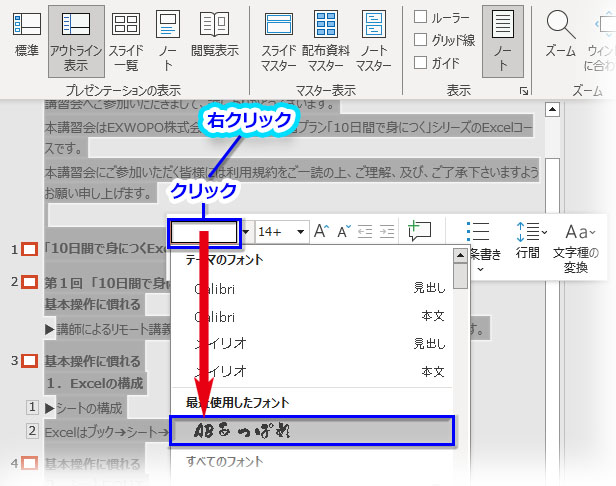
- スライド全体のフォントが一括で変更されました。

見出し・本文・英数字のフォントを別々に一括変更したい
- 前章と同じに「スライドマスター」表示にして、一番上にある一回り大きいスライドマスターを選択します。
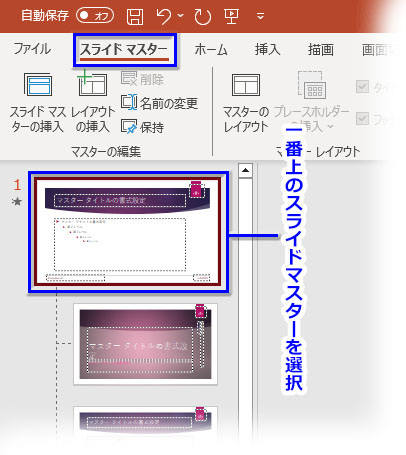
- リボンの「背景」グループにある「フォント」をクリックし、フォントの一覧の最下部にある「フォントのカスタマイズ」をクリックします。
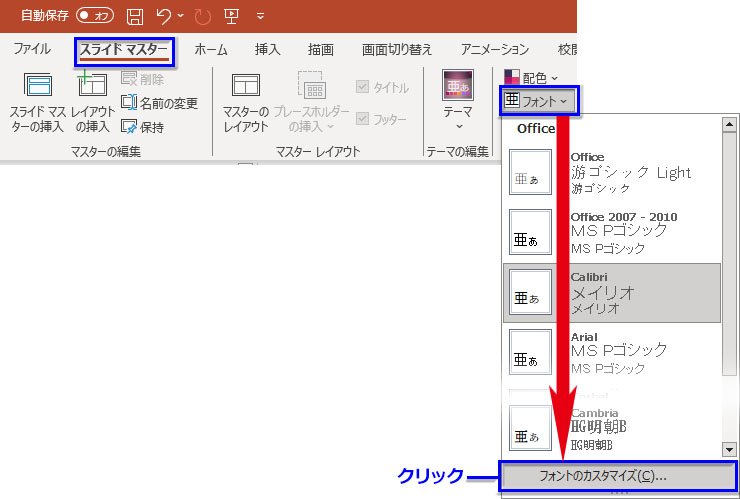
- 「新しいテーマのフォントパターンの作成」ダイアログボックスが開いたら、英数字用の見出し・本文のフォント、日本語用の見出し・本文のフォントをそれぞれのプルダウンから選択して設定します。
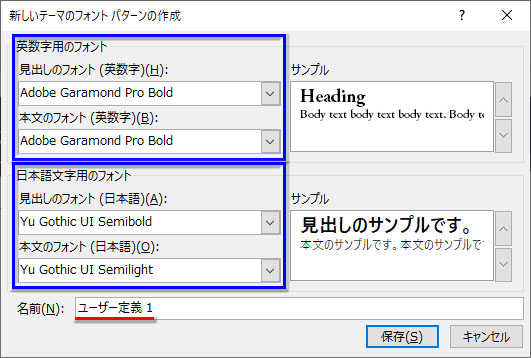
- マスター表示を閉じると、見出し・本文のそれぞれにフォントの変更が反映されています。
フォントの変更が反映されない時の確認と対処法
フォントの一括変更を行ったのに、スライドのフォントが変わらない状況はよくあることです。
スライド番号やコピーライトも含めて、プレゼンテーションの全フォントを一括変更する時は「スライドマスター」でテーマ自体かテーマのフォントを変更する方法が一番確実です。
しかしながら、この操作の前に特定のレイアウトマスターでフォントを変更している場合は、そのレイアウトに属するスライドのフォントは変更されません。
この場合は、変わらないフォントがあるレイアウトマスターを選択し、フォントを再設定することになります。
スライドマスター、または特定のレイアウトマスターでフォントの変更を行ったのに、スライドに変更が反映されない事態になることがあります。この場合は以下の方法を試して下さい。
- フォントの変更が反映されていないスライドをCtrlキーを押しながら全て選択します。
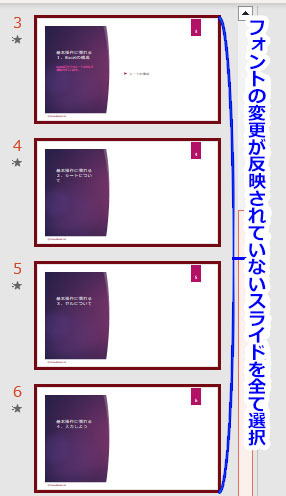
- 「ホーム」タブの「リセット」ボタンをクリックします。
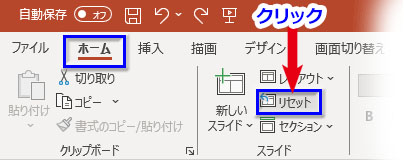
この方法でも問題が解決しない場合は、PowerPoint自体の再起動をおすすめします。
PowerPointでフォントを一括変更する際は、スライドマスター表示にして、各レイアウトマスターで個別に設定されているフォントがないか確認しましょう。

