Microsoft Officeの3大アプリの一つ、PowerPoint(パワーポイント)を使っていて、スライドの向きを「縦」にしたいと思うことがあります。PowerPointを開くとスライドの向きはデフォルトで横向きなので、その流れのまま作業してしまいますが、スライドは簡単に「縦」にすることができるのです。また、裏技的なテクニックになりますが、横向きのスライドに縦向きのスライドを一枚だけ混在させるといったことも可能です。
PowerPointで縦向きのスライドを作成する場面は多く、ポスターやチラシ、商品のマニュアル、縦置き型のデジタルサイネージなどに広く使われています。本記事では、スライドの向きを縦にする方法、横・縦が混在するプレゼンの作り方、縦向きのスライドでテンプレートを利用したA4版チラシの作り方、横書きを縦書きに変更し、テキストボックスのサイズを自動調整する方法など、PowerPointにおける「縦」の設定について分かりやすくまとめています。
PowerPointでスライドを「縦」にする方法とデザインの編集例
下図の横向きスライドを縦向きに変えてみましょう。
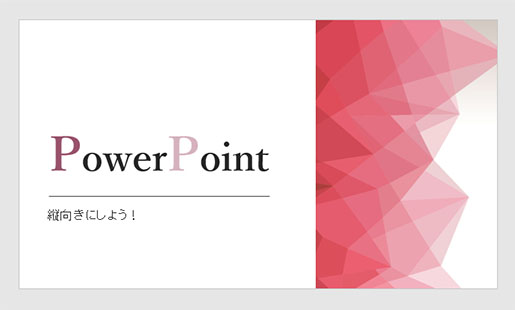
- PowerPointを「デザイン」タブに切り替え、リボン右端の「ユーザー設定」グループ「スライドのサイズ」ボタンをクリックして、一番下の「ユーザー設定のスライドのサイズ」をクリックします。
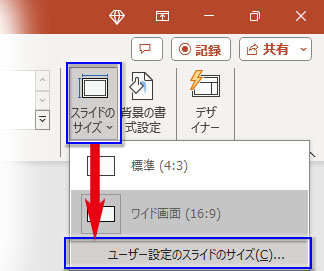
- 「スライドのサイズ」ダイアログボックスが開いたら、「印刷の向き-スライド」のチェックを「横」から「縦」に入れ替えます。
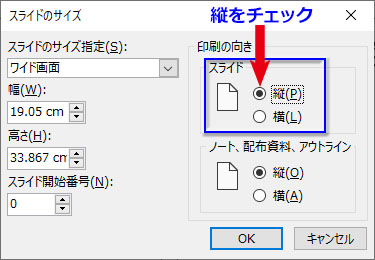
- 「Microsoft PowerPoint」ダイアログが開き、「最大化」と「サイズに合わせて調整」のどちらを選択するか聞いてきます。スライドを縦向きに変更する際にコンテンツをどう処理するかの選択です。
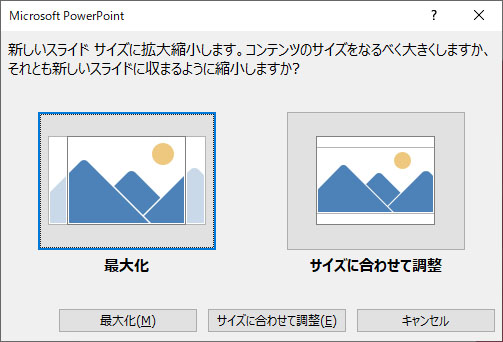 最大化
最大化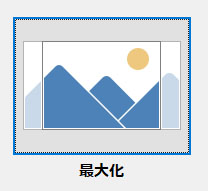
「最大化」を選択すると、横向きでデザインされたコンテンツが、ほぼそのままの大きさで残ります。当然、スライドのフレームからはみ出る部分があり、そのままで印刷すれば、はみ出た箇所が切れることになります。
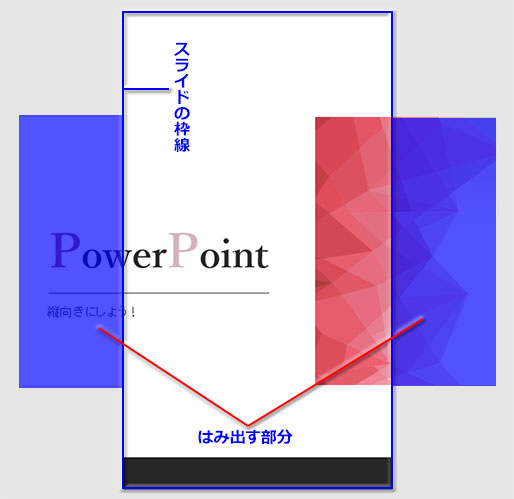
「最大化」は背景画像やタイトルを自分でレイアウトし直したい場合に選択します。背景画像を90°回転させ、文字サイズを大きくして移動させた編集例です。
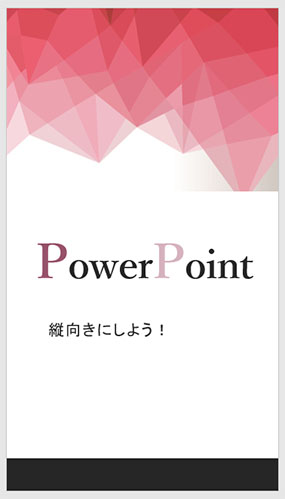 サイズに合わせて調整
サイズに合わせて調整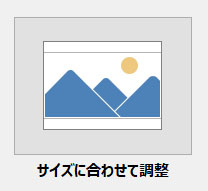
「サイズに合わせて調整」を選択すると、横向きでデザインされたコンテンツが拡大縮小されて、縦向きスライドのサイズ内に収まります。ただ、やはりコンテンツが小さくなり過ぎた印象です。
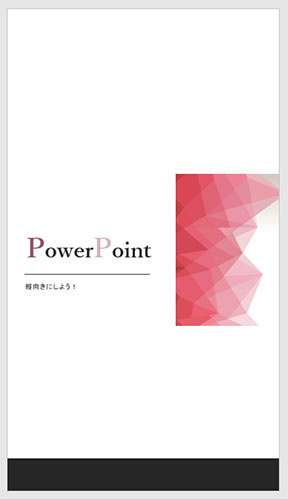
この場合はPowerPointの「デザイナー」機能を使うことをおすすめします。「スライドのサイズ」ボタンの右横にある「デザイナー」ボタンをクリックして、スライドの編集デザインの提案一覧を開きます。
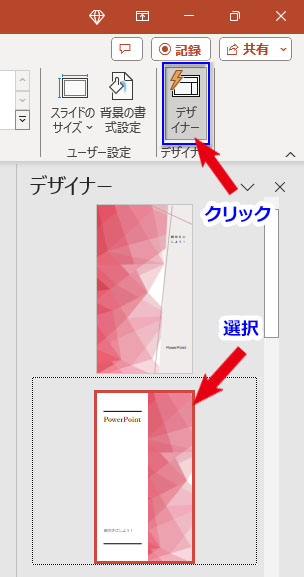
好きなデザインを選んで適用します。下図は選択した提案例です。
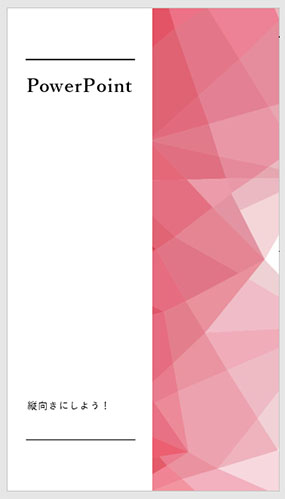
チラシ用テンプレートを利用して縦向きA4サイズのチラシを作る方法
PowerPointでスライドのサイズを「縦」にするのは、ポスターやチラシなど掲示用または配布用の印刷物を作成する場合が多いと思います。ここでは簡単に印刷できる用紙サイズ「A4」でイベント告知のチラシを作成してみます。Microsoftの無料テンプレートを利用すれば、短時間で作業できます。
- チラシ用のテンプレートを検索して開く
- 「ファイル」タブで「新規」を選択し、検索窓に「チラシ」と入力してテンプレートを検索します。
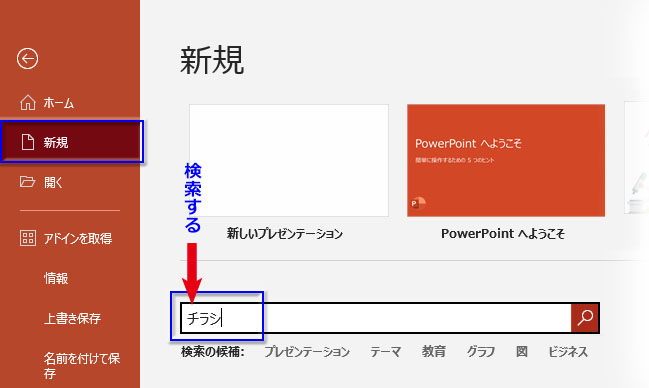
- 一覧からテンプレートを選んで「作成」する
- チラシに適したテンプレートの一覧が表示されるので、虹色の波の背景画像がある縦向きのテンプレートと、ハロウィンの画像が入っているテンプレートをそれぞれ「作成」ボタンをクリックして表示させます。
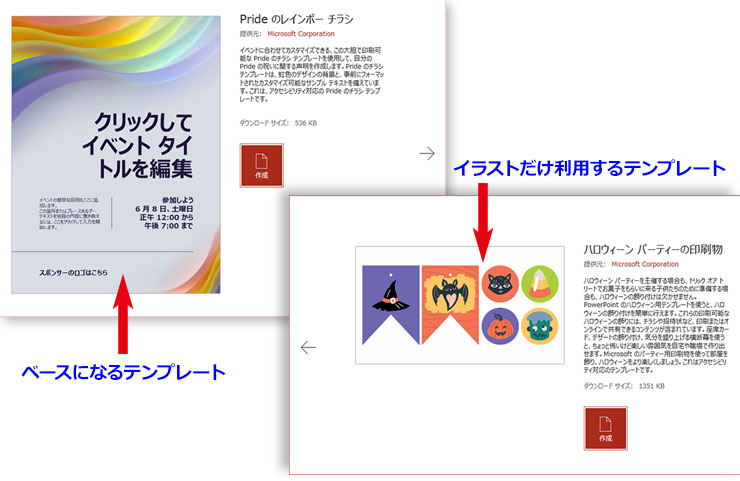
- チラシ用のテンプレートの用紙サイズを確認してA4サイズに変更する
- 波の背景画像があるチラシ用のテンプレートを開き、「デザイン」タブの「ユーザー設定」グループにある「スライドのサイズ」ボタンをクリック、一番下の「ユーザー設定のスライドのサイズ」をクリックします。
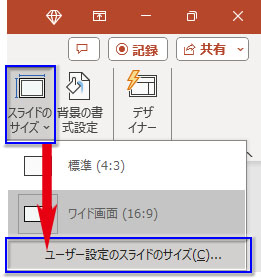
「スライドのサイズ」ダイアログの「スライドのサイズ指定」がA4であれば、そのままでOKですが、他のサイズであればプルダウンから「A4 210✕297mm」に変更して「OK」します。
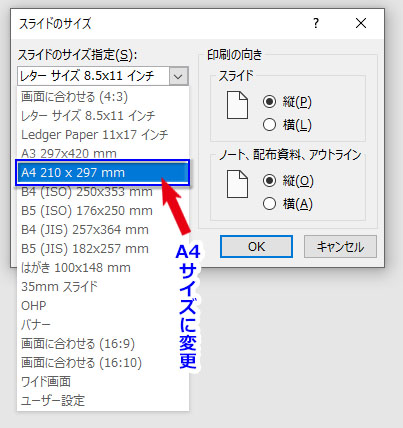
ここでも「Microsoft PowerPoint」ダイアログが開くので、「サイズに合わせて調整」を選択します。
- テキストを書き換え、書式を変更する
- タイトルと日程や補足情報の文章を書き換えます。この例では背景画像の色使いに合わせて「図形の書式」タブでタイトルの文字色を変え、立体化して、光源で光沢を表現しました。書式を変えたのはタイトルのみ、他の文章は内容を入力し直しただけです。
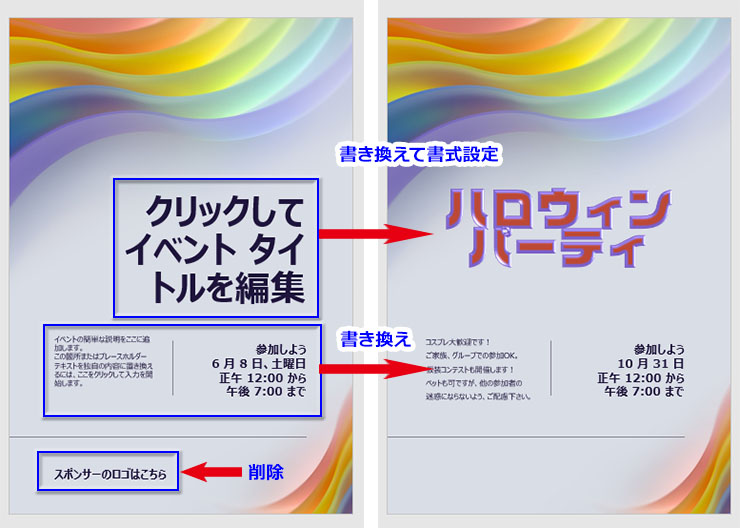
- チラシ用のテンプレートにコピーした画像を貼り付け
- 使いたい画像オブジェクトをCtrlキーを押しながら複数選択してCtrl+Cでコピーし、波背景のテンプレートにCtrl+Vで貼り付けます。画像は適宜、拡大縮小して、回転させたり、光彩を適用したりして配置します。
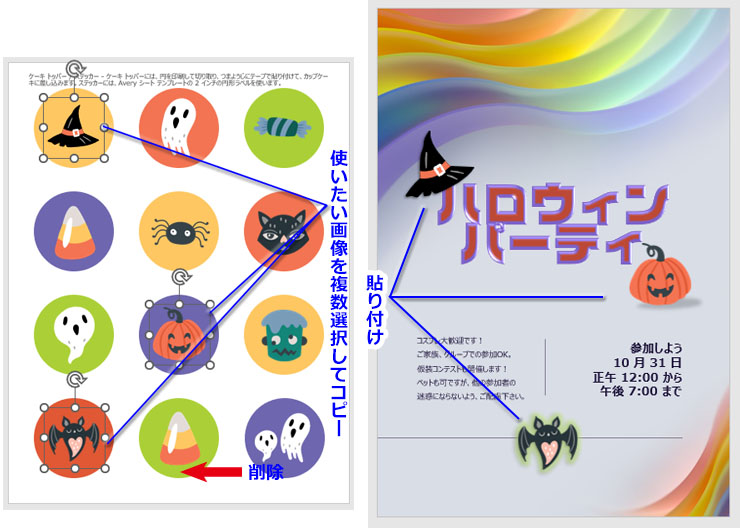
- 縦向きA4サイズのチラシが完成
- テンプレートを使った縦向きA4サイズのチラシが完成しました。
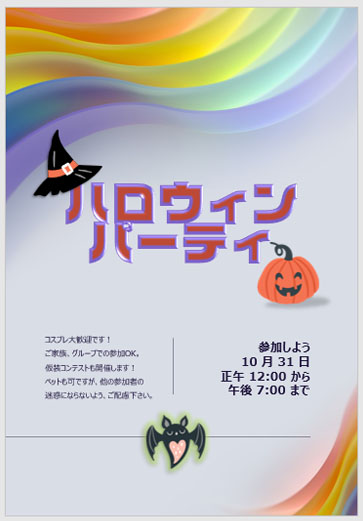
縦向きA4の用紙サイズ表
| 短辺✕長辺(cm) | 短辺✕長辺(インチ) | 縦横比 |
|---|---|---|
| 21cm✕29.7cm | 8.27in×11.69in | 1:√2(ルート2) |
A4用紙の縦横比は別名「白銀比」といって、半分にしても比率が変わりません。Aの付いた用紙はこの比率で、縦向きのA4用紙を横に2枚並べればA3用紙になります。
「A4」の用紙サイズについての詳細はこちらのページを参照して下さい。
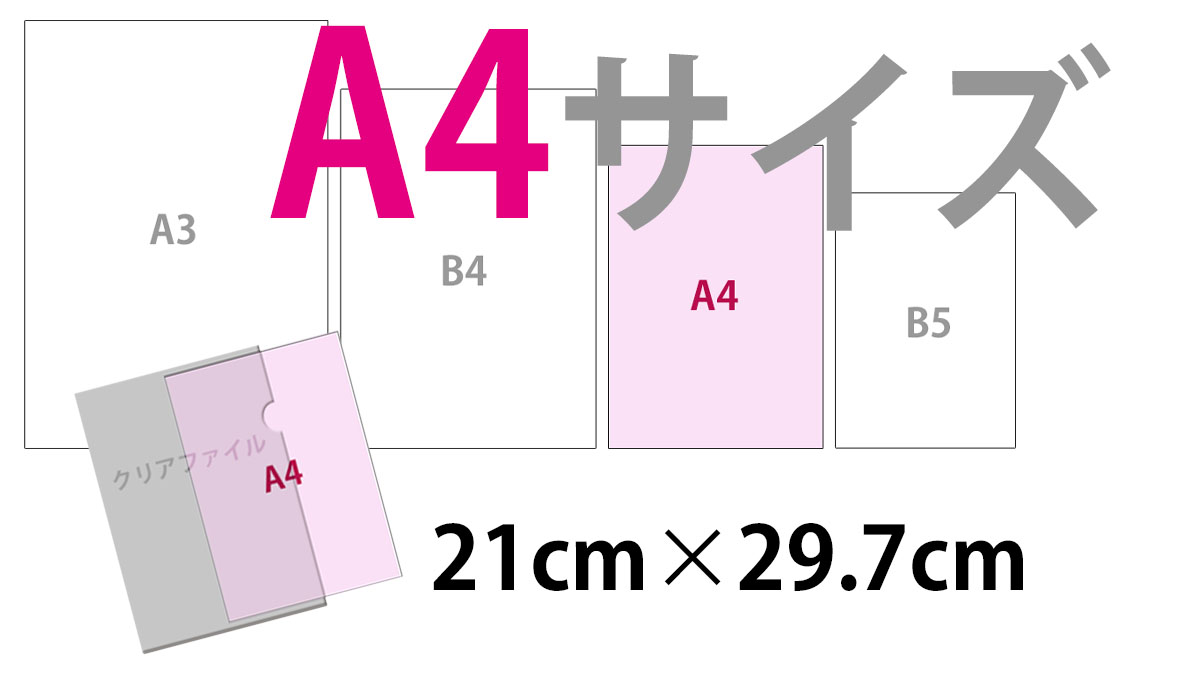
PowerPointで横書きを縦書きに変更し、テキストボックスのサイズを自動調整する方法
- PowerPointで既に横書きで入力されているテキストを縦書きに変更するには、テキストボックスを選択して右クリック、メニューから「図形の書式設定」を選択します。
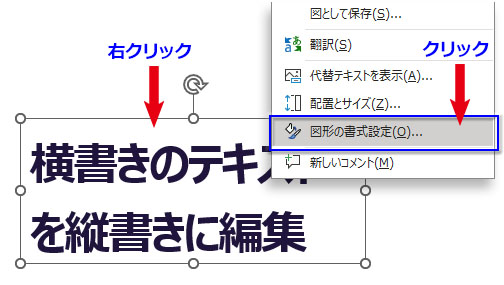
- 「図形の書式設定」作業ウィンドウを「文字のオプション」画面に切り替え、「テキストボックス」をクリック、真ん中辺にある「テキストに合わせて図形のサイズを調整する」にチェックを入れ、下部にある「図形内でテキストを折り返す」のチェックを外します。
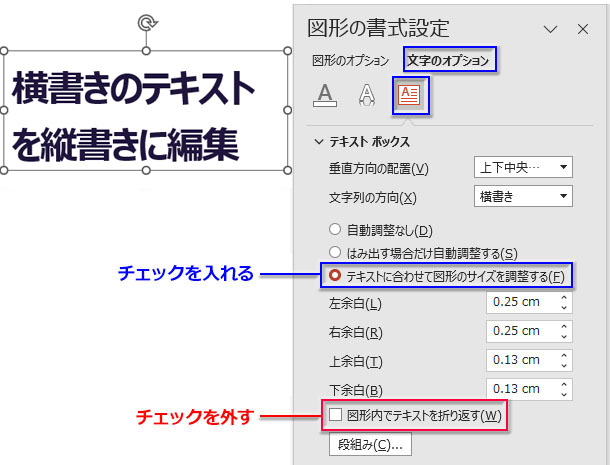
- もし、横書きのテキストが長く1行になったら、折り返したい場所にカーソルを置いてEnterを押して改行しておきます。

- この状態で作業ウィンドウの「文字列の方向」を「縦書き」にします。
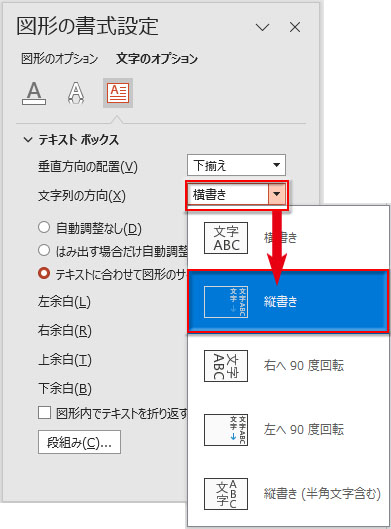
- 横書きが縦書きに変更され、それに合わせてテキストボックスのサイズも自動調整されました。

縦書きができない?…時の確認
PowerPointで横書きを縦書きに変更する方法はもう一つあり、「ホーム」タブの「段落」グループにある「文字列の方向」ボタンをクリックするだけです。
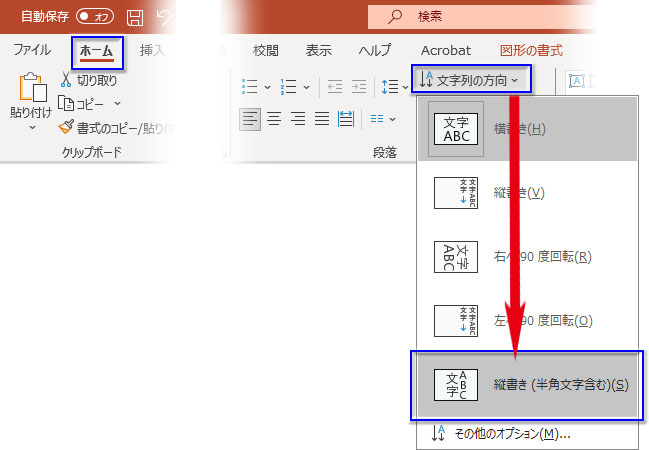
手順としてはこちらの方が簡単なんですが、テキストボックスが横長のままで、パッと見では縦書きにできていないように見えてしまいます。
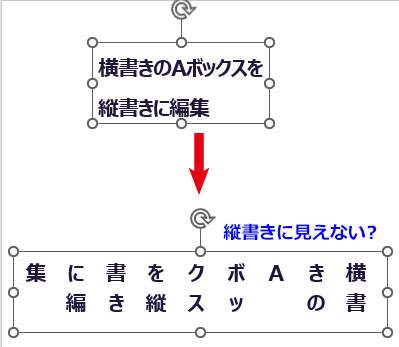
ボックスを縦方向に引き伸ばし、横方向へ縮めて手動でリサイズすれば、縦書きになっていることが分かります。ボックスが自動調整されるか、手動で調整するかの違いだけなので、操作しやすいと思う手順を採用して下さい。
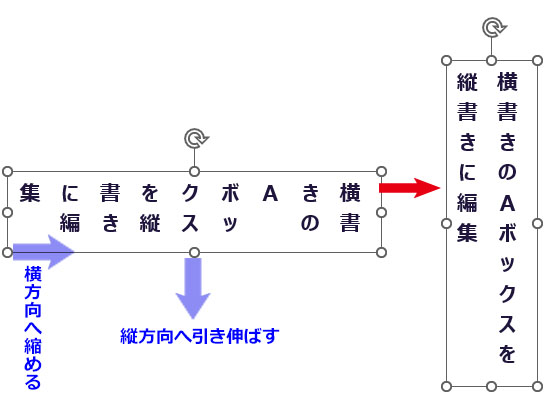
縦書きでアルファベット・伸ばし棒などを縦中横にする方法
PowerPointで縦書きに変更すると、アルファベットや伸ばし棒が横に倒れて表示されます。
アルファベットを縦中横にするのは作業ウィンドウの「文字列の方向」を「縦書き」から「縦書き(半角文字含む)」に変えるだけでできます。ただ、伸ばし棒が半角ハイフンで入力されていると縦中横になりません。伸ばし棒を縦中横にするには、日本語入力で「長音」に変換し直すことでできます。
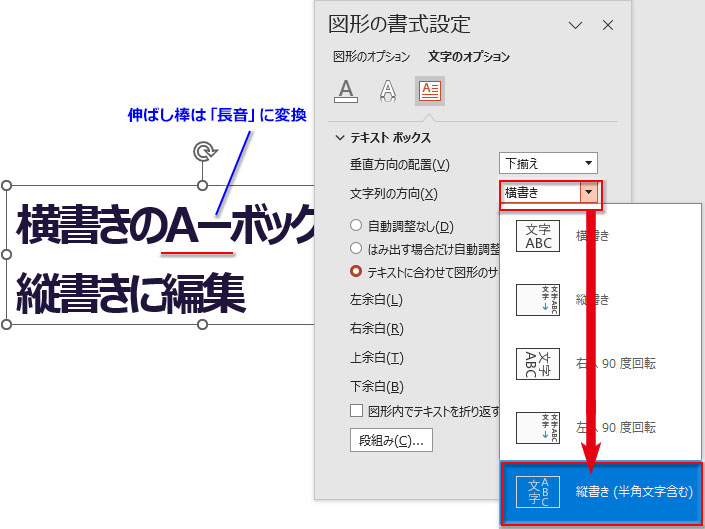
作業ウィンドウの「文字列の方向」を「縦書き(半角文字含む)」に設定して、アルファベット・伸ばし棒が縦中横になったテキストです。
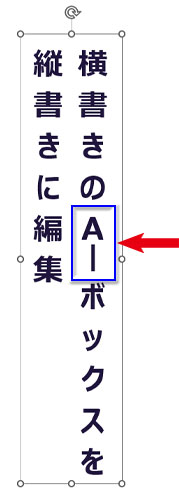
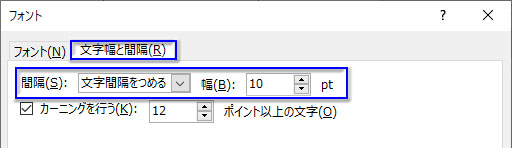
PowerPointで「横」スライドの中に「縦」1枚だけ混在させる方法
横向きスライドで構成された学習系のプレゼンで、規約のスライドを1枚だけ「縦」にして混在させます。
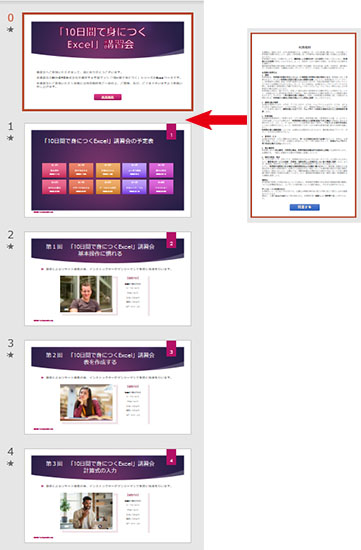
横スライドに縦スライドへのハイパーリンクを挿入する手順
- 縦向きにする利用規約のスライドを「新しいプレゼンテーション」で別ファイルとして作成します。
このページの最初で解説した手順に従って、横向きスライドを縦向きに変更して、ページを作成します。
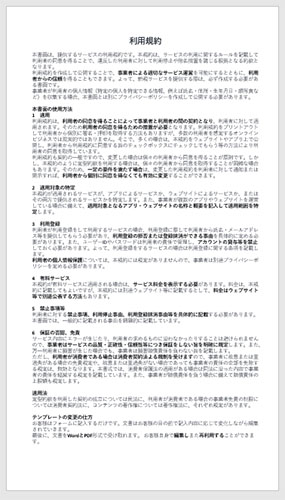
- 「ファイル」タブの「名前を付けて保存」を開き、「参照」からパソコンの任意の場所に保存しておきます。
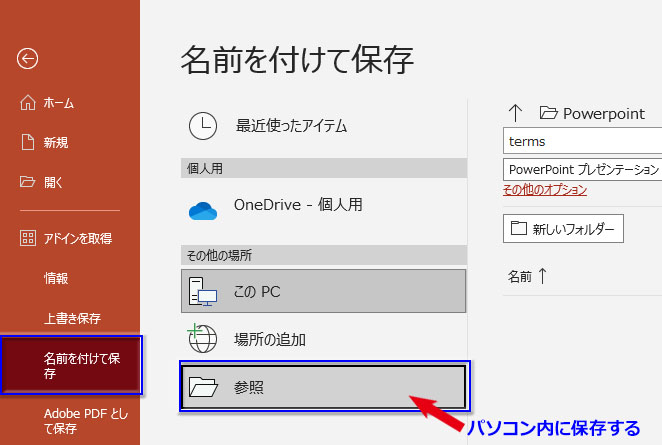
- 横向きスライドで構成された既製のプレゼンを開き、縦向きスライドを挿入する一つ前のスライドにハイパーリンクを設置します。この例では表紙のスライドにリンクするアンカーテキストを「利用規約」と入力して、ボックスをボタン風の外観に編集しておきました。
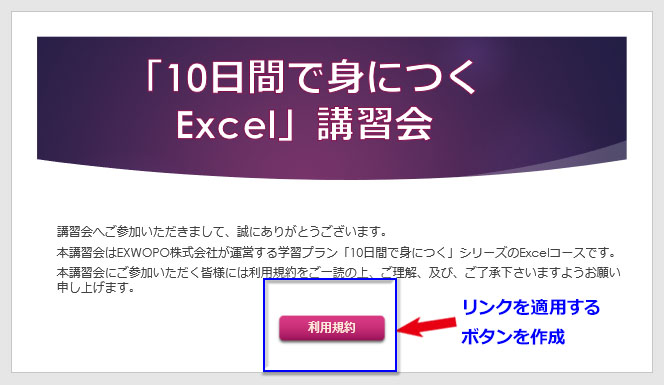
- リンクするテキストを選択して、「挿入」タブの「リンク」ボタンをクリック、「リンクの挿入」をクリックします。
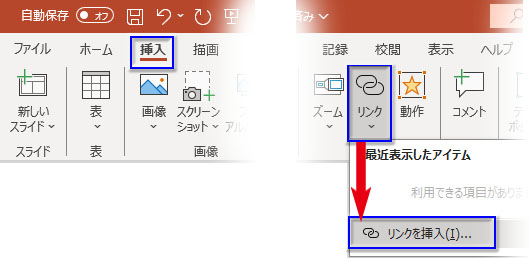
- 「ハイパーリンクの挿入」ダイアログボックスが開いたら、保存しておいた縦向きスライドのpptxファイルの場所へ移動し、アドレスを指定します。
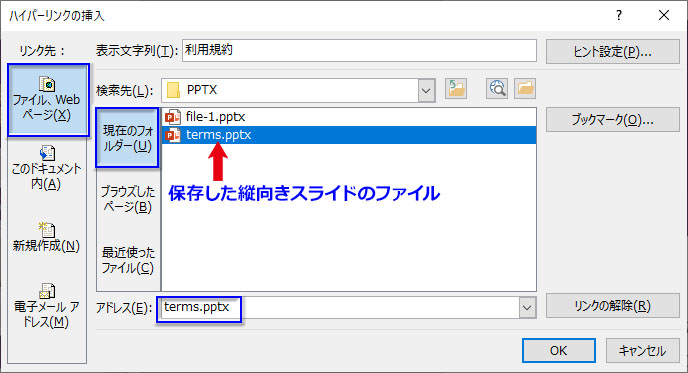
- リンクが設定されるとテキストの色が青に変わります。背景色とのバランスを見て、必要ならカラーパレットで文字色を適用し直して下さい。
- 画面の右下にある「スライドショー」ボタンをクリックして、ハイパーリンクが正常に動作するかを確認します。

リンク元の2スライド目へ戻るハイパーリンクを縦スライドに挿入する手順
ハイパーリンクで縦スライドに飛んだ後に元のスライドに戻るには、一度クリックして、スライド終了を案内する黒いページが出たら再度クリック、元のプレゼンの表紙ページに戻るという流れになります。
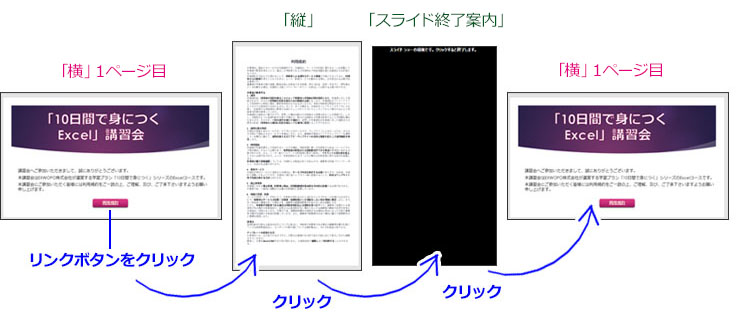
きれいな流れとは言えないので、縦スライドにリンクボタンを配置して、ここをクリックすると元のプレゼンの2スライド目へ飛ぶようにハイパーリンクを挿入します。
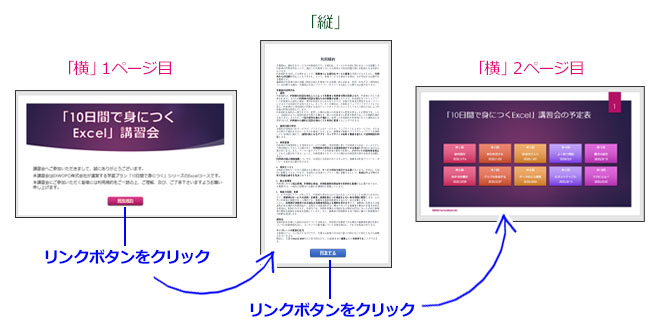
- 縦スライドに「同意する」というテキストのボタンを作成して配置します。
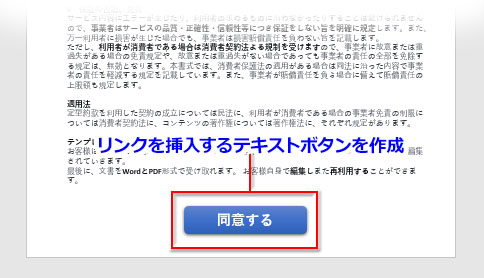
- リンクするテキストを選択して、「挿入」タブの「動作」ボタンをクリックします。
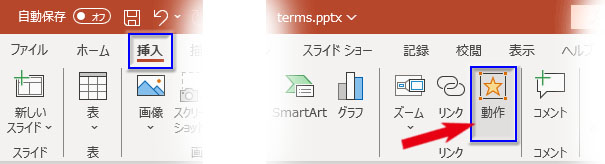
- 「オブジェクトの動作設定」ダイアログボックスが開いたら、「マウスのクリック」タブで「ハイパーリンク」をチェックし、リンク先を「その他のPowerPointプレゼンテーション…」にします。。
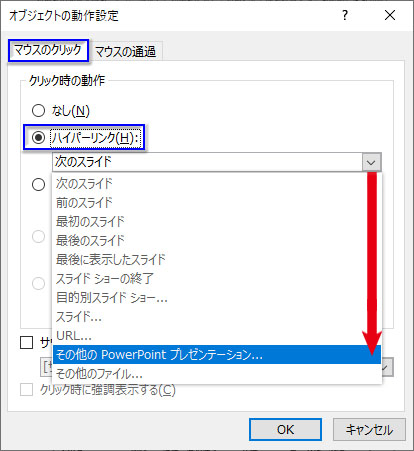
- リンク先を指定するダイアログで元の横向きファイルをクリックすると、プレゼン内のスライド一覧が表示されます。2スライド目を選択してOKをクリックして「オブジェクトの動作設定」ダイアログに戻り、「OK」をクリックします。
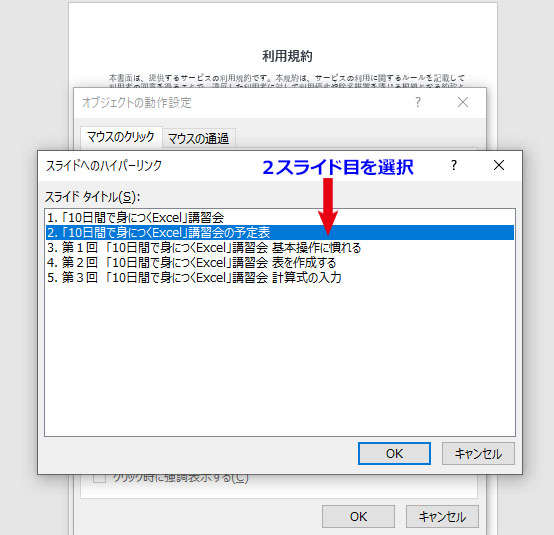
- 必要があれば、リンクテキストの色を青から他の色に変更します。元の横向きプレゼンを開いて、「スライドショー」ボタンをクリック、ハイパーリンクで表紙スライドから縦スライドへ、更に横向きの2スライド目への切り替えが正常に動作するかを確認します。
「縦」スライドの作り方を覚えてPowerPointの活用範囲を広げよう
PowerPointで「縦」にスライドを使って作成する方法と、作成例をご紹介しました。縦向きのスライドはプレゼンテーションだけでなく、1枚だけの印刷物や文書にもよく使われます。文章量の多いプレゼンでは横向きよりも縦向きのスライドの方がレイアウトしやすい場合があります。内容やコンセプトに合わせて、横型プレゼンと縦型プレゼン、または横縦のスライドが混在するプレゼンを上手く使い分けましょう。縦スライドの作り方を覚えれば、PowerPointの活用範囲が大きく広がることは確かです。

