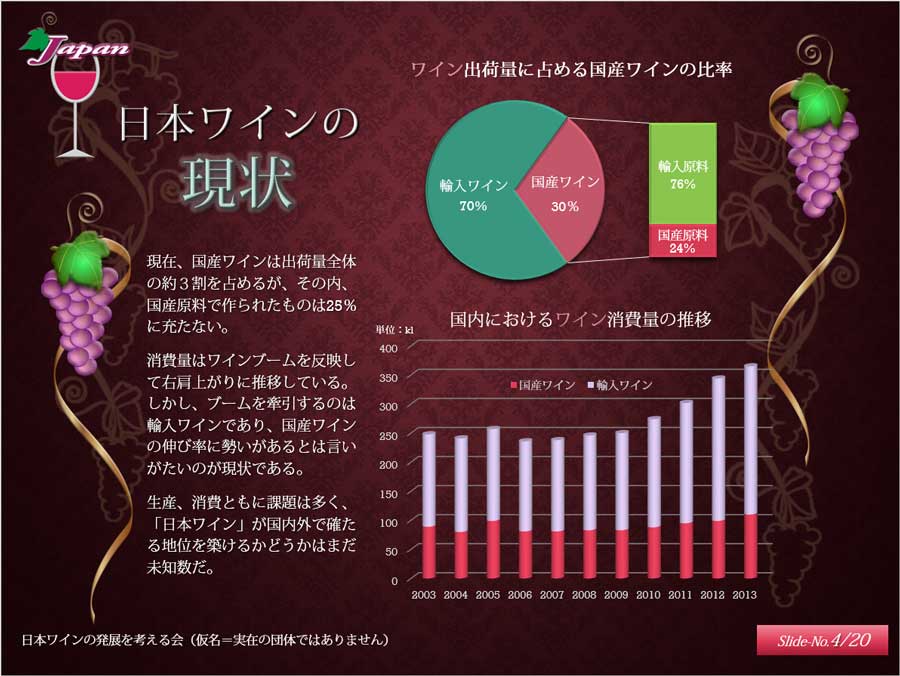作って学ぶプレゼンテーション・日本ワイン編【5】
スライドにグラフを挿入する
プレゼンテーションにグラフは付き物。数値の推移や割合が一目で分かるグラフはプレゼンの説得力を高めるのに必須のアイテムです。このページではグラフの作成、配置、デザインのカスタマイズを中心に解説しながら「日本ワインの現状」というタイトルのスライドを作成していきます。
下図は完成したスライドのサンプルです。※画像をクリックで拡大表示

グラフ以外のコンテンツを作成
「新しいスライド▼」から「タイトル付きのコンテンツ」を選んでクリック。
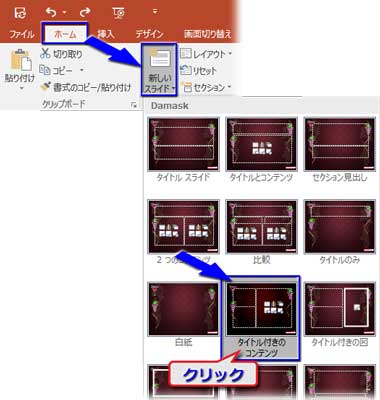
新規のスライドが追加されました。

左上の「タイトルを入力」とあるプレースホルダーの中をクリックしてスライドの大見出しを入力。その下の「テキストを入力」に解説文を打ち込みます。

タイトルは「日本ワインの」と「現状」の間で改行し(行間:固定値 50pt)、前行のフォントサイズは32pt、「現状」という語句がスライドの主題になるので44ptにして色も薄いブルーに変え、透明度をかなり強めた光彩(同系色か白)をわずかに適用、更に3―D書式で立体化して全体を強調しました。効果は付けない方がスッキリするかもしれませんね。ココらへんはスライドの雰囲気やプレゼンのテーマに合うようにいろいろ試してみて下さい。
説明文の方はフォントサイズを12ptにし、文字列の配置を「左寄せ」にしただけで、それ以外の書式に変更は加えていません。
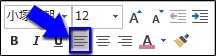
文章は冒頭の完成したスライドを眺めて、思いついたことを適当に入力してみましょう。限られたエリア内に過不足なく説明文を書き込む練習になると思います。
補助縦棒付き円グラフを作成
このスライドには二つのグラフを挿入することにします。
最初は「ワイン出荷量に占める国産ワインの比率」と題した補助グラフ付きの円グラフを作成してみましょう。
右側のコンテンツ用プレースホルダーの「グラフ」アイコンをクリック。
![]()
「グラフの挿入」ダイアログボックスが開いたら、左サイドの一覧から「円グラフ」をクリック、右上の図から「補助縦棒付き円グラフ」をクリックします。
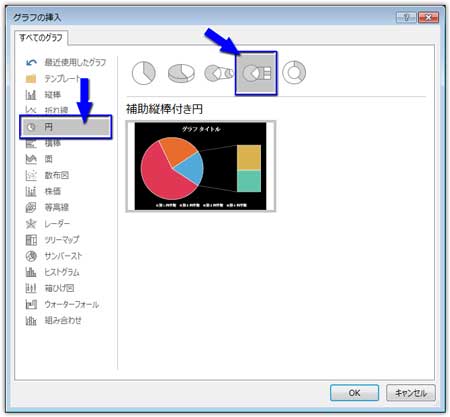
「OK」すると、スライドに下図のようなグラフサンプルが挿入されます。
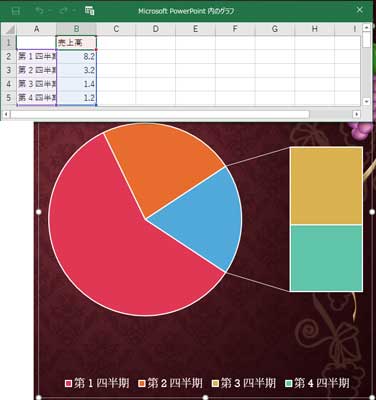
ウィンドウのスプレッドシートにある表のサンプルを下図のように修正します。
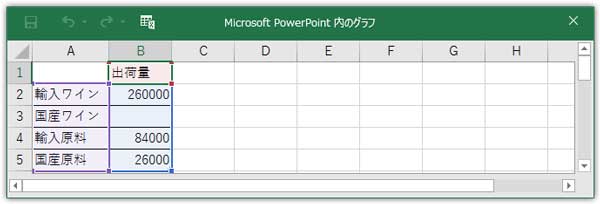
練習用ですから、数値は入力しやすいよう大雑把になっています。実際の資料には流用できませんのでご注意下さい。
表を修正すると、グラフに反映されます。グラフの右上に3つ並んだアイコンの内、一番上のグリーンの十字「グラフ要素」をクリック、吹き出し型に表示された要素一覧の「凡例」のチェックを外し、「データラベル」のチェックを入れます。
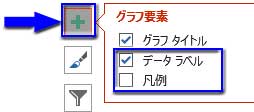
「データラベル」は表示されましたが、出荷数になっているので、これを変えます。この数値のデータラベルをダブルクリック。
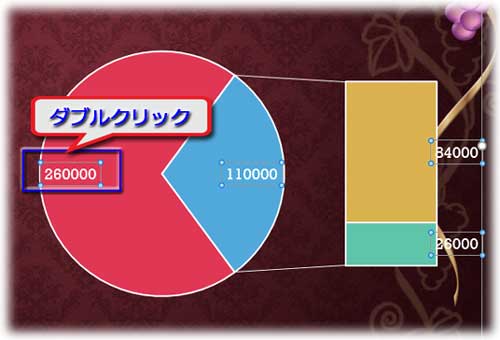
「データラベルの書式設定」作業ウィンドウが開いたら、「ラベルオプション」の棒グラフ型アイコンをクリック、「ラベルの内容」の「値」と「引き出し線を表示する」のチェックを外し、「分類名」と「パーセンテージ」にチェックを入れます。
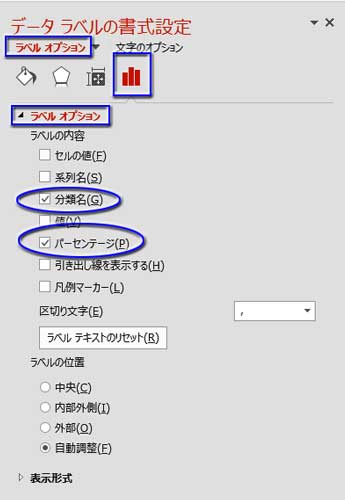
「国産ワイン」となるべき「分類名」が「その他」と表示されているのと、補助縦棒グラフのパーセンテージが主要グラフ全体の割合になっているのを修正します。
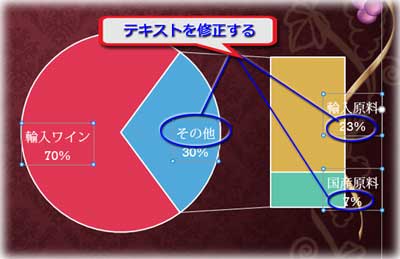
「データラベル」が選択された状態で修正するラベルをもう一度クリック。クリックされたラベルだけが選択されますので、修正箇所をドラッグして適正な文字列を入力。ラベルをドラッグしてそれぞれの系列の中央へ配置します。
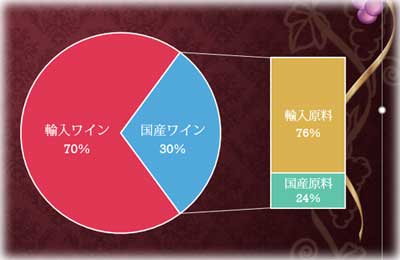
このままでもいいですが、デザインを変えたい場合はグラフ全体を選択して「グラフツール」-「デザイン」の「グラフスタイル」から選びましょう。ここでは「スタイル12」を適用してみました。(「グラフスタイル」一覧の右下角にある▼をクリックすればリスト全体が展開します)
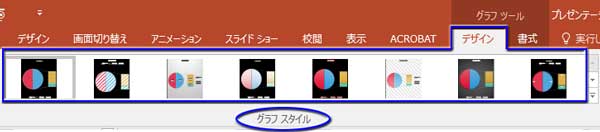
系列の色も「テーマの色」から選んで変えてみました。それぞれの系列(円グラフの扇型・棒の四角形)を1つずつクリックして「データ要素の書式設定」で設定します。
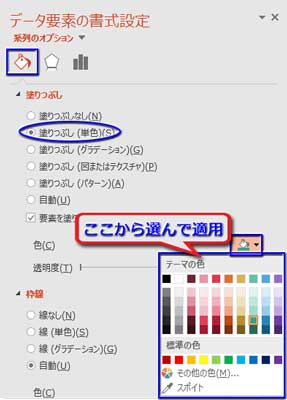
最後に「グラフタイトル」を入力し、グラフ全体を適宜縮小して位置を調整します。データラベルのフォントサイズも必要なら小さくし、配置がずれたら修正します。
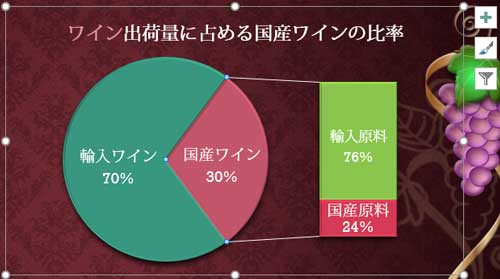
補助円付き円グラフの作り方はこちらを参考にして下さい
棒グラフの挿入
もう一つ、「ワイン消費量の推移」というグラフを置くことにします。
このグラフの作成方法は、以下の記事で解説しています。
下図が使用した表データです。(単位:KL)
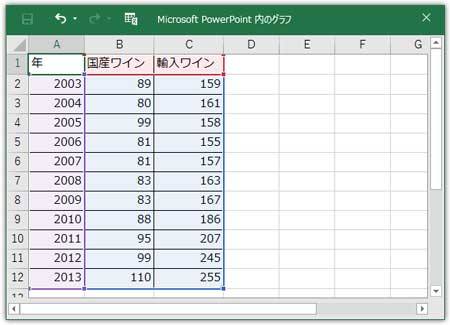
作成したグラフの見栄えを以下のように整えました。参考にして下さい。
「グラフツール-デザイン」タブの「グラフのスタイル」から「スタイル8」を適用 ⇒ グラフ全体を適宜縮小 ⇒ 「グラフタイトル」を入力し、フォントサイズを14ptに変更 ⇒ 縦軸と横軸のフォントサイズを9ptに変更 ⇒ 凡例のフォントサイズを10ptに変更し、ドラッグしてグラフ内の上側に移動 ⇒ 「プロットエリア」をぎりぎりまで拡大

更に、系列(棒)をダブルクリックして「データ系列の書式設定」で「棒の形状」を四角柱から円柱に変えました。ついでに各系列の色をピンク~パープル系に変更。
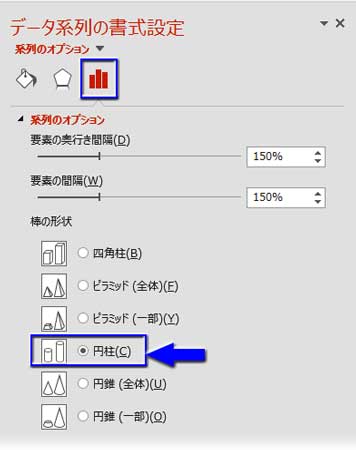
縦軸の上に「単位:kl」と入れたいと思います。規定の単位表示だと好きな文字列が入れられないので、ここは掟破りの「軸ラベル」を無理やり応用する手口を使います。
グラフ横に並ぶ3つのアイコンの内、一番上のグリーンの十字形をクリック、吹き出し型「グラフ要素」リストの「軸ラベル」にチェックを入れて「▶」からもう一つ吹き出し型を開いて「第1縦軸」のチェックを外します。
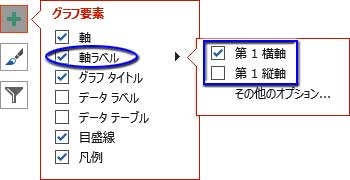
横軸のところに「軸ラベル」が表示されるので、これをドラッグして縦軸の上に配置し、
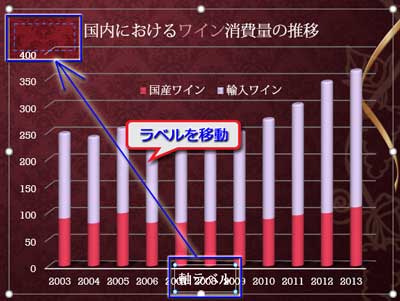
文字列を入力してフォントサイズを小さく(ここでは8pt)します。
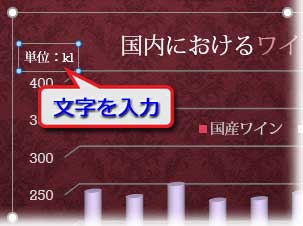
こんな↓感じ。複数のグラフを有効に使って、スライドを充実させましょう。
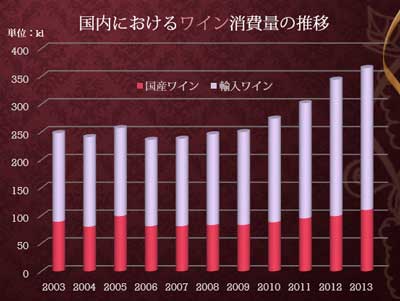
これで、このスライドは完成です。
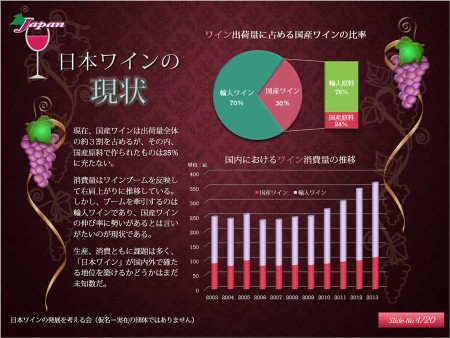
次はアニメーションを使って人目を引きつける工夫をします