不要なデータを除外して軽量スッキリ|Excelグラフをパワポに埋め込む裏技
Excelとは別種類のグラフにしたいが、PowerPointで1から作るのはメンドイ。そこでExcelからグラフをコピーして埋め込み貼り付け。でも、ブック全体が埋め込まれてくるんで要らないデータがくっついてきてファイルサイズが重くなる。必要なデータだけ取り込んで、Excelとは種類やデザインが別のグラフを軽量サイズで作る方法です。
Excelとはリンクせず、必要なデータだけ埋め込む
Excelの必要なデータにリンクする方法もありますが、それだとExcel側、PowerPoint側のグラフが同期されてしまいます。Excel側のグラフとは連動させず、別の種類・別のデザインのグラフを作成し、PowerPointでだけ編集・管理する仕様にしたいわけです。
Excelのグラフ↓をコピーして
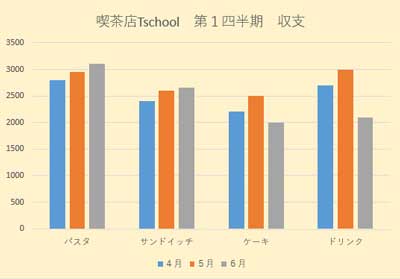
PowerPointに「ブックを埋め込む」で貼り付けて「データの編集」を押すと、小さなウィンドウにスプレッドシートに入ったデータ表が表示されますね。
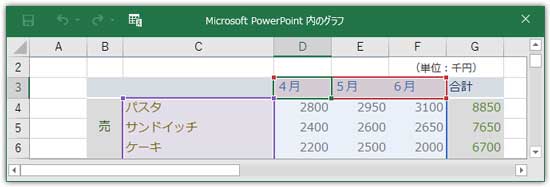
一見、必要なデータだけ取り込まれたように思いますが、このウィンドウを広げてみると他のグラフなどシート上にある全てが埋め込まれてきてます。
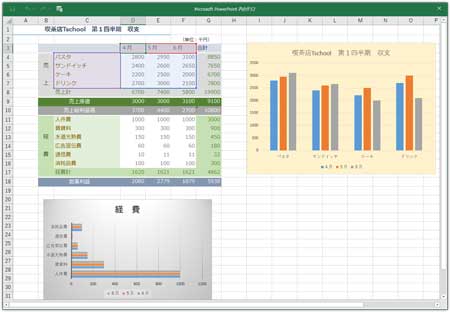
このブックに複数のシートがあった場合、それらも全部埋め込まれることになるので、ファイルサイズが大きくなってしまうんですね。
そこで、この中から必要なデータだけを抜き出してPowerPointに埋め込みます。
PowerPointでグラフ挿入して下準備
まず、PowerPoint側で作りたいグラフを挿入しておきます。コピー元のExcelグラフとは別種類のグラフを作成したいなら、それを選びます。
グラフの挿入方法についてはこちらで解説
この例では「3-D積上げ縦棒」を作成してみましょう。
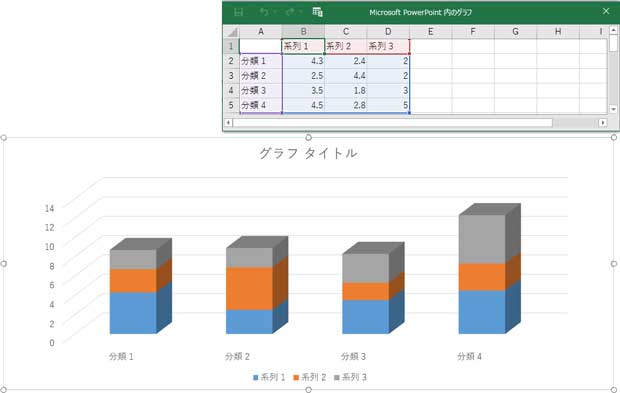
Excelから必要なデータ範囲だけをコピーする
Excelに切り替えて表の必要なデータ範囲だけを選択します。
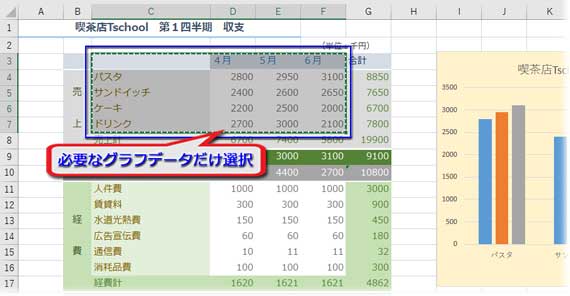
「ホーム」の「コピー」ボタンを押します。
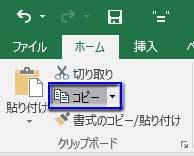
PowerPointに戻り、小さなウィンドウのシートの「A1」セルをクリックしてから、貼り付けボタンは使わずに「Ctrlキー」と「V」を同時に押して貼り付けます。(右クリック⇒貼り付けオプション⇒貼り付けでもOK)
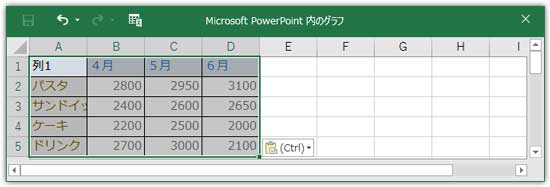
グラフにデータが反映されました。
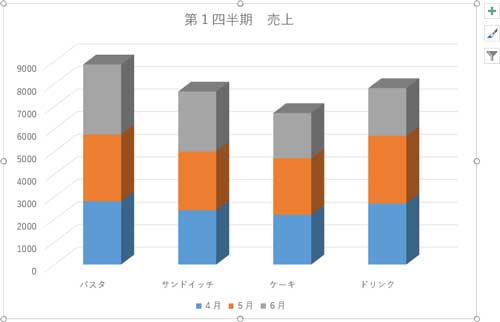
小ウィンドウのスプレッドシートを広げてみると、
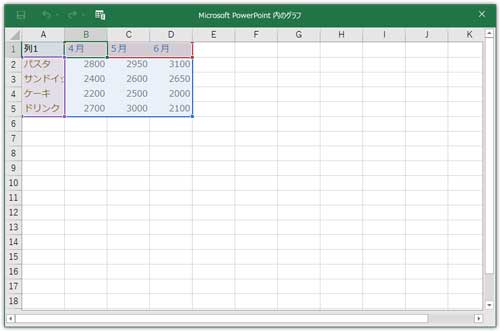
不要なデータはありませんね。
Excelからデータだけを流用して、元グラフとは別の種類のグラフに作り変えました。後は、プレゼンに最適なデザインに編集すればいいだけです。Excelとはリンクしていないので、双方のグラフは別個に管理されます。 ※下の画像をクリックで拡大表示

Excelグラフの作り方と実例
