複数のアニメーション設定
一つのオブジェクトに複数のアニメーションを設定する手順を図解します。幾つかのアニメーションを同時に動かして面白さや華やかさを演出することも可能です。
アニメーションの追加
ネコのキャラクターに「スライドイン」という開始のアニメーションを適用し、オプションで方向を「左下から」にしました。

このネコにアニメーションを追加してみましょう。
ネコを選択した状態で「アニメーション」タブ「アニメーションの詳細設定」グループの「アニメーションの追加▼」ボタンをクリック。リストから追加するアニメーションを選びます。ここでは強調アニメーションの「スピン」を選択することにしてクリック。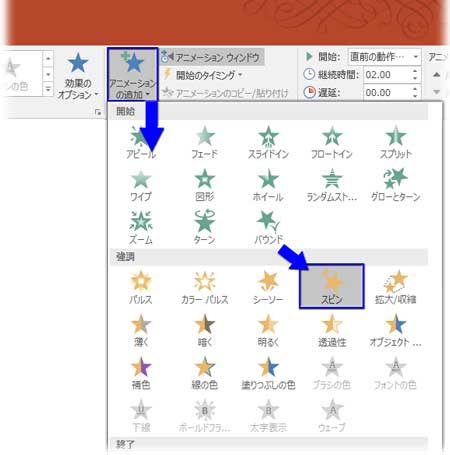
プレビューボタンを押して再生すると、

二つのアニメーション効果が連動し、左下からスーッと登場してクルリと一回転する動きが付きました。
このように複数のアニメーションを設定した時は特に「アニメーション ウィンドウ」を開いて作業することをお勧めします。
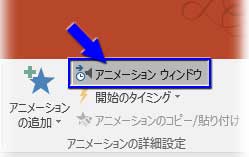
「アニメーション ウィンドウ」ボタンは上記の「アニメーションの追加」ボタンの右横にあり、ここをクリックすると、画面右サイドに下図のようなエリアが開きます。
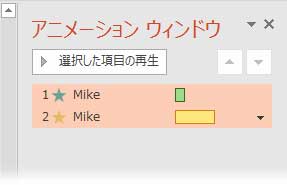
この作業ウィンドウでアニメーションを効率良く管理できます。
それぞれのアニメーションの選択も簡単ですし、横の▼から「開始のタイミング」の種類を選んだり、アニメーションを削除することもできます。「ここから再生」ボタンは個々のアニメーション動作を確認する機能です。
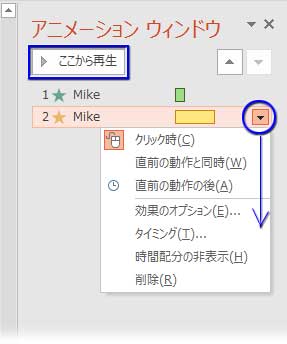
複数のアニメーションを同時に動かす
複数のアニメーションを設定して動きがつながることは分かったので、今度は、二つの動作を同時に行うよう設定してみましょう。
「アニメーション ウィンドウ」で二つ目のアニメーション効果を選択し、横▼から開始のタイミングを「直前の動作と同時」に設定します。
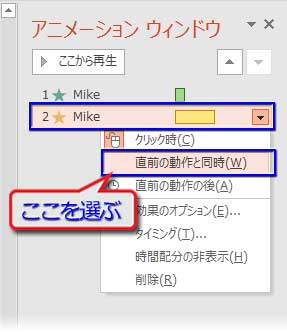
この操作はリボンの「タイミング」グループからもできます。
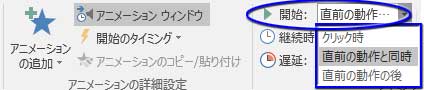
再生してみると、

大きくスピンしながら登場し、一回転後に着地。二つのアニメーションの動きが同時再生されたことが分かります。
組み合わせ次第で、もっとコミカルで意表を突くような動き方もできそうですね。
