※ Microsoft365(旧Office365)PowerPointの画像で解説しています。
スライドの中のアニメーションを繰り返しループ再生させるには?
この例では、矢印の図形をスライド内に挿入し、開始アニメーションの「ピークイン」を適用、効果のオプションで左からの動きを付けています。
操作の手順
- 「アニメーション ウィンドウ」に表示されたアニメーションを選択し、右端の下向き矢印「▼」をクリック
- プルダウンから「タイミング」をクリック
- アニメーション名のダイアログボックスが開いたら、「開始」を「直前の動作の後」または「直前の動作と同時」に設定
- 「繰り返し」を「次のクリックまで」または「スライドの最後まで」に設定
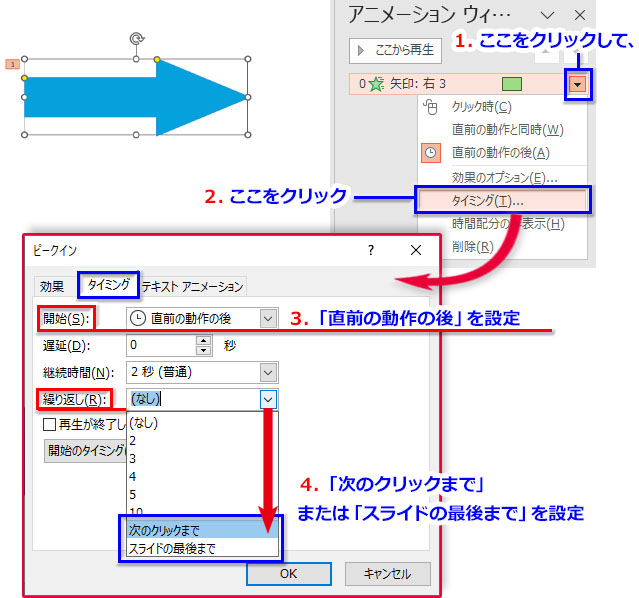
アニメーションウィンドウの時間配分の表示が変わったことで、そのアニメーションに繰り返しループ再生が適用されたことがわかります。
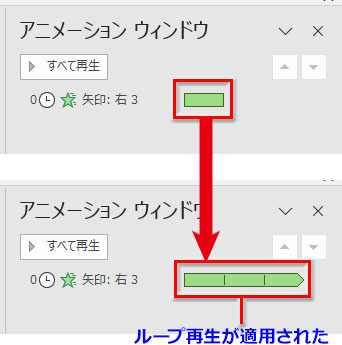
一番目のアニメーション(アニメーション番号0)の「開始」のタイミングを「直前の動作の後」や「直前の動作と同時」にするのは、スライドショーでクリックすることなしにアニメーションを自動再生させるためです。必要なら、「遅延」を設定します。
スライド内の動く矢印アニメーションを繰り返すGIFイメージ
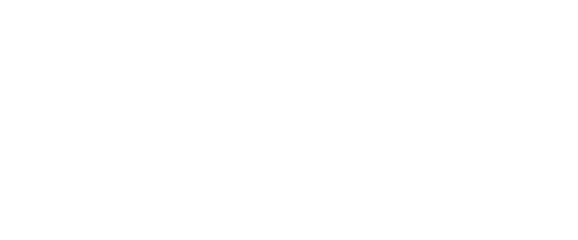
スライドショーを実行して、自動でアニメーションが動きを繰り返すのを確認します。 ※「スライドショーの設定」で「Escキーを押すまで繰り返す」にチェックを入れて下さい
一つのオブジェクトに設定した複数のアニメーションを繰り返すには?
単一の図形や画像に設定した複数のアニメーションの一連の動きを繰り返し再生するためには、以下の手順で操作します。
操作の手順
- 全部のアニメーションを選択して、下向き矢印「▼」➔「タイミング」をクリックし、ダイアログボックスを開く
- アニメーションの「開始」のタイミングを「直前の動作と同時」に設定する
- 「繰り返し」を「次のクリックまで」または「スライドの最後まで」に設定する
- アニメーションの動きに応じて、「継続時間」と「遅延タイム」を調整する
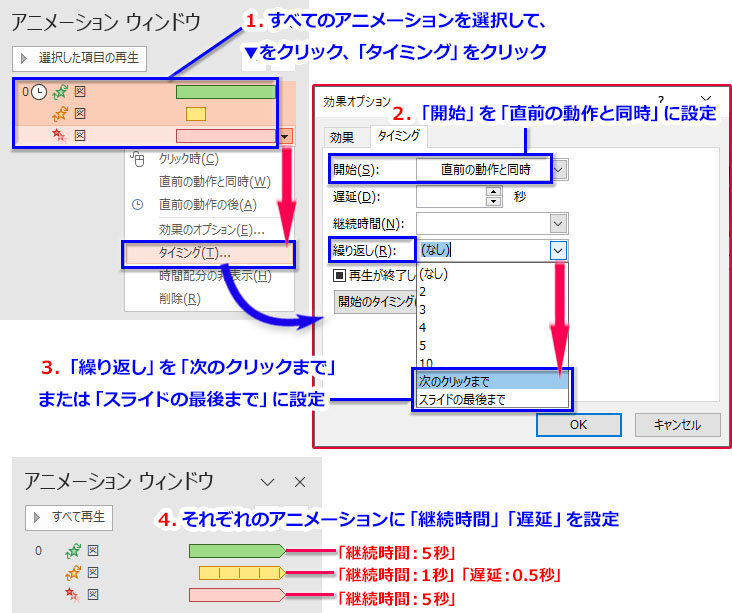
一つの画像に適用した複数のアニメーションを繰り返すGIFイメージ
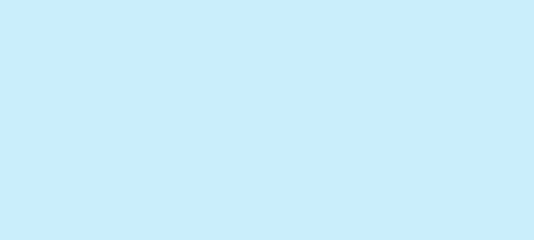
この画像には①グローとターン、②シーソー、③スライドアウトの3つのアニメーションを設定。①と②のアニメーションの継続時間を「5秒(さらに遅く)」、②のアニメーションの継続時間を「1秒(速く)」遅延タイムを「0.5秒」に調整。
このアニメーションの入ったスライドのPowerPoint素材を無料ダウンロードできます
グループ化した複数のオブジェクトのアニメーションを同時に繰り返すには?
画像・図形など複数のオブジェクトに同じ動きをさせてループ再生したいなら、グループ化で一つのオブジェクトにまとめてアニメーションを設定します。
操作の手順
- 同じ動きをさせるオブジェクトをすべてCtrlキーを押しながらクリックして選択する
- 「図形の書式」タブ➔「配置」グループ➔「グループ化」➔「グループ化」をクリックして一つのオブジェクトにまとめておく
- 「アニメーション」タブでリストのアイコンをクリックして、アニメーションを設定する
- アニメーションウィンドウからアニメーションのダイアログボックスを開き、「タイミング」➔「繰り返し」を「次のクリックまで」または「スライドの最後まで」に設定する
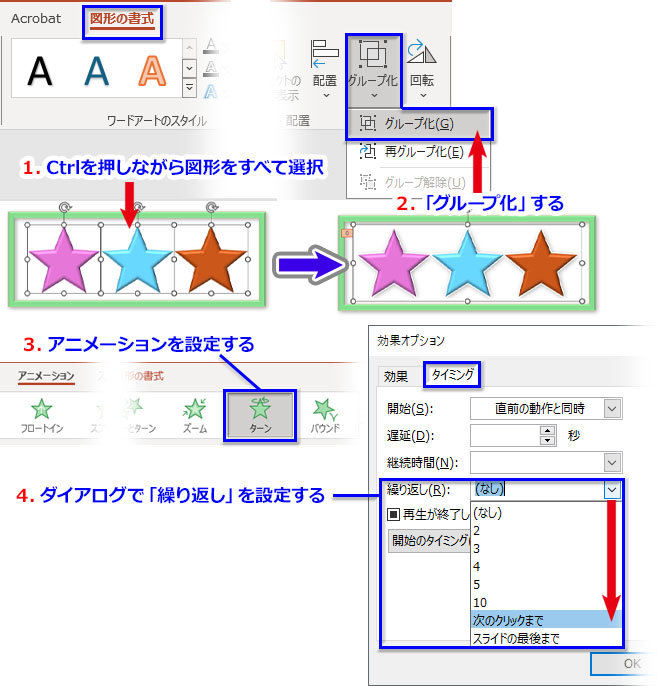
複数のオブジェクトに同じアニメーションを付けて同時に繰り返すGIFイメージ
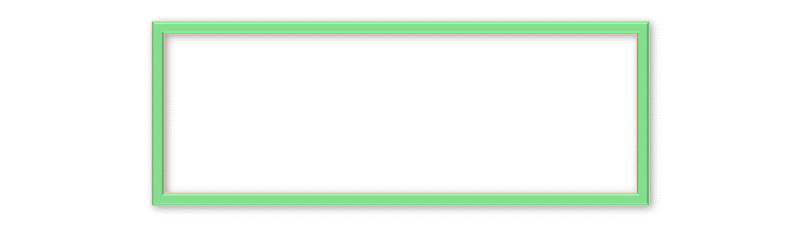
複数のオブジェクトに設定した複数のアニメーションを繰り返すには?
複数のオブジェクトにそれぞれ複数のアニメーションを設定している場合、複雑な組み合わせだと繰り返しループ再生するのは困難です。PowerPointでは(現時点:2024年において)アニメーションをグループ化することはできません。
ですが、下図のGIFイメージのように比較的簡単な動きなら、ループ再生させることができます。
複数のオブジェクトに設定した複数のアニメーションを繰り返すGIFイメージ
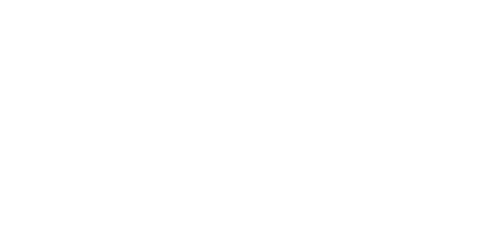
【このアニメーションの作り方】
- 青い図形と中の文字、赤い図形と中の文字をそれぞれグループ化しておく
- 青グループを選択し、開始アニメーションの「ワイプ」を設定、効果のオプションで方向を「左から」に指定
- 赤グループを選択し、開始アニメーションの「ワイプ」を設定、効果のオプションで方向を「右から」に指定
- 両グループを選択し、「アニメーションの追加」➔終了アニメーションの「フェード」を設定
- アニメーションウィンドウで、青グループの「フェード」アニメーションの順番を一つ上に変える
- アニメーションウィンドウのアニメーションをすべて選択、右横の「▼」から「タイミング」をクリック
- ダイアログボックスが開いたら、「継続時間」を「3秒(遅く)」に設定する
- 「開始」のタイミングを「直前の動作と同時」に設定する
- 「繰り返し」を「次のクリックまで」または「スライドの最後まで」に設定する

