PowerPoint(パワーポイント:略称パワポ)はプレゼンテーションを作成するMicrosoft Officeのアプリです。プレゼンで人の目を引き付けるのに、スライド背景のデザインは効果的な要素の一つです。本記事では、プレゼンの内容に合った背景を色や画像で作成する方法、背景の透明度を上げて半透明にする方法、社外秘などの透かし文字を作る方法、PowerPointのテーマを流用し、オンライン画像やストック画像と組み合わせて背景を作成するデザイン例を分かりやすく図解します。
PowerPointのスライドマスターで統一した背景を作成する
PowerPointでは個別のスライドごとに背景を設定することもできますが、プレゼンテーション全体の統一感を演出するため、全スライドの背景に共通するテーマカラーを適用することをおすすめします。個別に変えるにしても、基準になるカラーは同じにしましょう。テーマカラーが統一されていれば、背景デザインの形や配置場所が部分的に違っても全体のバランスは保持されます。
全部のスライドの背景を統一するには、「スライドマスター」を使います。
「表示」タブの「マスター表示」グループにある「スライドマスター」ボタンをクリックして、画面を「スライドマスター」表示に切り替えます。
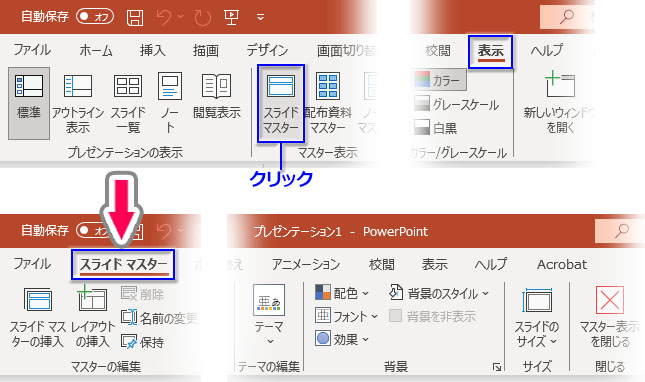
「スライドマスター」リボンの「背景」グループの機能で背景の作成や編集ができます。
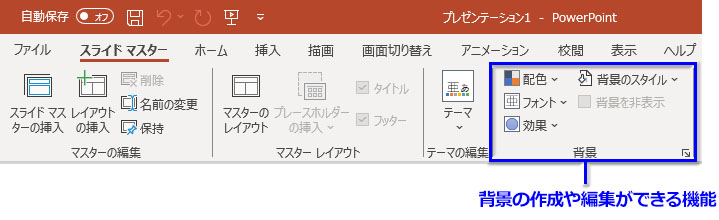
「スライドマスター」の基本的な使い方についてはこちらの記事で詳しく図解しています。

「スライドマスター」の「背景」グループ「背景のスタイル」をクリックすると、シンプルな背景の塗りつぶしデザインの一覧が表示されます。スライドの土台に合う彩度の低い色合いの一覧です。プレゼンの内容にそぐわない場合は、下部にある「背景の書式設定」をクリックして作業ウィンドウを開きます。
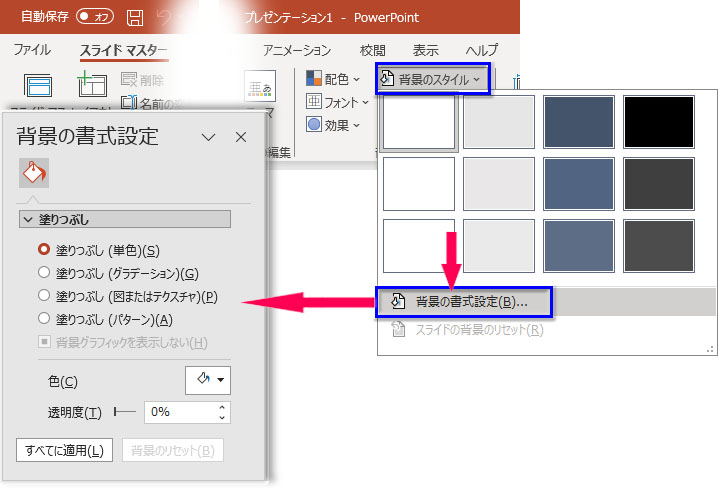
背景に「塗りつぶし」を適用する方法
「背景の書式設定」作業ウィンドウの「塗りつぶし」設定画面で操作します。
単色の塗りつぶし背景
「塗りつぶし」の「単色」をオンにします。設定する項目は「色」と「透明度」。「色」をクリックするとテーマのカラーパレットが引き出されるので、そこから好みの色を選択します。
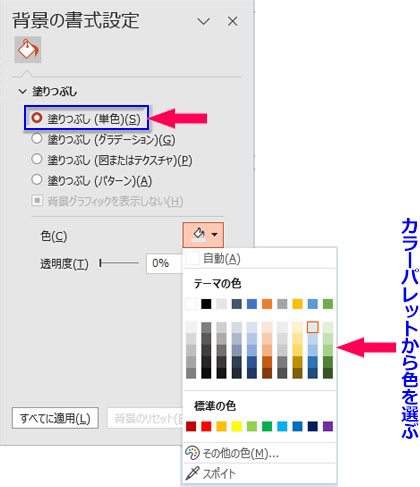
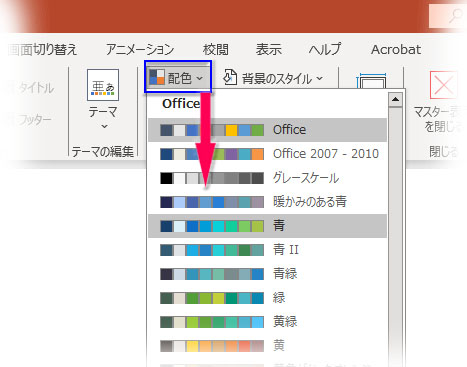
グラデーションの塗りつぶし背景
「塗りつぶし」の「グラデーション」をオンにします。デフォルトで薄い青色と白のグラデーションになっており、規定のグラデーション一覧から色のバリエーションを選べます。
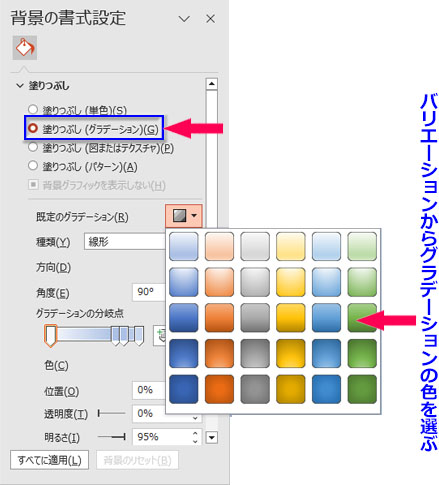
グラデーションの種類は線形がデフォルトで、他に4種類があります。例として「タイトルからの影を付ける」を選ぶと、劇場の幕が開いたような効果になります。
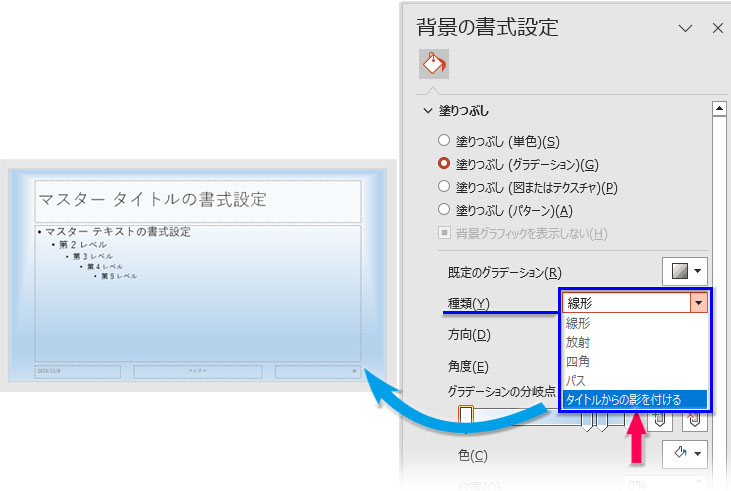
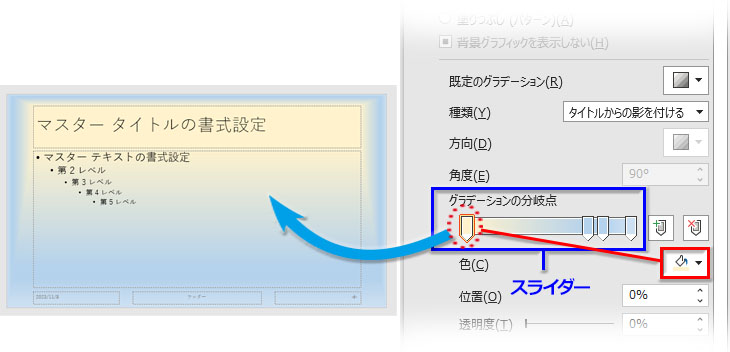
図またはテクスチャの塗りつぶし背景
「塗りつぶし」の「図またはテクスチャ」をオンにします。既に組み込まれている、布地や木目のテクスチャ一覧から選んでもいいし、オンライン画像やパソコンにダウンロードしてある画像を取り込むこともできます。
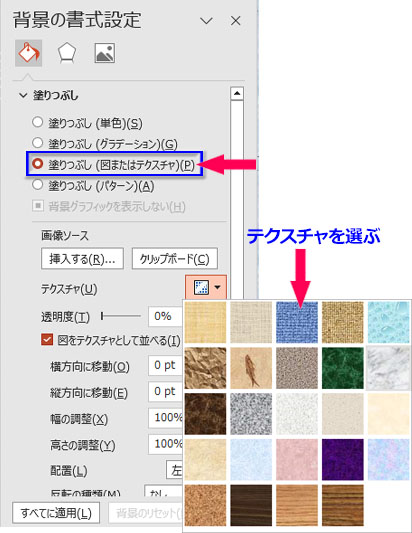
例として白い大理石を選び、「反転の種類」を「縦横両方向」にして複雑な模様にしました。
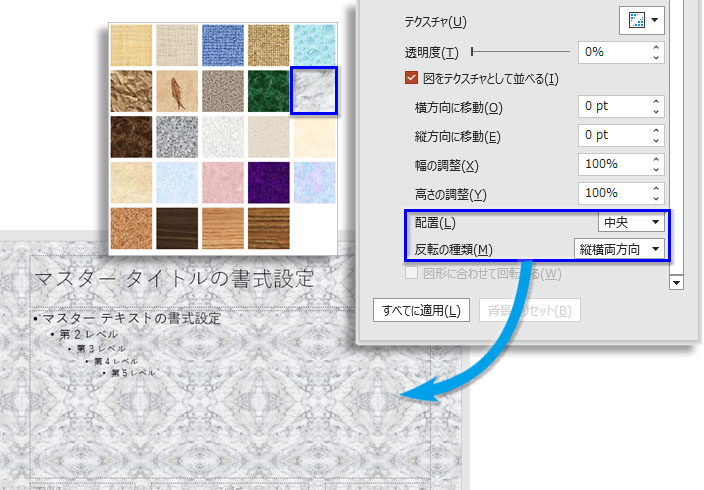
模様に着色することもできます。模様の線に青色を適用してみました。
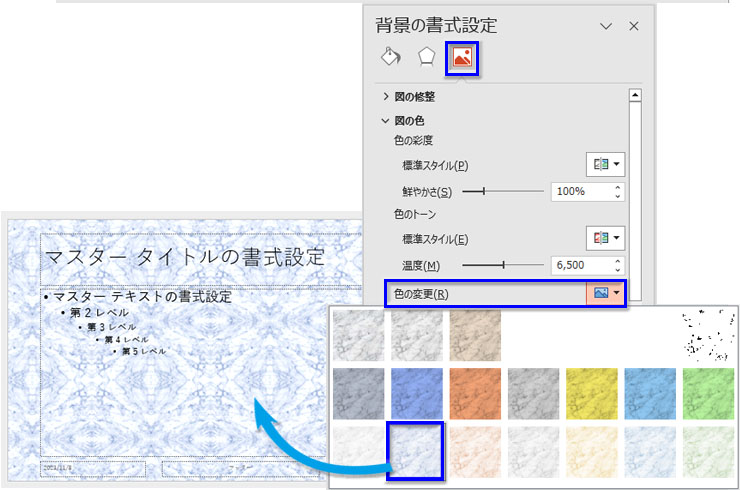
パターンの塗りつぶし背景
「塗りつぶし」の「パターン」をオンにします。ストライプや格子などの幾何学模様の一覧から選択できます。模様の色と下地の色を選べますが、拡大できないのでスライド全体の背景には不向きかもしれません。
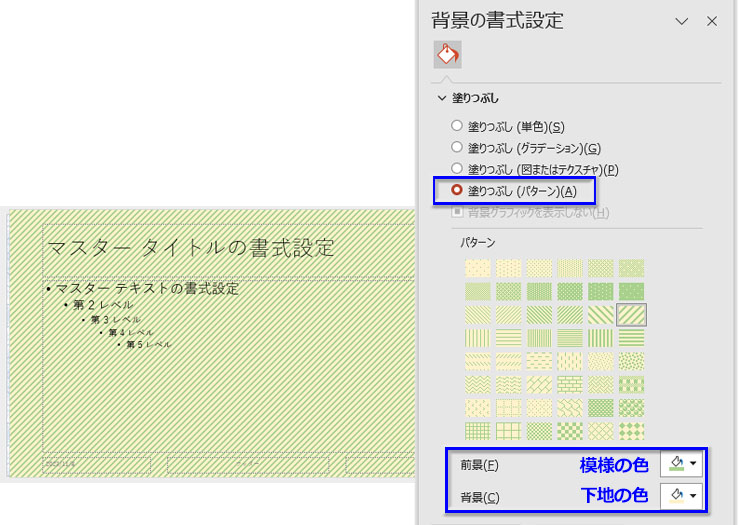
背景に画像を挿入して透過させる方法
スライドの背景を「透かし」にする方法です。画像を半透明にすることで、背景の絵を気にせずに文字やオブジェクトを配置できます。
- 「スライドマスター」表示で「背景の書式設定」作業ウィンドウを表示させ、「塗りつぶし」を「図またはテクスチャ」にします。
- 「画像ソース」の下の「挿入する」ボタンをクリックします。
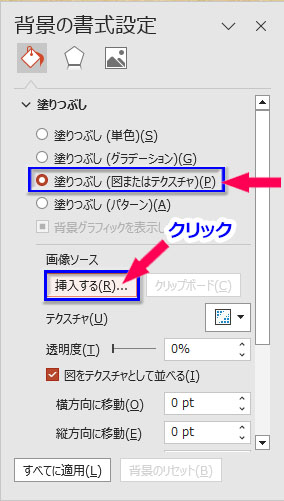
- 「図の挿入」ダイアログで挿入する画像の場所を指定します。ここでは「ストック画像」から挿入してみます。
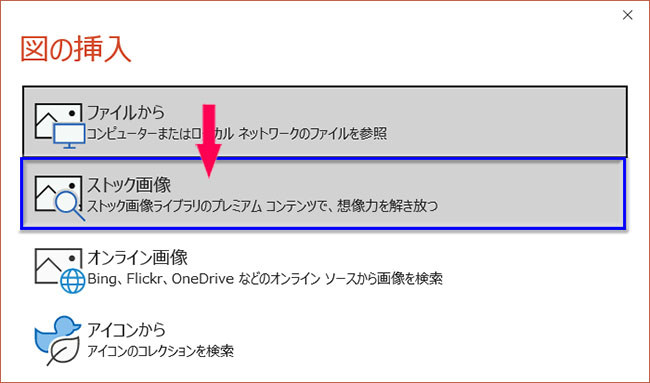
- 「ストック画像」の一覧が開いたら、好きな画像を選択して「挿入」ボタンをクリックします。
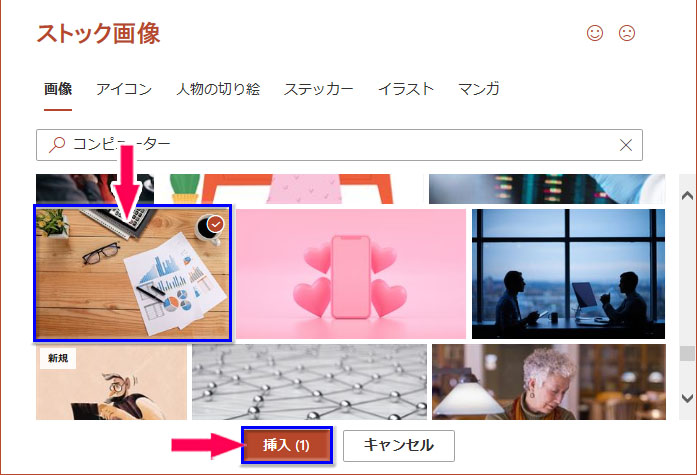
- マスターの背景に画像が挿入されました。「背景の書式設定」作業ウィンドウの「透明度」の数値を大きくします。透明度50%~65%くらいの半透明が丁度いい感じです。
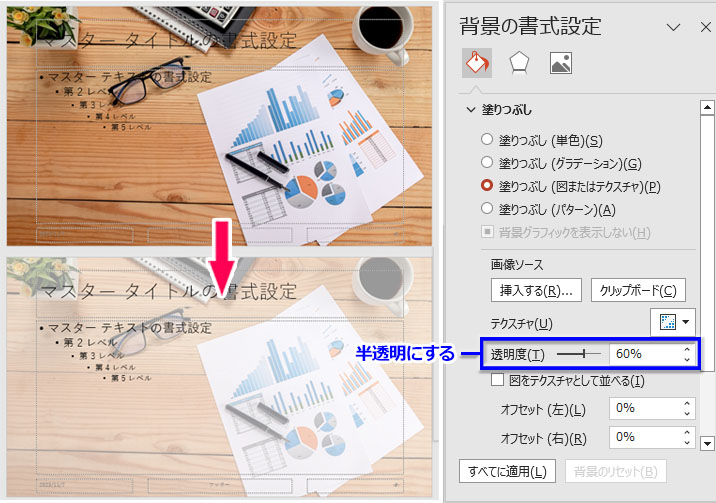
- 「スライドマスター」を閉じて、表紙のスライドを確認します。タイトルやサブタイトルがはっきり読めればOKです。

背景に「社外秘」や「㊙」の透かし文字を挿入する方法
資料にするスライドに「社外秘」や「㊙」の透かし文字を挿入したいことがあります。これも「スライドマスター」で一括挿入できます。
- 「スライドマスター」表示で「挿入」タブ「テキストボックスの挿入」➔「横書きテキストボックスの挿入」をクリックし、適当な大きさのボックスを描画します。
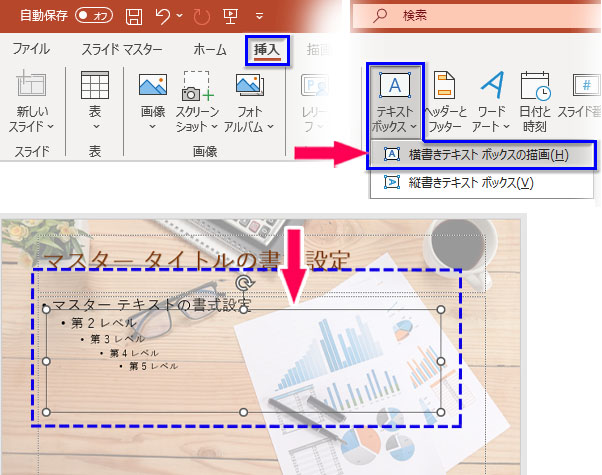
- 「社外秘」と入力し、テキスト全体をドラッグで選択、文字サイズ、文字色を修正します。必要なら、フォントも変更します。

- 「社外秘」をドラッグで選択、ミニツールバーの「フォント」をクリックします。「フォント」ダイアログボックスを「文字幅と間隔」に切り替え、「間隔:文字間隔を広げる」にして幅の数値を設定します。この例では文字サイズが150ptと大きいので、文字間隔の幅を30ptにしました。
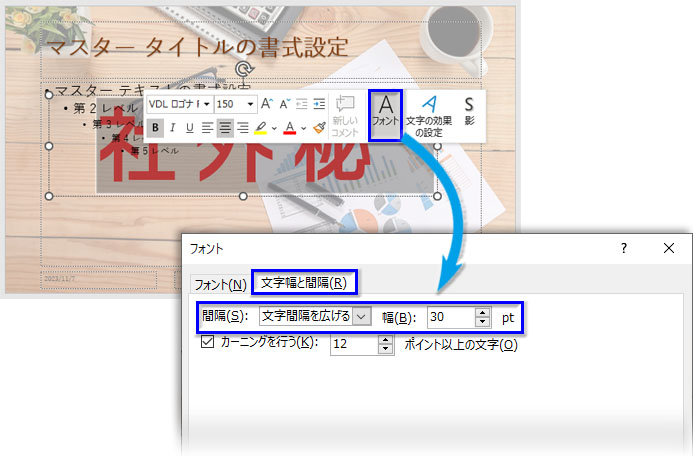
- もう一度「社外秘」をドラッグで選択、今度はミニツールバーの「文字の効果の設定」をクリックします。「図形の書式設定」作業ウィンドウが開いたら、「文字のオプション」の「塗りつぶし」アイコンをクリック、文字の「透明度」の数値を大きくします。この例では70%に設定しました。
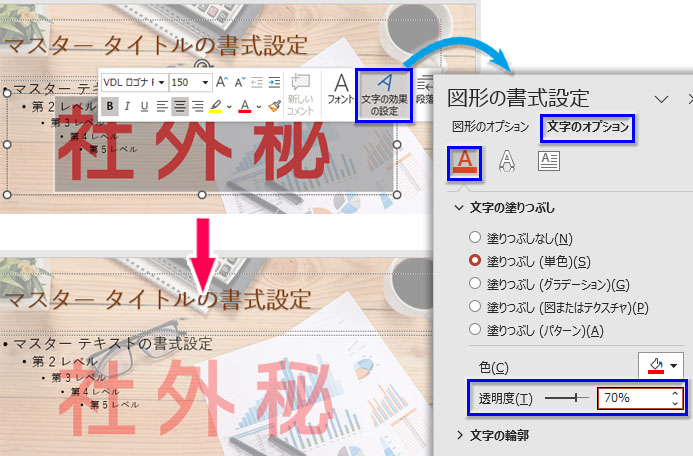
- 「社外秘」のテキストボックスの上辺回転ハンドルをドラッグして斜めに回転させます。

- 以上で、背景に「社外秘」の透かし文字を作成できました。「スライドマスター」を閉じて、透かし文字の挿入を確認します。

背景にPowerPointテーマを流用したデザイン例
PowerPointには色・フォント・効果を組み合わせて個別の雰囲気を作る「テーマ」が用意されています。この「テーマ」を流用して編集し、オリジナルな背景を自作するアイデア例です。
「スライドマスター」タブの「テーマの編集」➔「テーマ」をクリックしてテーマの一覧を引出します。
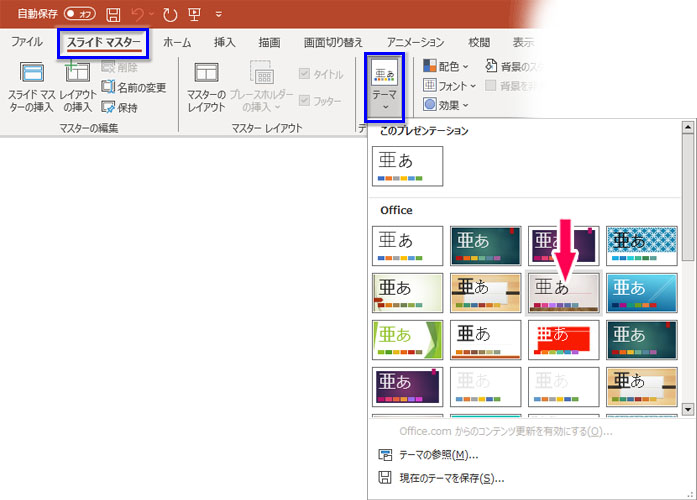
ここでは「ギャラリー」という名前の壁と木目床のテーマを選んでみます。
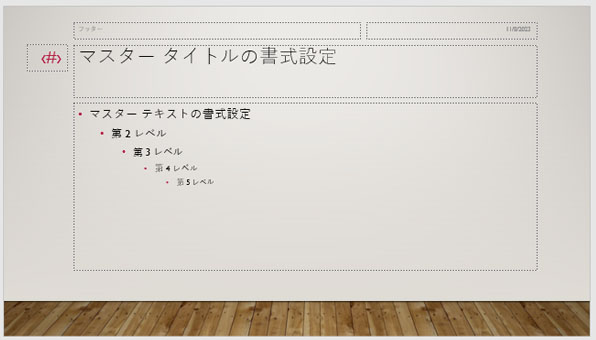
かなり殺風景なので、色を少しだけ明るくしたいと思います。背景の色を変更するのは「テーマ」の右横の「配色」を変えるやり方がスマートです。「配色」をクリックして一覧のセットを一つずつポイントしていくと、背景の色味が微妙に変化します。「青」を選択すると、壁のグラデーションが明るい空色に変わりました。
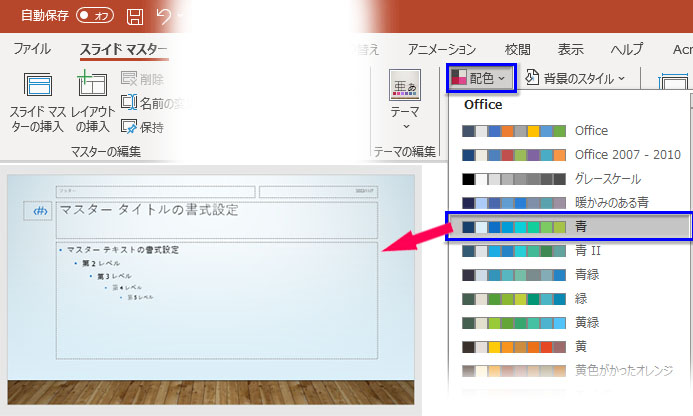
木目床は画像なので、選択したら、「図の形式」タブに切り替えます。リボン左端の「調整」グループにある「色」をクリックし、彩度を高めた色を選択しました。
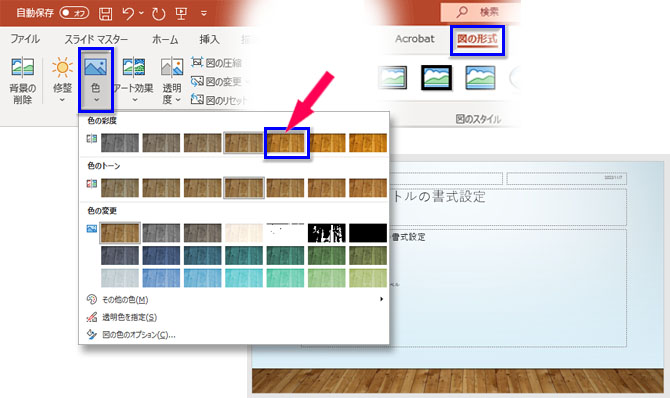
この背景に、何か画像を取り入れて配置してみましょう。「挿入」タブの「画像」➔「ストック画像」または「オンライン画像」をクリックして、無料で利用できる画像をダウンロードします。ここでは「ストック画像」から人間の切り抜き写真を取り込んでみます。
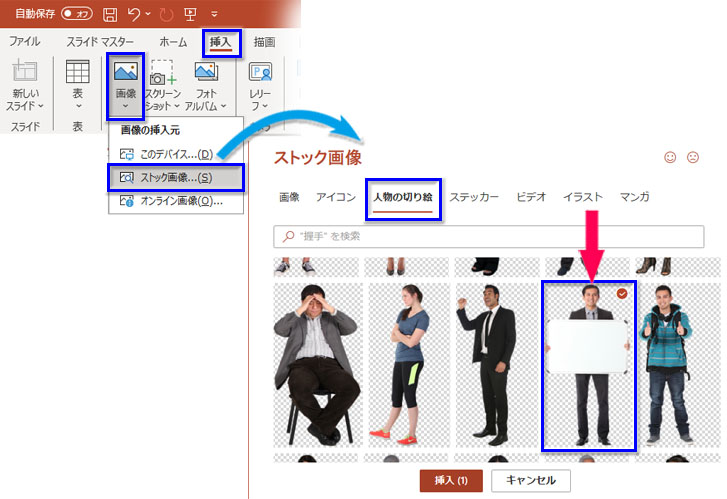
白紙のボードを持つ人の切り抜き写真が挿入されました。適当に縮小し、木目床の上に配置します。影や光彩の効果などを適用したら、より自然に背景に馴染むでしょう。白紙ボードは色々に利用できます。ページ番号や章番号、年号、日付などを載せるのもいいでしょう。
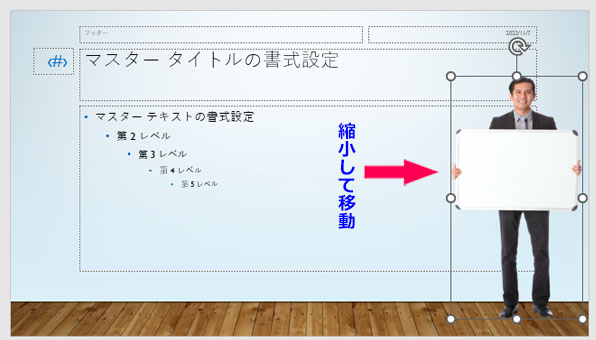
PowerPointのテーマを流用しながら、自分なりの独創性も加えた背景のデザイン例を紹介しました。


