表やセルのサイズを変える
表全体やセルのサイズを拡大縮小する、行の高さを変える、列の幅を変える方法と注意点を図解します。
ドラッグして拡大縮小
表を挿入(罫線以外の方法)すると、等間隔のセルが並ぶ大きなテーブルが出てきます。これを、作成する表に適したサイズに修正しましょう。

表全体をリサイズ
表をクリックして表全体を選択します。
角の◯ハンドルをクリックして拡大は外側へ縮小は内側へドラッグするだけです。画像や図形と同じですね。

丁度いい大きさになったらマウスボタンを放します。
行の高さを変える
サイズを変えたい行の境界線にマウスを合わせ、ポインタの形が上下に小さな矢印の付いた平行線になったらドラッグして拡大縮小します。
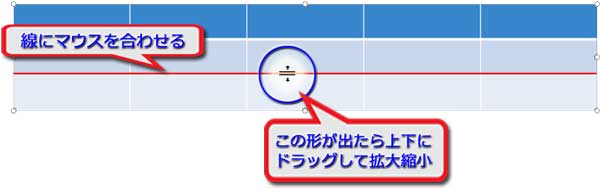
列幅を変える
サイズを変えたい列の境界線にマウスを合わせ、ポインタの形が左右に小さな矢印の付いた平行線になったらドラッグして拡大縮小します。
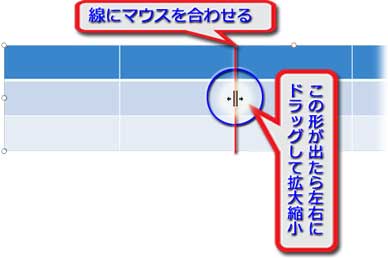
数値を入力して拡大縮小
表を選択した状態なら、タブ(画面の最上部)に「表ツール」が出現しているはずです。このツールは「デザイン」と「レイアウト」の二つのサブカテゴリに分かれています。この内の「レイアウト」をクリックして下さい。
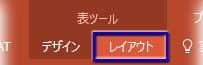
「レイアウト」タブの「表のサイズ」に「高さ」と「幅」の数値入力するボックスがあります。
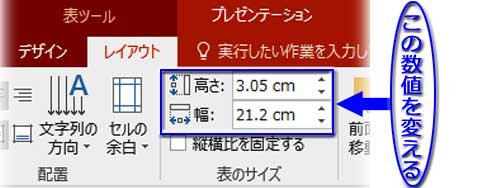
ここの▲▼を押して数値を変更するか、ボックスに数値を入力すればいいわけです。
行の高さを縮小できない時の対処法
例えばこんな↓表を縮小しようとして上記の数値変更を試みると

「幅」は問題なくリサイズ可能だけど、「高さ」は拡大はできるが縮小はできない、▼を押しても反応せず、数値入力もムリ…という状態に。
これは、フォントサイズ+余白よりセルの高さを小さくできないためです。この場合、行の高さを縮小するためにはフォントサイズを小さくする必要があります。
