PowerPoint(パワーポイント)で任意の位置に文字を入力するためには「テキストボックス」か「図形」を挿入します。
PowerPointでは、白紙のスライドにいきなり文字を入力することはできません。また、プレースホルダーを避けてスライドの何もない場所に文字を直接入力することもできません。PowerPointで文字を入力するには「枠」が必要です。
白紙のスライドにテキストボックスで文章を入力する方法
普通に文章を入力するには「挿入」タブの「テキスト」➔「テキストボックス」から「横書きテキストボックス」または「縦書きテキストボックス」を挿入します。
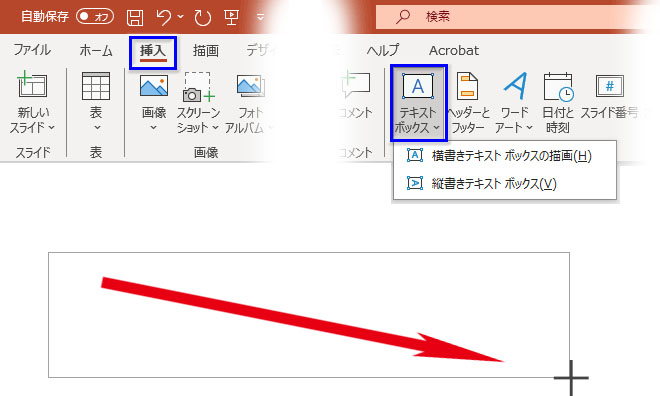
文字入力のカーソルが点滅するので、文章を入力していきます。
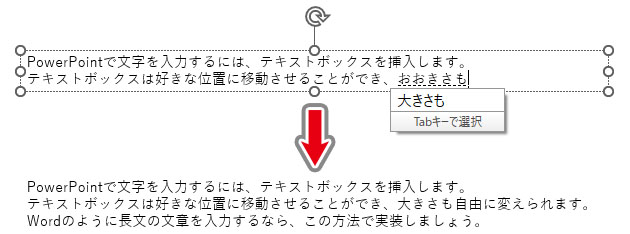
テキストボックスは自由な大きさで描画でき、入力した文章に合わせて拡大縮小することができます。
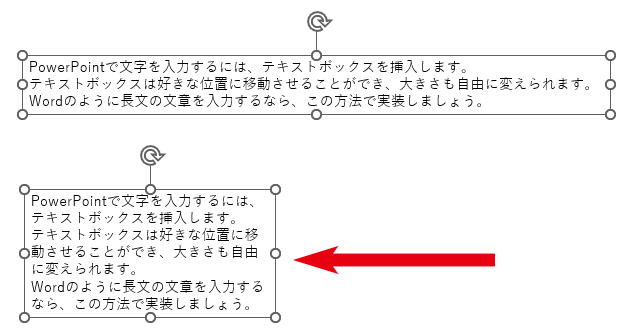
図形を挿入して文字を入力する方法
強調したい文字列や、ちょっとしたお知らせなどの場合は、テキストボックスより吹き出しなどの図形を挿入して入力する方法がおすすめです。
「挿入」タブの「図」グループ➔「図形」をクリック、一覧から文字を入力する土台になる図形をクリックします。ここでは文字の入れやすい「吹き出し:角を丸めた四角形」を挿入します。
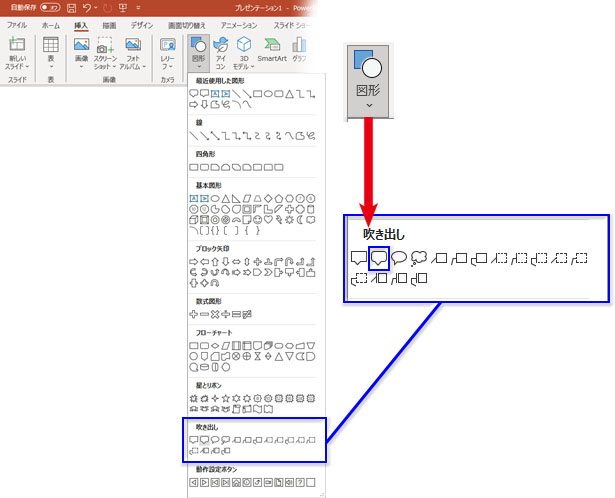
適当な大きさに描画したら、文字を入力します。

図形の中に文字を入力できない?
挿入した図形に最初に文字を入力する際、テキストボックスと違って文字入力のカーソルが点滅しません。そのため、図形に文字が書けないのでは?と戸惑うかもしれませんが、図形が選択された状態で、そのままキーボードで入力を開始すればいいだけです。
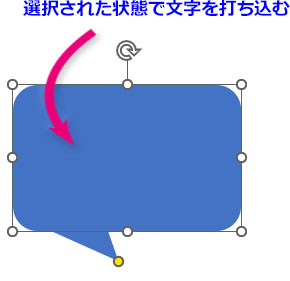
打ち込んだ文字を編集する時は、文字を左クリックすれば普通に文字入力のカーソルが点滅します。
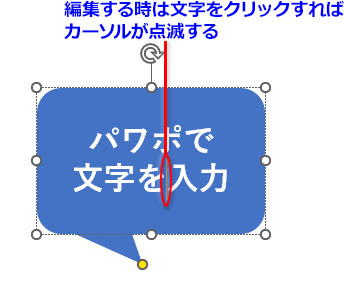
図形は書式を設定して、文字の枠として利用します。テキストボックスと同様、好きな位置に移動させることも、縦横のサイズを自由に伸び縮みさせることもできます。
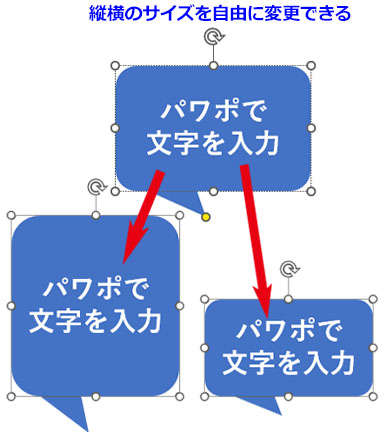
文字入れした図形はスライドのおしゃれな飾りになります。枠線を湾曲させたり、図形を立体加工したり、色々な書式設定を試して目立たせる工夫をしてみましょう。

PowerPointで文字を入力する基本は、予めプレースホルダーに組み込まれたテキストボックスを使うことです。タイトル用、まとまった文章用のプレースホルダーがセットされたレイアウトを選ぶことから始めます。但し、文字入力に自由度を求める場合は、白紙スライドやプレースホルダー外の任意の位置に自分でテキストボックス(図形)を挿入します。1枚スライドの文書を作成する際などに参考にして下さい。

