Excel(エクセル)のMAX関数の使い方|最大値を求める
使用関数:MAX、MIN、SUM、COUNT、IF、LARGE
MAX(マックス)関数とは?
MAXは「最大値」を意味するMAXIMUM(マキシマム)の略語です。指定されたセル範囲から最大値を求めます。「最小値」を求めるMIN関数と対で使われることも多いと思います。
数値の中から最大値を求める使い方の他、2つの値を比較して大きい方を求めたり、日付の新しい方を求めたりする使い方もできます。
MAX関数の引数と書式
「数式」タブ「関数ライブラリ」→「その他の関数」→「統計」→ MAXをクリックします。
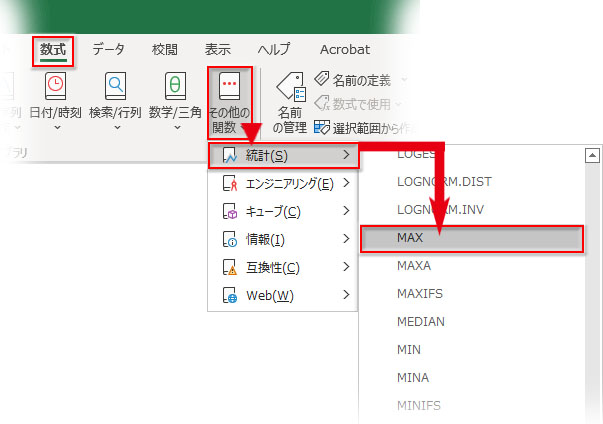
MAXの引数は「数値1」が必須で、「数値2」以下は任意です。
書式の構成はこうなります。
![]()
MAX関数の基本的な使い方
オートSUMやテーブルの集計行で「最大値」を選択する
MAX関数を一番シンプルに使う方法は「最大値」を表示させるセルを選択して「オートSUM」のプルダウンメニューから「最大値」をクリックすることです。
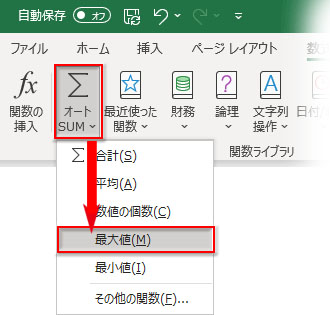
また、テーブル化した表・データベースで「集計行」をアクティブにすると、数値データの入った列の最終セルでプルダウンメニューから「最大値」が選べるようになります。
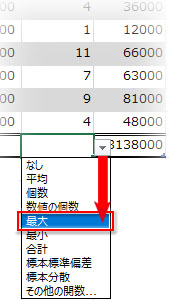
MAX関数で最高得点を常に表示させる
MAX関数の引数ダイアログを使って、簡単な「最高値」を求めてみましょう。
まだ競技者を残しているゲームの得点表で、現時点での最高得点をMAX関数で取得します。
MAX関数の引数ダイアログを開き、「数値1」にまだ競技が終わっていない空白のセルも含めてドラッグで指定します。
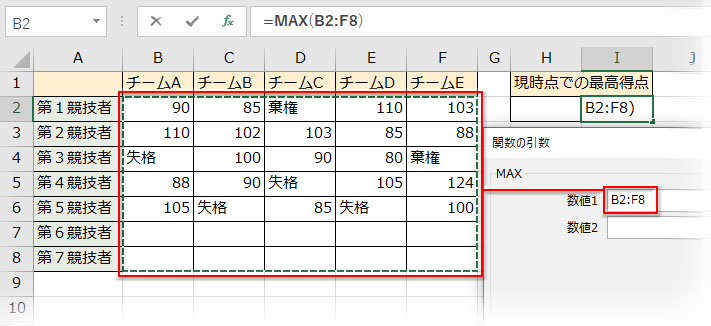
空白セルに高得点が入ると、MAX関数で取得した値が修正されます。
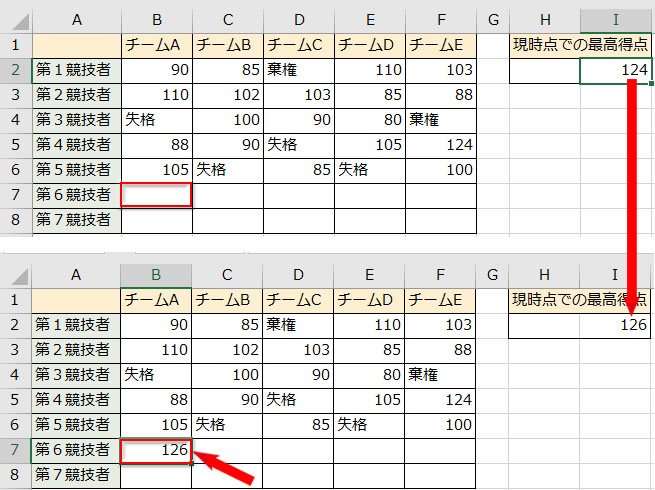
MAX関数で複数の値を比較する
MAX関数の「数値1」「数値2」・・・に値を入れて、大きさを比較する使い方です。
データベースから、担当者別の売上合計を取得した表があり、この最高売上額をMAX関数で表示します。
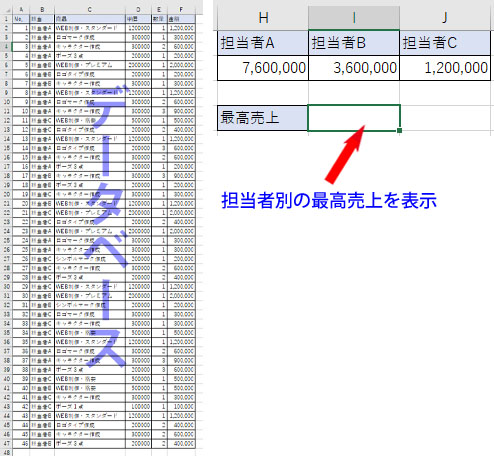
MAX関数に担当者ごとの売上金額を一つずつセル参照で指定します。
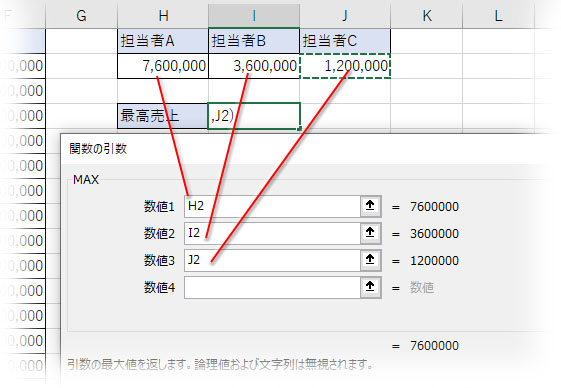
データが追加されて売上金額が変わると、最高売上の数値に反映されます。
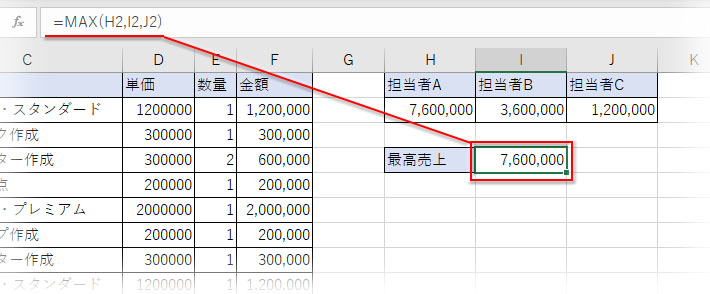
MAX関数で新しい日付を求める
MAX関数で日付の最大値=最も新しい日付を取得することができます。
ニュースが配信された日付が並んでいます。これを一つずつMAX関数の引数に入れると、
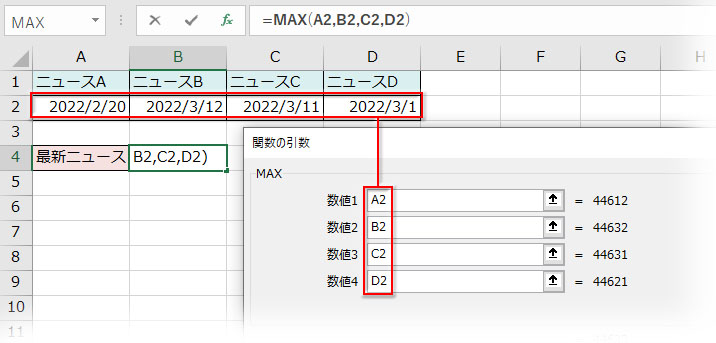
比較された日付の中で最も新しい日付が返ります。
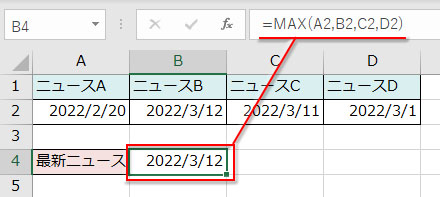
MAX関数と他の関数との組み合わせ
MAX関数とMIN関数
MAX関数の反対の機能を持つMIN関数は最小値を求める関数です。
MIN関数の使い方の詳細はこちらで。
学力テストの成績表で科目毎に最高点と最低点を除いた平均値を表示したいと思います。
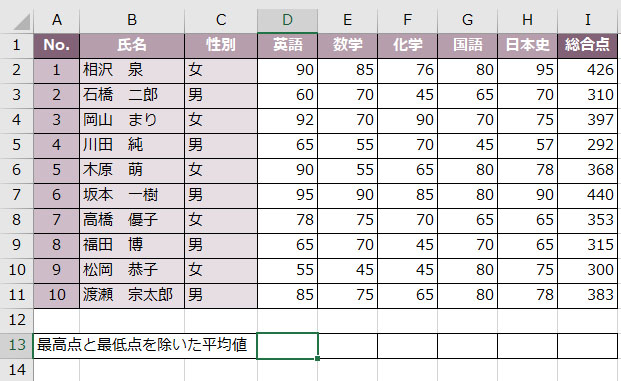
英語の点数のセル範囲をMAX関数に指定して最大値を求め、同じくMIN関数に指定して最小値を求めます。
MAXの数式: MAX(D2:D11)
MINの数式: MIN(D2:D11)
少し面倒ですが、まずSUMで点数を合計し、そこからMAXとMIN関数で求めた最大値と最小値を引き算します。
SUMの数式: SUM(D2:D11)
(SUMの数式–MAXの数式–MINの数式)
(SUM(D2:D11)–MAX(D2:D11)–MIN(D2:D11))
テストを受けた人数はCOUNT関数で求め、最大値と最小値の分の「2」を引き算します。
COUNTの数式: COUNT(D2:D11)-2
最終的な数式はこうなります。
=(SUM(D2:D11)–MAX(D2:D11)–MIN(D2:D11))/(COUNT(D2:D11)-2)
他の科目にオートフィルコピーして完了です。
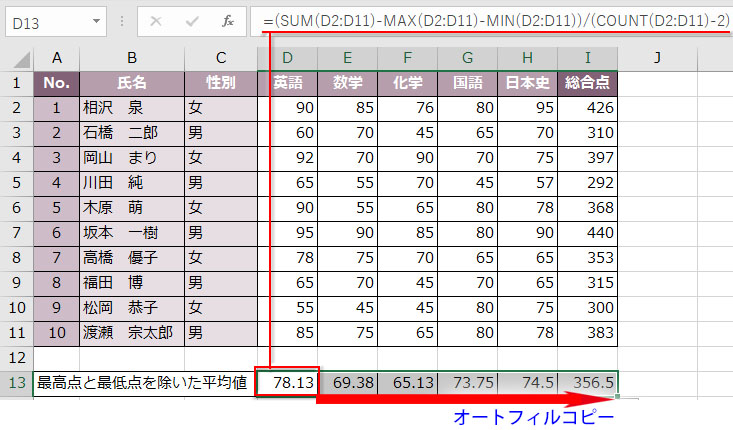
最大値に条件付き書式で色を付ける
分かりやすくするために最大値のセルに色を付けて目立たせたいことがあると思います。これはMAX関数ではなく、条件付き書式で実装します。
前章で使った表の英語の列範囲を選択して、「ホーム」→「スタイル」グループ→「条件付き書式」をクリックして、プルダウンメニューから「上位/下位ルール」→「その他のルール」を選択します。
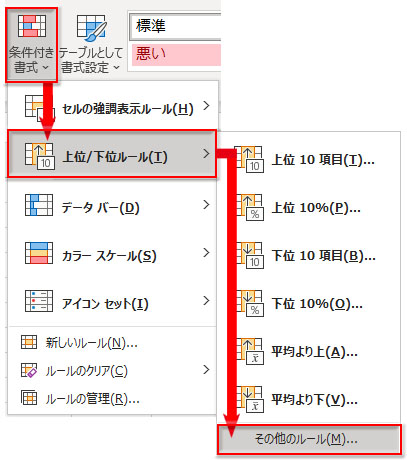
「新しい書式のルール」ダイアログが開いたら、ルールの種類が「上位または下位に入る値だけを書式設定」になっていることを確認して、画面中央の「次に入る値を書式設定」で「上位」「1」を設定します。
画面最下部の「書式」ボタンをクリックして、背景の塗り潰しやフォントの色、サイズなど好きな書式を設定してから「OK」。
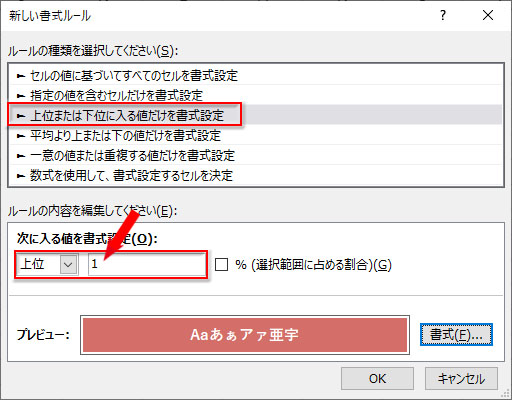
「英語」列の最大値のセルに色が付きました。この条件付き書式を設定した「英語」列の選択を解除しないで「ホーム」の左端「クリップボード」の「書式のコピー/貼り付け」ボタンをダブルクリックします。
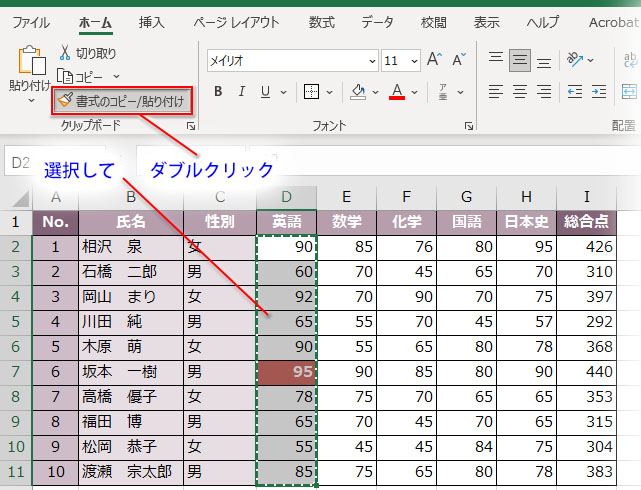
マウスポインタが刷毛の形になったら、他の列範囲に1列ずつドラッグしてペーストしていきます。
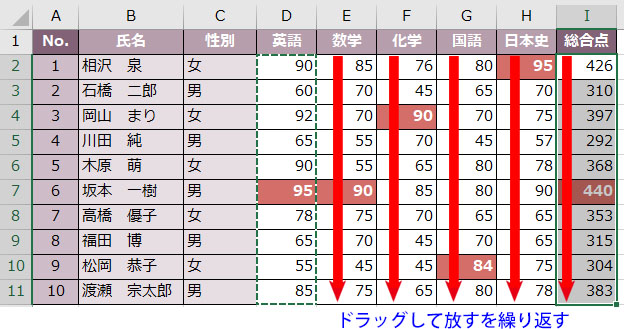
MAX関数とIF関数で条件を指定して最大値を求める
MAX関数にIF関数を入れ子すれば、特定の条件で最大値を取得することができます。
学力テストの成績表で男女別を条件に最大値を取得したいと思います。
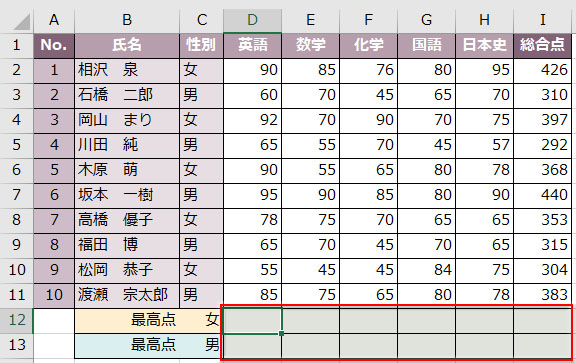
まず、IF関数で条件を組み立てましょう。
IF関数の引数ダイアログで「論理式」に「(性別のセル範囲)=”女”」という条件を入力します。
「性別のセル範囲」はドラッグで指定し絶対参照に、「女」はセル参照で指定し、列だけ固定させます。
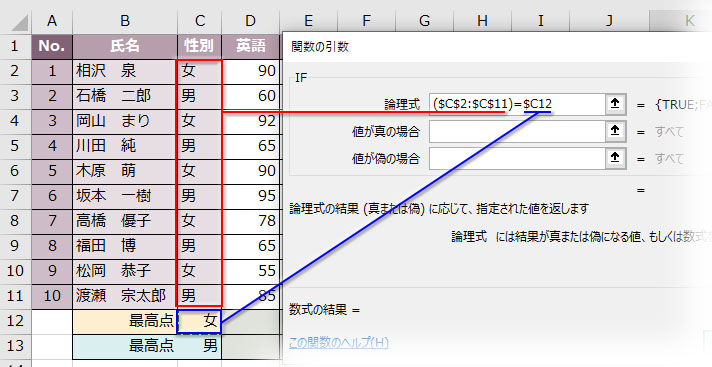
「真の場合」には最大値を求める「英語」列の範囲をドラッグで指定、行を固定させておきます。「偽の場合」には空白を示す「””」を入力します。
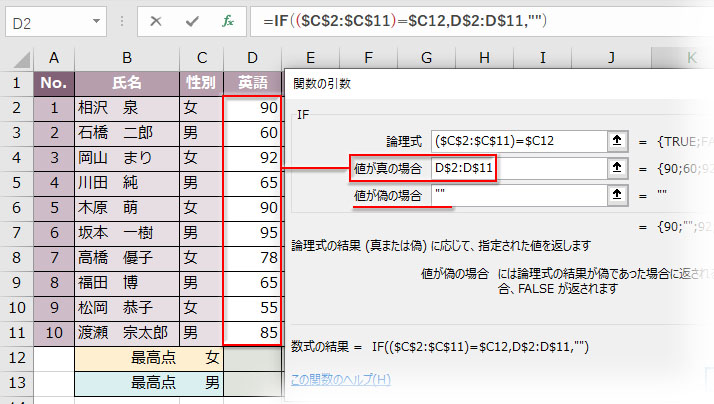
このIF関数をMAX関数の「数値1」にネストします。IF関数で組み立てた条件を指定して、MAX関数で最大値が求められました。
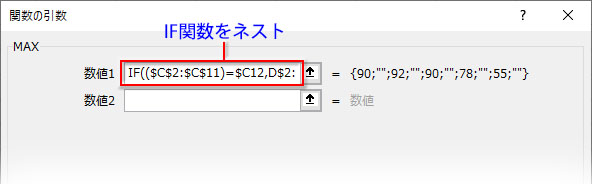
最終的な数式は「=MAX(IF(($C$2:$C$11)=$C12,D$2:D$11,””))」
「性別のセル範囲から”女”を検索し、一致したら英語の点数の列範囲から最大値を求める」
IF関数で組み立てた条件をMAX関数にネストした数式を他の科目、男性の行にオートフィルコピーして完了です。
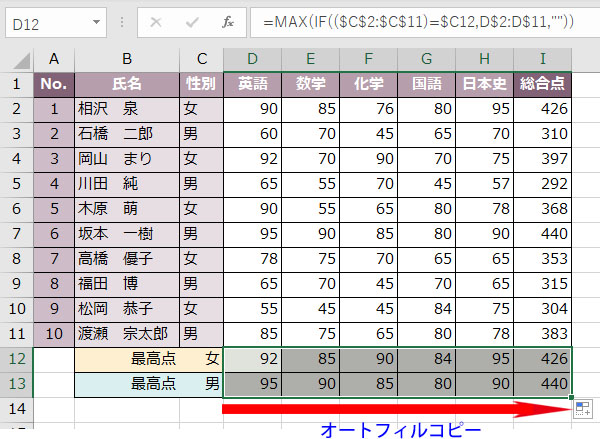
最大値を求める他の関数|LARGE関数について
MAX関数の他に最大値を求めることができる関数に「LARGE関数」があります。
MAX関数とLARGE関数の違いは、MAXが最大のものだけを取得するのに対して、LARGE関数は2番目に大きい値や3番目に大きい値を取得できるという点です。
特定の順位を指定して値を取得したい場合はLARGE関数を使いましょう。
- MAX関数は「最大値」を意味するMAXIMUM(マキシマム)の略語で、指定されたセル範囲から最大値を求めます
- MAX関数は「最小値」を求めるMIN関数と対で使われることも多い関数です
- オートSUMやテーブルの集計業ではプルダウンメニューからMAX関数(最大値)を簡単に選ぶことができます
- MAX関数では数値の中から最大値を求める使い方の他、2つの値を比較して大きい方を求めたり、日付の新しい方を求めたりする使い方もできます
- MAX関数とIF関数を組み合わせれば、条件を指定して最大値を求めることができます
- 最大値でなく、2番目に大きい値や3番目に大きい値を取得したいなら、MAX関数でなく、LARGE関数を使いましょう

