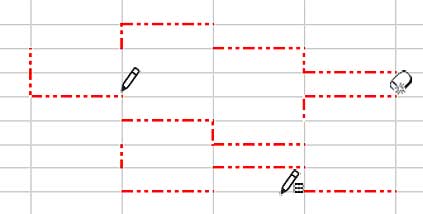マウスでなぞって罫線を描く・鉛筆モードと消しゴムモード
表に鉛筆で線を引いていくように、視覚的なマウス操作で罫線を描くことができます。ササッと修正したい時、1部分だけの線スタイルを素早く変更したい時などに重宝。描いた線を消す時は消しゴムモードに早変わり。マウスを動かすだけで線が消えていきます。
枠線の一気描き・一気消し
適用する範囲がそれなりに広くて、同一の線スタイルで揃えたい場合は、セル範囲を選択するのと同じ要領で一気に罫線を引くことができます。
マウスで罫線を描く操作は全て「ホーム」タブ「フォント」グループにある「罫線」の機能ボタン横▼を押して、降りてきたメニューから設定して行います。

このメニュー↓の下方にある「罫線の作成」エリアから操作します。
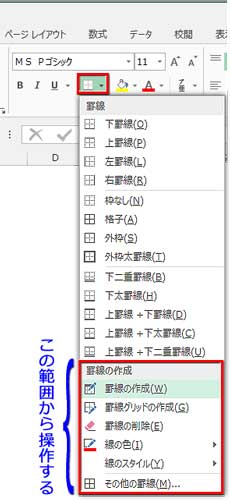
外枠を一気
一定のセル範囲の外枠を一気に罫線で囲む操作です。
まず罫線の色とスタイルを指定しておきます。
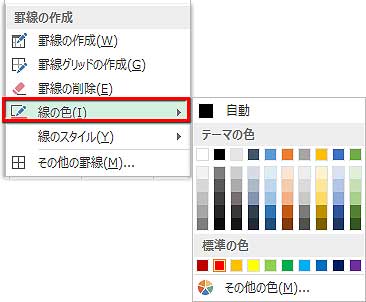
「罫線▼」メニューから「線の色」→色を選んでクリック。
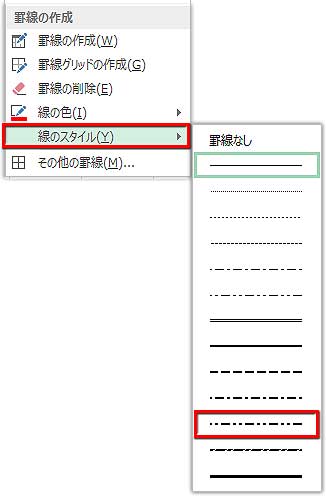
続いて、「線のスタイル」→線種を選んでクリック。ここでは破線と点線が混じったツートントンみたいな線を選んでみました。
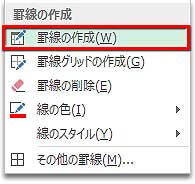
色と線種が決まったら、もう一度「罫線▼」メニューから「罫線の作成」を選んでクリック。するとマウスポインタが鉛筆の形に![]() 変わるので、外枠を罫線で囲みたいセル範囲をドラッグします。
変わるので、外枠を罫線で囲みたいセル範囲をドラッグします。

内側の線に影響することなく、一気に外枠の罫線が引けました。

この鉛筆モード![]() を解除するには「Escキー」
を解除するには「Escキー」
または「スペースキー(=空白キー)」を押してね! 念のために言うと、Enter押しても反応しないからね!
次にこの罫線を消去する操作ですが、これには幾つかのやり方があります。
「広範囲」「簡単」「一気」という条件で選ぶなら、前ページで解説した罫線を消すのも一発クリックで消すのがベストかなと思います。
もし、鉛筆モードのまま消したいなら、「罫線▼」メニューの「線のスタイル」→「罫線なし」をクリックした上で、枠線のセル範囲をドラッグしても罫線は消えます。
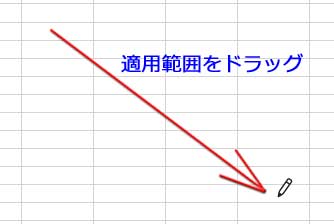
または、「罫線▼」メニューの「罫線の削除」をクリック。
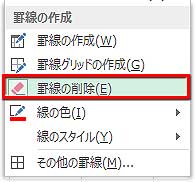
マウスポインタが消しゴムの形![]() になったら、同じようにセル範囲をドラッグ。
になったら、同じようにセル範囲をドラッグ。
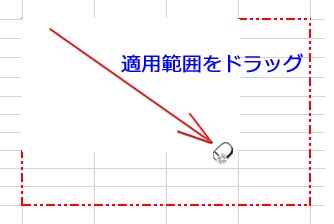
枠線を消していきます。
格子状に一気
「罫線▼」メニューの「罫線グリッドの作成」をクリックします。
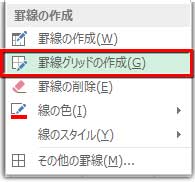
マウスポインタの形が![]() になったら、選択範囲をドラッグ。
になったら、選択範囲をドラッグ。

範囲内のセル一つ一つが罫線に囲まれました。消し方は「外枠」と同じ操作です。
部分的に罫線を描く・消す
これは「罫線の作成」⇒![]() 鉛筆モードでも「罫線グリッドの作成」⇒
鉛筆モードでも「罫線グリッドの作成」⇒![]() 格子付き鉛筆モードでも操作は同じです。
格子付き鉛筆モードでも操作は同じです。
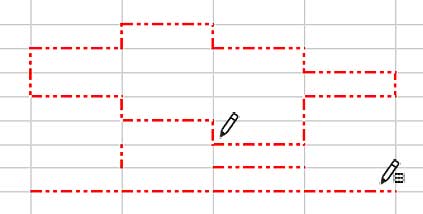
セルの辺をマウスでなぞるようにすれば、自由な線画が描けます。

注意点! マウスを押したまま直角に曲がると、セル全体が線で囲まれてしまうよ⇒![]()
一つの辺を描画したら一度マウスを放してから、直角に隣り合った辺を描画しよう
罫線を消す操作も同じです。鉛筆モード(線のスタイルで「罫線なし」を選んでから)でも、消しゴムモードでも辺の上をなぞるようにすれば細かく消去できます。