Enterで改行するパソコンのキーボード操作ではExcel(エクセル)の改行はできません。これはExcelの操作の中でもまごつくところです。ここでは、Excelでスムーズに「改行」するための方法を解説していきます。
Exceiで改行できない!を解消する便利ショートカット
Excelでセルに入力した文字列の任意の位置で改行しようとEnterを押すと、一つ下のセルが選択されてしまいます。
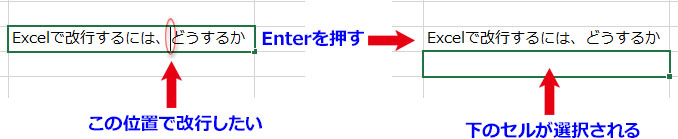
ExcelではTabキーで列の横方向へ、Enterキーで行の下方向へ移動する仕様になっています。そのため「改行」のショートカットは別に用意されています。
Windowsでセル内改行する
セル内で改行したい位置にダブルクリックでカーソルを置き、「Altキー」と「Enter」を同時に押します。
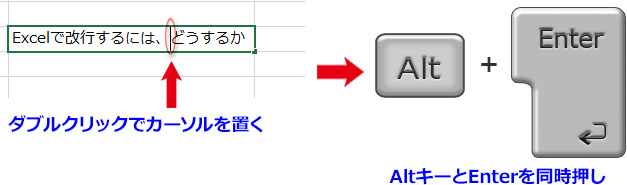
セル内の意図した位置で改行されました。
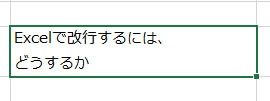
Macでセル内改行する
「Excelで改行ができない!」となるのはMacユーザーの方が多いですね。その理由はMac版のエクセルはバージョンによって改行のショートカットが異なるためです。
だいたいは「optionキー」と「returnキー」の同時押しでいけると思います。optionはAltに、returnはEnterに対応するので、Windowsの操作と同じと言っていいでしょう。
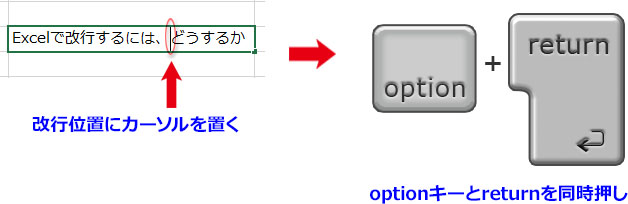
option+returnでうまくいかなければ、「controlキー」と「optionキー」と「returnキー」の同時押し、または、「⌘commandキー」と「optionキー」と「returnキー」の同時押しを試して下さい。
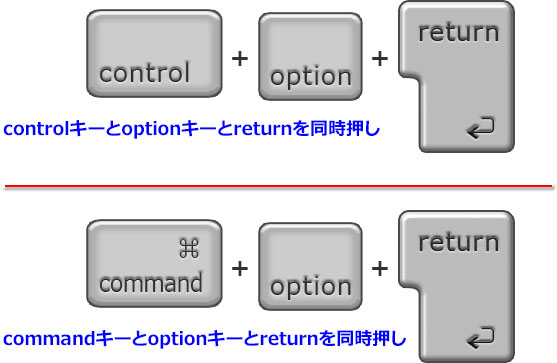
セルの幅を調整して自動で文字列を折り返す
Excelには改行しなくても自動でセル内の文字列を折り返してくれる機能があります。
Excelでセル幅を超える文字を入力すると、枠外にそのまま表示されます。
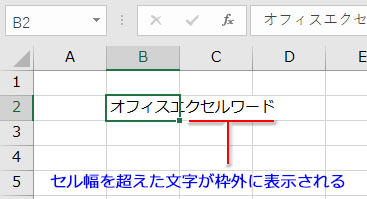
このセルを選択して、「ホーム」タブ➔「配置」➔「折り返して全体を表示する」をクリックします。
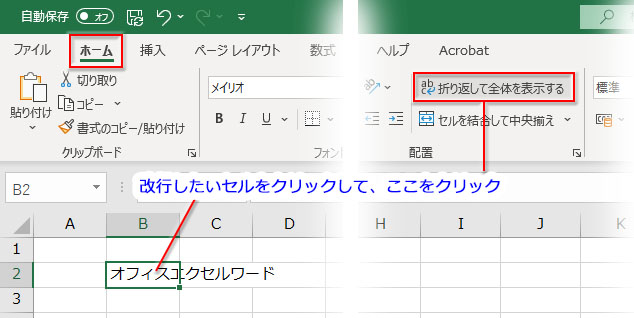
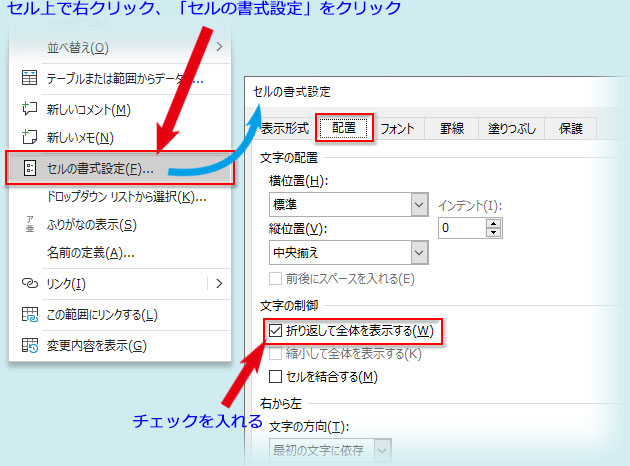
すると、セルの幅に応じた文字数で自動で折り返しが実行されます。
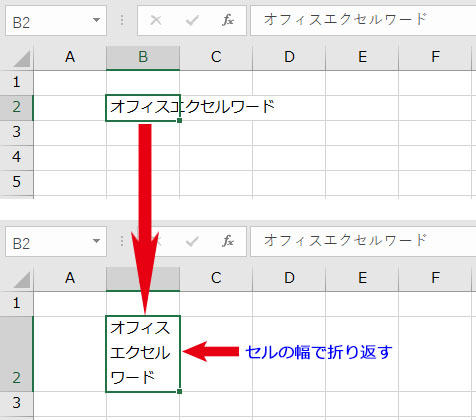
Excelでもパソコン改行(Enter)はできる
冒頭にExcelでは普通のPC操作のようにEnterで改行できないと書きましたが、セルの中にテキストボックスを挿入して、そこに入力した文章ならEnter押しで改行できます。
「挿入」タブ→「テキスト」グループ→「テキストボックス」からテキストボックスを描画します。
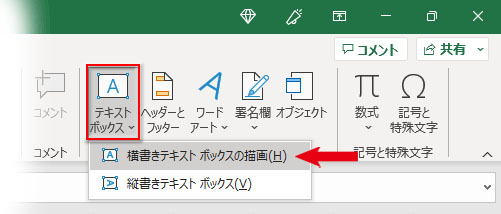
改行したい位置にクリックでカーソルを置き、Enterを押せば、文章が改行されます。
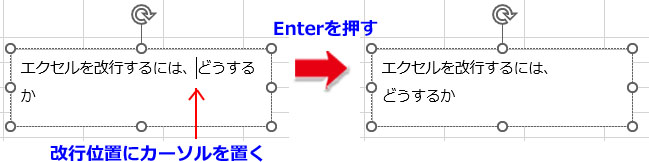
Excelで改行した文字列の行間の調整
Excelは表計算ソフトなのでセルの中に長い文章を入力することを想定して作られていません。計算しやすい1行=1データが基本です。そのため、Excelで改行した文字列の行間を詰めたり広げたりして調整する機能は限定的になります。
セル内改行した文字列の行間を広げるには、まずセルの行番号の下線にポイントしてマウスポインタの形が上下矢印の十字になったら押し下げて、セルの高さを適宜広げます。
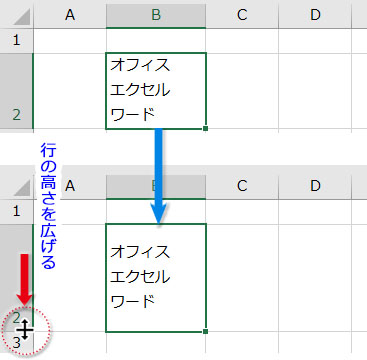
セルを選択した状態で右クリック➔メニューから「セルの書式設定」をクリック➔開いたダイアログで「配置」タブに切り替え、「文字の配置」の「縦位置」を「均等割り付け」に変更します。
すると、行の高さに合わせて文字列の行間が広がります。
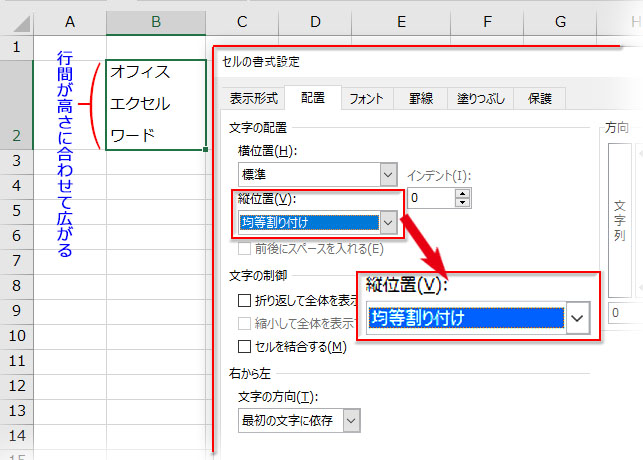
行間が広がりすぎに思えたら、行の高さを詰めて調整できます。ただ、セルの上下にスペースを入れることはできません。
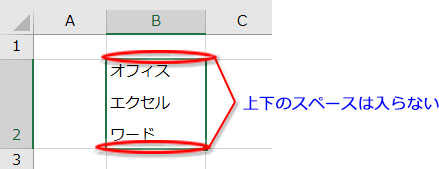
行間を変更したい文字列をドラッグで選択して右クリック➔メニューから「段落」をクリックします。
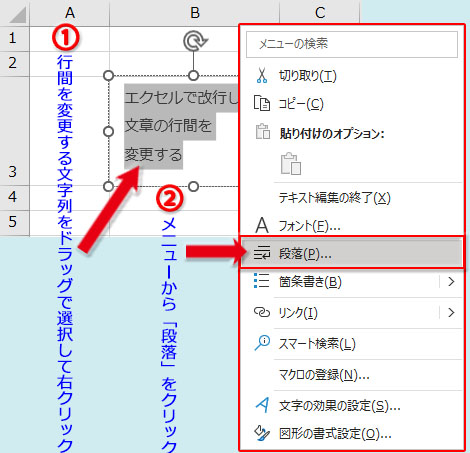
「段落」ダイアログボックスの「インデントと行間隔」タブにある「行間」を変更します。
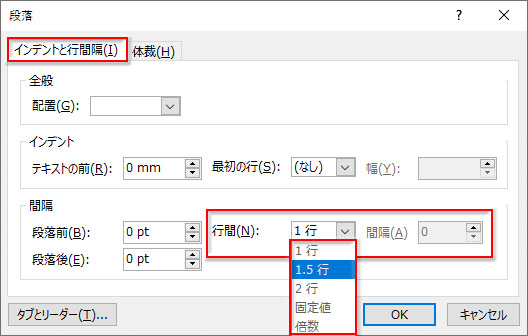
初期値の「1行」から「1.5行」に行間を広げた例です。
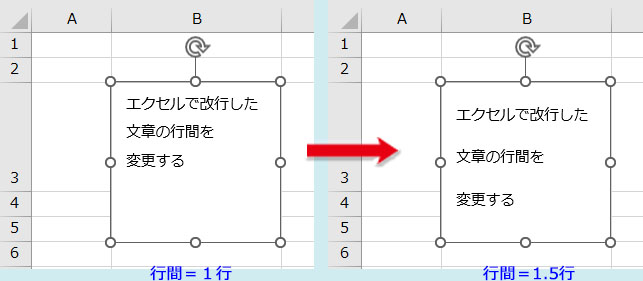
初期値の「1行」から「固定値:18px」に行間を詰めた例です。
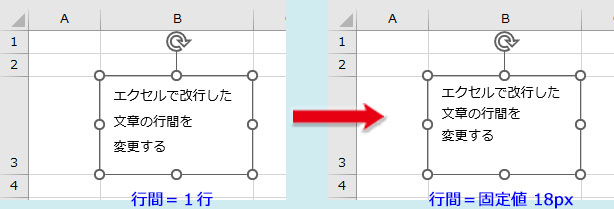
まとめ
- Excelのセル内で改行するにはパソコン改行のEnterではできない。
- Windowsでは「Alt」+「Enter」のショートカットで改行できる
- Macでは「option」+「return」、または「Ctrl」+「option」+「return」(「⌘command」+「option」+「return」)で改行できる
- 「ホーム」タブの折り返し機能を使えば、セルの幅に応じた文字数で自動で折り返しが実行される
- Excelでセル内改行した文字列の行間は縦方向の配置を「均等割り付け」にすれば広げることができる。但し、上下のスペースは入れられない。
- Excelで長い文章を入力する場合はテキストボックスを挿入するのが基本。Enterで改行でき、「段落」ダイアログで行間を広げたり詰めたりが自由にできる
Excelでセル内の文字列を改行するのには少しコツが要りますが、入力する文字列に応じてショートカットと折り返し機能を使い分けて実行しましょう。

