ExcelグラフをPowerPointで使う|5つの貼り付け方をどう選ぶか
グラフ作成といえばExcelが本家。慣れ親しんだブックでの作業の方がやりやすいし、既にExcelで作成したデータを再利用するのに一発コピペできれば超ナイス(^^)b!。状況に応じてExcelデータと連動もでき、パワポだけ凝ったデザインにすることも可能。貼り付け方は5つ。自分にとって最適な貼り付けを選択するコツと操作手順を詳細に図解。
「ブックを埋め込む」貼り付け方/2種
「ブックを埋め込む」とは、Excelの元グラフが作成されているブックごとPowerPointのスライドに埋め込む貼り付け方法です。
Excelグラフをコピーし、
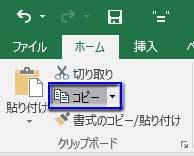
PowerPointで「貼り付け▼」ボタンから「貼り付けオプション」で選ぶ5つの貼り付け方のうち、左端の2つのアイコンが「ブックを埋め込む」バージョンです。
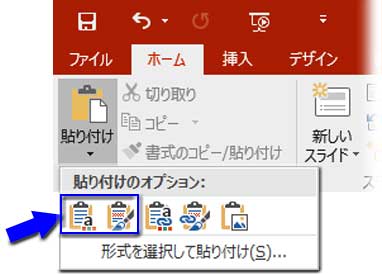
一番左端にあるアイコンは「貼り付け先のテーマを使用しブックを埋め込む」
PowerPointで使用中のテーマ(フォント・配色)に置き換えて貼り付けられます。
その隣のアイコンは「元の書式を保持しブックを埋め込む」
Excelのグラフの書式のまま、貼り付けられます。
「ブックを埋め込む」利点
Excelの元グラフとは別個に編集できます。Excel元グラフとのつながりは断たれ、編集箇所がお互いのグラフに同期されることはありません。
Excel側のグラフは「知識」や「資料」として残し、PowerPoint側でプレゼンに使うグラフは正確性よりも説得力やデザイン性を重視したスタイルに手直ししたい、といったケースや、 ※下の画像をクリックで拡大表示
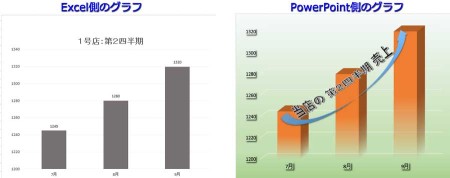
Excel元グラフとは別の種類のグラフに作り変えたい、といったケースなら、
※下の画像をクリックで拡大表示

この貼り付け方を選択しましょう。
「ブックを埋め込む」欠点
(1)元グラフが属するブックが丸ごと埋め込まれるので、場合によってはシャレになんないくらいファイルサイズが大きくなります。メールでプレゼンファイルを送る場合などファイルサイズをよく確認する必要があります。
(2)配布資料としてのプレゼンテーションに埋め込んだ場合、見られたくないデータが外部に渡ってしまう危険性があります。これは特に留意しておくべき点です。
ファイルサイズを小さくし、見られたくないデータを除外して埋め込みたい時は、下記のページを参照して下さい。
「データにリンク」貼り付け方/2種
「データにリンク」とは、Excelの元グラフのデータ範囲にPowerPoint側のグラフからリンクして貼り付ける方法です。
Excelグラフをコピーし、PowerPointで「貼り付け▼」ボタンから「貼り付けオプション」で選ぶ5つの貼り付け方のうち、3番めと4番目のアイコンが「データにリンク」バージョンです。
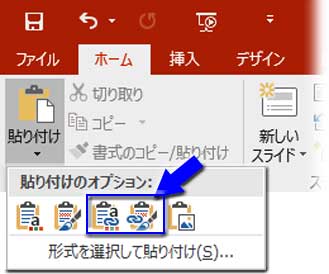
真ん中のアイコンは「貼り付け先のテーマを使用しデータにリンク」
PowerPointで使用中のテーマ(フォント・配色)に置き換えて貼り付けられます。
その隣のアイコンは「元の書式を保持しデータにリンク」
Excelのグラフの書式のまま、貼り付けられます。
「データにリンク」利点
Excelの元グラフとリンクしているので、Excel、PowerPoint双方から編集できます。データ内容が変更になった時、Excelで修正すれば、PowerPointのグラフデータも修正されます。
常に最新のデータに更新する必要のあるグラフを扱う場合には、この貼り付け方を選択しましょう。
埋め込みよりファイルサイズも小さくてすみます。
「データにリンク」欠点
Excelのブックに依存する形になるので、Excelファイルに問題が生じた場合はPowerPoint側のグラフも道連れになっちゃいます。
パワポにグラフを置いたのを忘れてフォルダを移動させたり、うっかりリンクしているデータを削除したりすると、とても悲しいことになります。
また、外部への配布資料に組み込む場合はリンク切れで正常に表示されませんから、事前に次の章で解説する「図」として貼り付け直しておくのがベストだと思います。(元グラフは別ファイルにセーブしておきましょう)
図として貼り付け
Excelグラフをコピーし、PowerPointで「貼り付け▼」ボタンから「貼り付けオプション」で選ぶ5つの貼り付け方のうち、一番右端ののアイコンが「図」バージョンです。
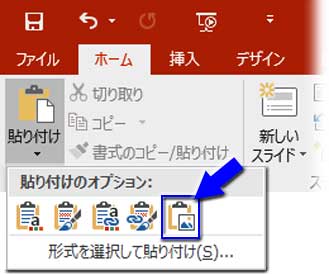
「形式を選択して貼り付け」をクリックすれば、画像のファイル形式も選択できます。
「図として貼り付け」利点
安全性という点では最強です。ただの絵なので、視覚から読み取れる以上の情報を引き出すことはできません。配布資料に使うなら、グラフを図に置き換えておくことをお勧めします。
ファイルサイズは当然、軽いです。イラスト一枚分相当ですから。
「図として貼り付け」欠点
欠点と言うより、当然のことですが、データの編集はできません。
間違いが見つかったら、元グラフを修正してから再度「図」として貼り付け直すしかありません。

