基準を複数設定することで、より実態に則した順序でデータを並べ替えることができます。そのテクニックと、「ユーザー設定リスト」で自分専用の並べ替え順序を設定する方法を図解します。
並べ替えダイアログで複数の設定を管理
新作ケーキのランク判定表です。「味」「見た目」「価格設定」「総合評価」と複数の判定基準が列に並んでいます。商品のランクを適正に確認できるよう並べ替えてみましょう。
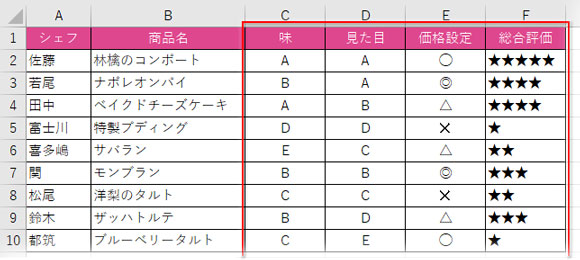
表内のセルをどれか選択して、「データ」タブの「並べ替えとフィルター」グループにある「並べ替え」ボタンをクリック。
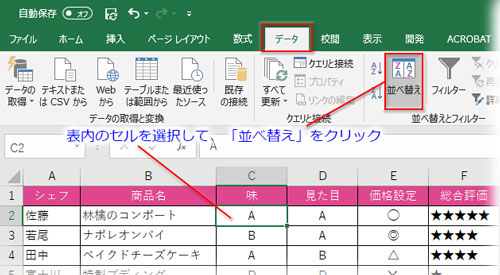
「並べ替え」ダイアログボックスが開きました。
最初のレベルを設定するリストボックスが「列」「並べ替えのキー」「順序」と3つ並んでいます。ここで設定するのは、表の判定基準の中で最優先するフィールド(列)です。
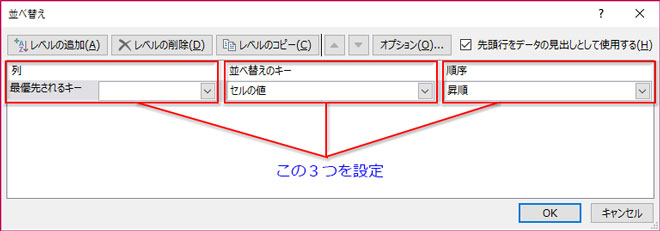
とりあえず「総合評価」を最優先キーとして設定してみましょう。
「最優先されるキー」右横「v」をクリックすると、各フィールド名がリストアップされています。ここから「総合評価」を選択します。
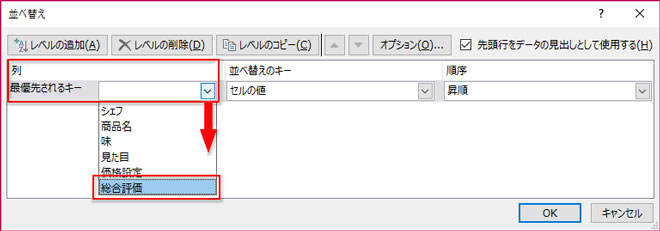
「並べ替えのキー」は「セルの値」なので、そのまま。
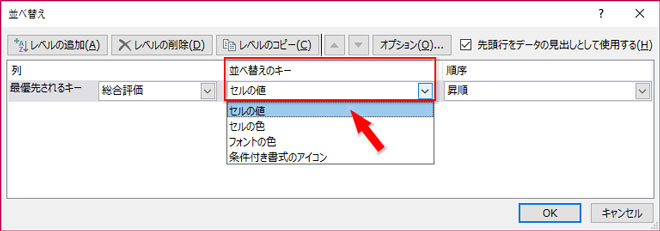
「順序」は星の数が多い方から並べたいので「降順」を選びます。
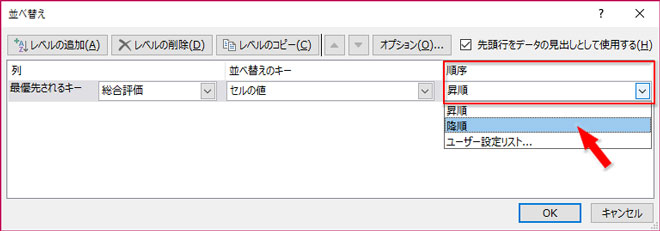
これで最優先する最初の並べ替えが設定されました。
次に優先する基準フィールドは「味」にしてみます。
ダイアログボックスの左上にある「レベルの追加」をクリック。「次に優先されるキー」の設定ボックスが追加されました。
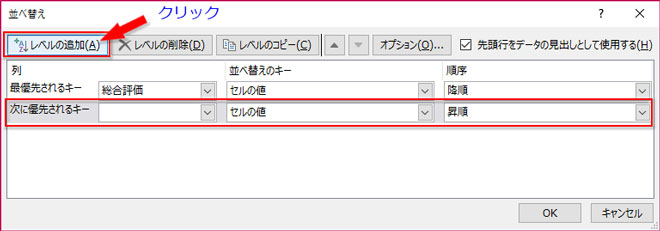
「列」を「味」に、「並べ替えのキー」を「セルの値」に、「順序」を今度はABC順にしたいので「昇順」に設定。更にレベルを追加して、「見た目」も同様に設定。
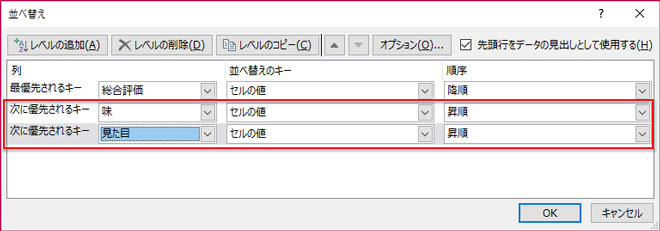
これで「OK」を押すと、設定した優先順位でレコード(行)が並べ替えられました。
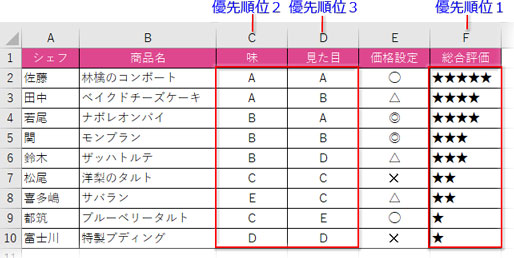
優先順位1位の「総合評価」は星の多い順にきっちり並び、2位の「味」ではブルーベリータルトの「C」ランクよりサバランの「E」ランクのほうが低いけれど、「総合評価」の星数がサバランの方が多いので上位です。ナポレオンパイはベイクドチーズケーキより「見た目」評価が高く、「総合評価」が同じだけれど、「味」で低評価なのでベイクドチーズケーキの下位になっています。
「総合評価」が一致する商品のランクを「味」で判定し、どちらの評価も同じ場合に「見た目」で判定するということです。
優先順位の付け方がのみ込めたでしょうか?
優先順位を変えてみる
並べ替えた順位が現状を反映していない、今ひとつ納得いかないという時は、優先順位を変えてみるのも一つの手です。
表内のセルを選択して、再度、「並べ替え」ボタンを押します。
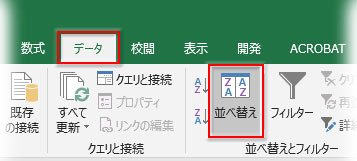
「並べ替え」ダイアログが開き、前章で設定したラベルが表示されています。
優先順位2位の「味」を選択し、「▲」ボタンをクリックすると順位が入れ替わります。
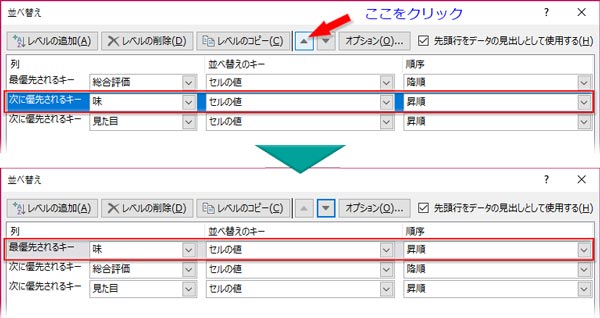
下位の方の順位が入れ替わってますね。
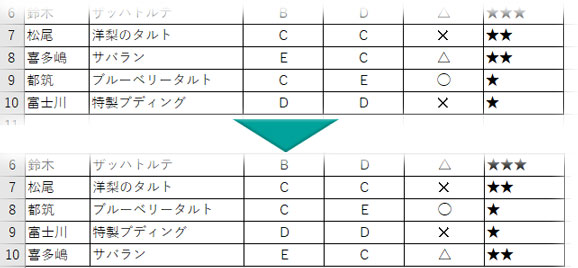
味本位で品揃えするか、採算を重視するか、コンセプトに合った優先順位を設定しましょう。
ユーザー設定リストの並べ替え
この表の「価格設定」というフィールドでは「◎、◯、△、✕」でランク判定されています。これは大小の比較ができないので「昇順」「降順」の並べ替えができません。
こんな場合は、「ユーザー設定リスト」に専用の並べ替えアイテムとして登録することができます。
「並べ替え」ダイアログで「ラベルの追加」、「列」を「価格設定」にして、「順序」から「ユーザー設定リスト」をクリックします。
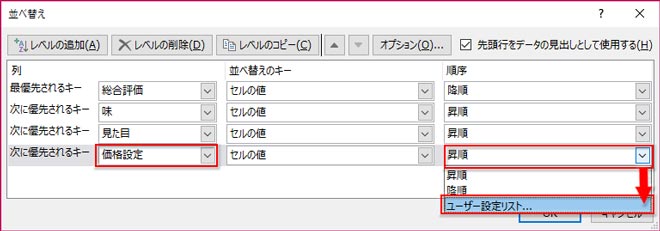
「ユーザー設定リスト」ダイアログが開いたら、「リストの項目」に「◎ ◯ △ ✕」を入力。一つ入力するごとに、Enterキーを押して区切ります。下図のように縦にアイテムが並びます。(※カンマ区切りしちゃっても、最後にEnter押すと自動で縦並びになるみたいです)
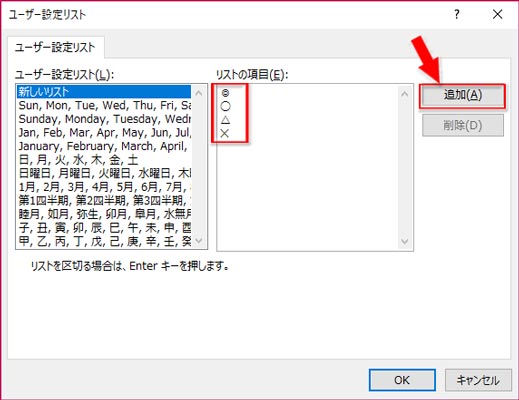
「順序」のリストボックスに設定した並べ替えアイテムが表示されています。
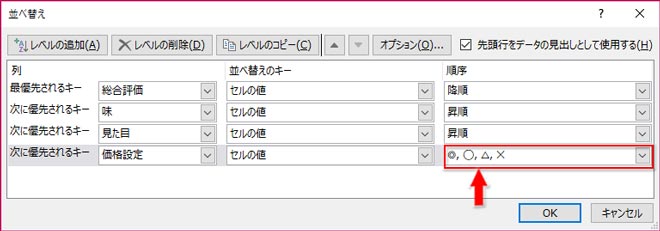
優先順位が最下位だと分かりにくいんで、「▲」を3回押して最優先にして「OK」。設定した順序で並べ替えられたことが確認できますね。
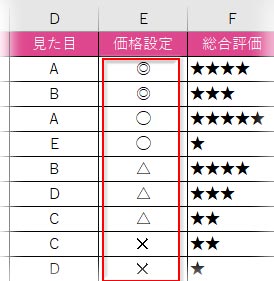
並べ替えの基本操作はこちら
