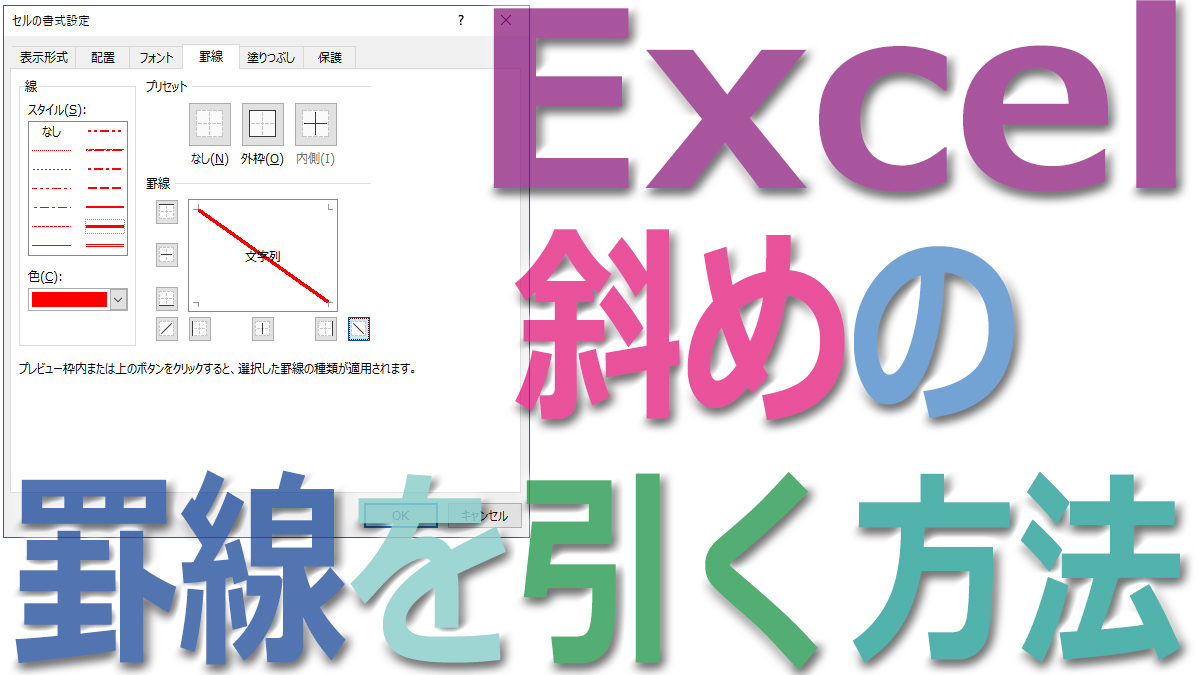列項目と行項目の表題を一つのセルに斜線で分けて表示したい時がありますね?
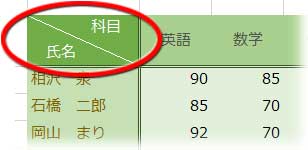
また、入力した数値や空欄を斜線か×で消したいようなこともあるかもしれません。そんな時のために、斜めの線を引く方法を解説します。
斜めの線の引き方
1.「セルの書式設定」ダイアログボックス⇒「罫線」タブで引く
罫線を適用したいセルか、セル範囲を選択して右クリックし、コンテキストメニューの「セルの書式設定」をクリックします。

表示された「セルの書式設定」ダイアログボックスの「罫線」タブを開き、「線のスタイル」と「線の色」を設定した後、斜線ボタンを押します。
斜線は下図のような3タイプが引けます。

1.左下から右上への斜線
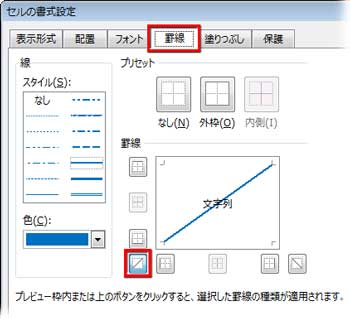
2.斜線を交差
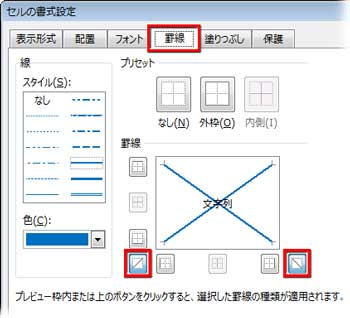
3.右下から左上への斜線
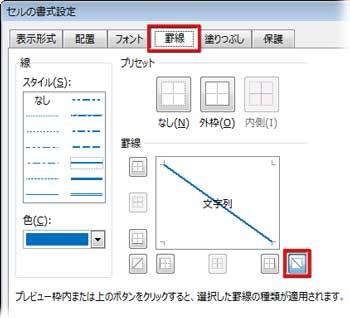
2.マウスで引く
「ホーム」タブ「フォント」グループ「罫線」ボタンからドロップダウンするメニューで「線の色」「線のスタイル」を指定しておきます。
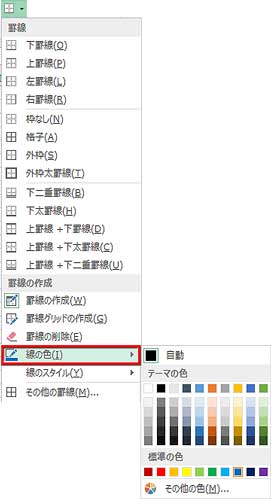
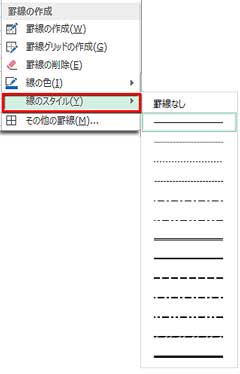
マウスポインタが![]() 鉛筆になったら、セルを斜めに横切るようにマウスを動かします。ここはちょっとコツが要る感じで、四角く枠線が描かれてしまうかもしれませんが、「斜線、出ろ!」と心に唱えながら何度かマウスを動かせば出てくるはずです。
鉛筆になったら、セルを斜めに横切るようにマウスを動かします。ここはちょっとコツが要る感じで、四角く枠線が描かれてしまうかもしれませんが、「斜線、出ろ!」と心に唱えながら何度かマウスを動かせば出てくるはずです。
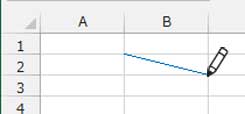
一度マウスを放して、逆斜めにマウスを動かせば、×も描けます。
列項目と行項目の表題を一つのセルに斜線で分けて表示
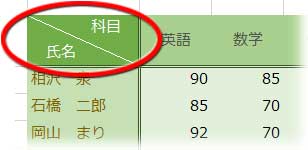
表を作る際、上図の左上セルのような感じにしたいことは多いと思います。
選ぶフォントや表の構成にもよりますが、セル幅・セルの高さは大きめにしておいた方がいいでしょう。
1.セルに列項目の表題、行項目の表題を続けて入力します。

2.列項目の表題と行項目の表題(例では科目と氏名)の間にカーソルを置き、(入力モードが解除されてしまっていたら、セルの中をダブルクリック)Altキーを押しながらEnterキーを押して強制改行します。
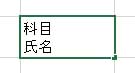
3.列項目の表題(例では科目)の先頭にカーソルを置いて、スペースキーを何回か押しながら右に移動させます。行項目の表題(例では氏名)の方も必要なら一つくらいスペースを入れます。

4.前章で解説した方法のどちらかを用いて、セルに右下~左上の斜線を引きます。
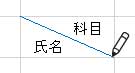
スペースの入れ方や、フォントサイズ、列幅と行の高さは自分で最適と思われるように調整しましょう。