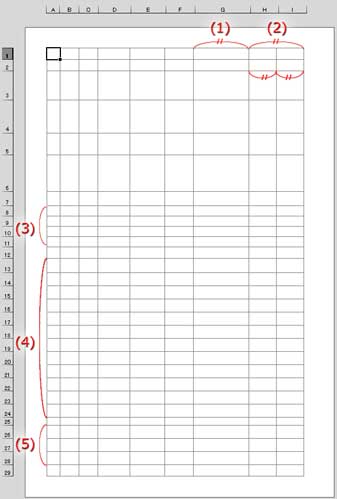最初に、レイアウトと全体のセルの割当てと大まかな列幅・行高を決めておきます。全体を通してここが一番面倒くさいんですが、ここをある程度きっちりやっておくと、Excelでの作業がスムーズです。
全体のセルの割当てを決めておく
用紙サイズをA4にする場合、横幅が21.0cm、縦の長さが29.7cmになるので、セルの幅と高さを決めておきましょう。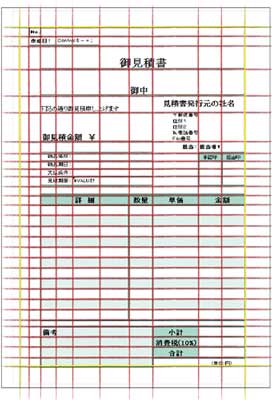
もっとシンプルなレイアウトにするならExcelでいきなり始めちゃってもいいし、列幅、行高も目分量で適当に配分してうまく収まるかもしれませんね。まー、でも、できれば「急がば回れ」でいった方が無難だと思います。
※ 作成サンプルに使う見積書のデータを最終ページでダウンロードできます。よければ参考にして下さい。修正してご利用いただくこともできます。
Excelで列幅と行高を整える
Excelの新規ページを開いたら、「ページレイアウト」タブで「用紙サイズ」をA4に設定。
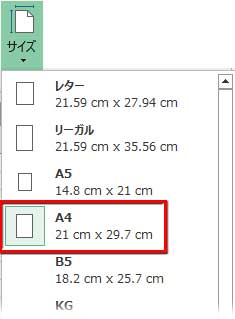
更に、「表示」タブの「ブックの表示」を「ページレイアウト」にしておきましょう。
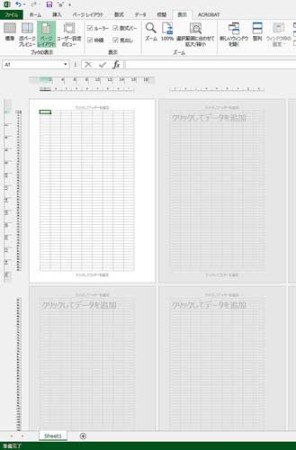
用紙サイズや余白を設定する「ページレイアウト」タブと紛らわしいんですが、この「ページレイアウト」は「表示」タブにあるコマンドの一つです。
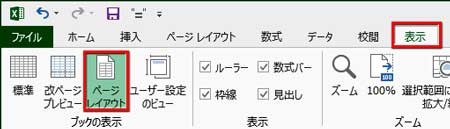
1.余白が表示される 2.ルーラーが表示される 3.右横と下に2ページ目以降が並んで表示される 4.ヘッダー/フッターをクリックして挿入及び編集できる
余白の表示によって、仕上がりイメージを確認しながら作業できるし、列幅・行高がオーバーするとセルが容赦なく隣や下にはみ出すので、即行Ctrl+Zキー押しで元に戻せます。
それと、今回の作業では列幅と行の高さを数値入力していきます。
A1セルの幅を変えるには列Aを右クリックしてメニューから「列の幅」を選び、そこから開くダイアログボックスの数値を入れ替えるわけですが、通常はポイント単位になっている数値が「ページレイアウト」表示ではcm単位なので、修正しやすいのです。
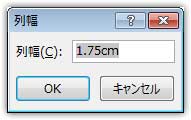
列幅を変える方法の詳細
行の高さも行番号を右クリック、メニューから「行の高さ」をクリックし、開いたボックスの数値を入れ替えます。同高・同幅の行・列は全て選択してまとめて修正します。

行の高さを変える方法の詳細
Aから順に列幅を、1から順に行の高さを修正した後のレイアウトが下図です。
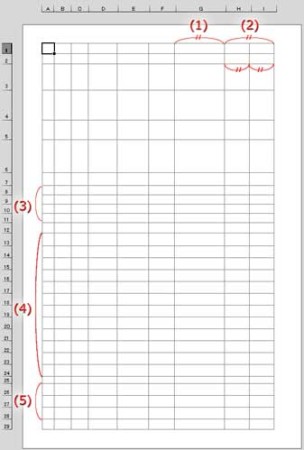
(1)と(2)は等幅。(2)を構成する2つのセルも等幅にします。
(3)(4)(5)を構成する行の高さをそれぞれ等しく揃えます。
(3)の構成セルはやや狭く、(4)と(5)の構成セルは同じ高さです。
※参考までに数値を書いておくと…
(1)=(2)は3.8cmに設定
(2)の構成セルは1.9cm
(3)の構成セルは0.7cm
(4)と(5)の構成セルは0.9cm
数値はそれほど綿密でなくても大丈夫。他のセルは見た感じから、適宜配分して下さい。
※入力された列幅・行高の数値は0.1~0.2ほどの修正が自動で入ることがあります。