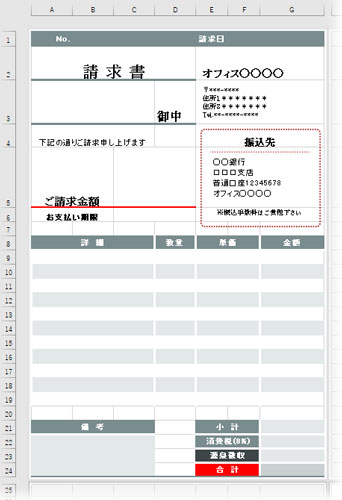前回の記事でセルの配分などレイアウトの基礎が出来上がっているので、ここでは請求書に固定するテキストを入力し、体裁を整えていきます。記載されるべき項目を適切な場所に配置し、外観を仕上げましょう。
下図は完成した請求書のサンプルです。このサンプルの作成手順をステップバイステップでたどっていきます。

通し番号
A1セルを選択して「No.」と入力。フォントサイズを14ptにし、Bをクリックして太字にしました。「配置」グループの縦位置を中央に、横位置を右寄せに設定。
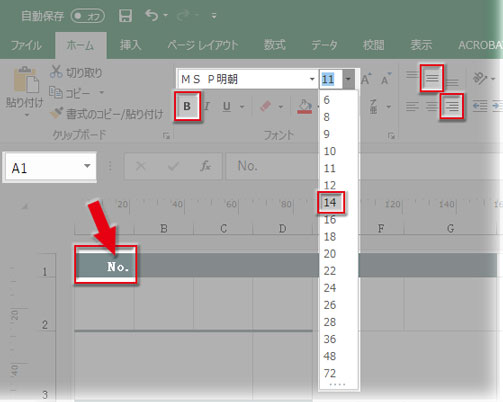
番号が不要なら、この位置に請求日を持ってきてもいいかもしれません。
請求日
E1セルを選択して「請求日」と入力。「No.」と同じくフォントサイズ14pt、太字、縦位置:中央に、横位置:右寄せに設定。
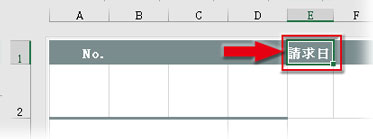
表題「請求書」
「A2:D2」セルまでを範囲選択して「請求書」と入力。フォントサイズ28pt、太字。
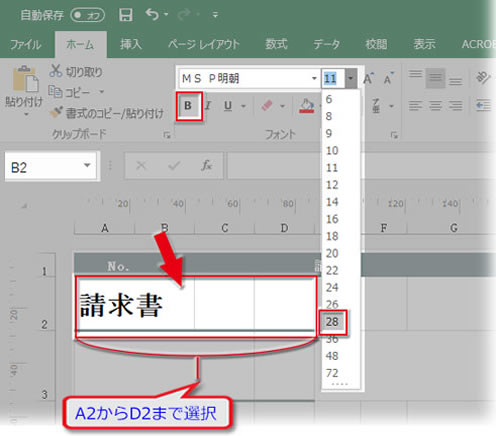
選択を解除せずに、「ホーム」タブ「配置」グループの右下隅にある小さな矢印をクリックして、
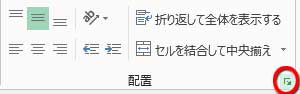
「セルの書式設定」ダイアログボックスの「配置」を開き、
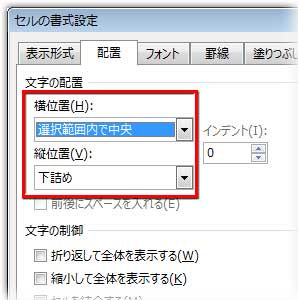
「横位置」を「選択範囲内で中央」に、「縦位置」を「下詰め」に設定します。
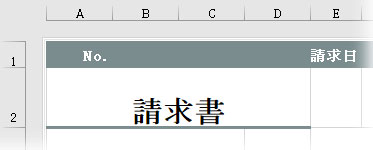
なんとなく字間が狭っこいと感じたら、文字の間に半角スペースを入れておきましょう。
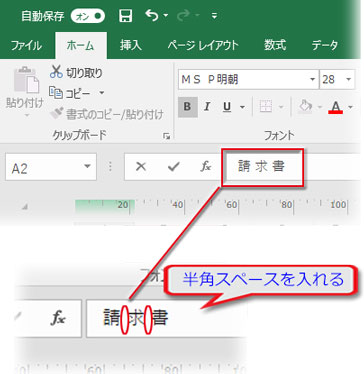
こんな感じです。
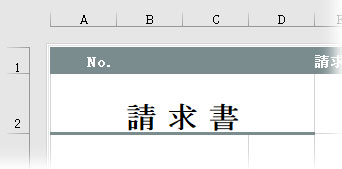
ご請求金額とお支払い期限
「A5:B6」セルまでを選択して、「ご請求金額」と入力。
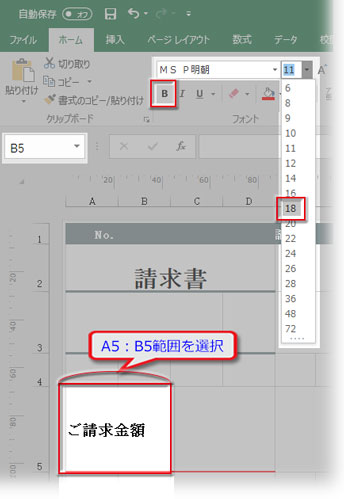
フォントサイズは18pt、太字。「請求書」の文字と同様に「横位置」を「選択範囲内で中央」に、「縦位置」を「下詰め」に設定。
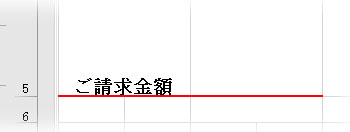
アクセントカラーの赤線下、「A6:B6」セル範囲を選択して「お支払い期限」と入力します。「横位置」を「選択範囲内で中央」に、「縦位置」を「下詰め」に設定。
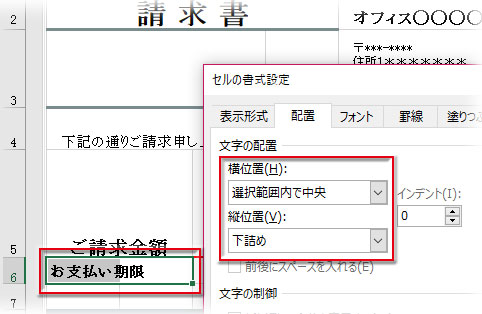
フォントサイズは14ptにしましたが、バランスを見て判断して下さい。

「下記の通りご請求申し上げます」
「A4:C4」セルまでを選択、「下記の通りご請求申し上げます」と入力。フォントサイズは14pt。
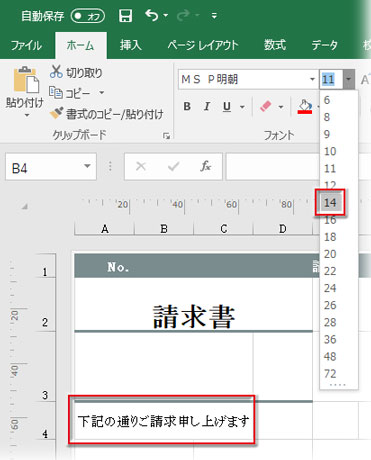
「セルの書式設定」ダイアログを開いて、「横位置」を「左詰め(インデント)」に、「縦位置」を「下詰め」に設定。「インデント」を「1」にします。
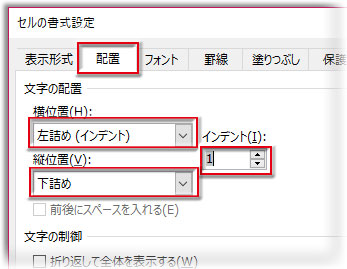
下図のようにテキストが配置されました。
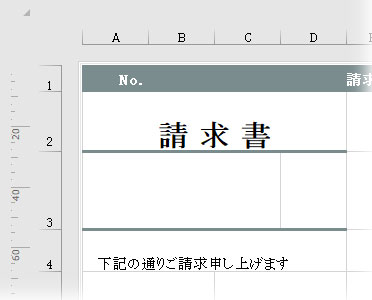
請求書発行元の名前と住所・電話番号など
E2:G2セルまでを選択して「請求書発行元の名前」を入力。フォントサイズは16pt、太字。
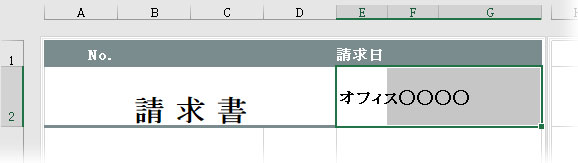
「セルの書式設定」ダイアログボックスの「配置」を開き、「下記の通りご請求申し上げます」と同様に「横位置」を「左詰め(インデント)」に、「縦位置」を「下詰め」に、「インデント」を「1」に設定。
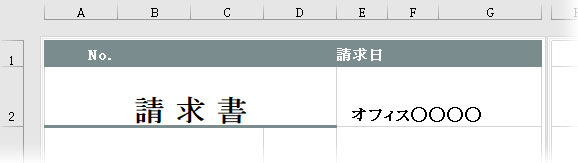
「住所・電話番号」は前記事でセルを結合したエリアに入力します。
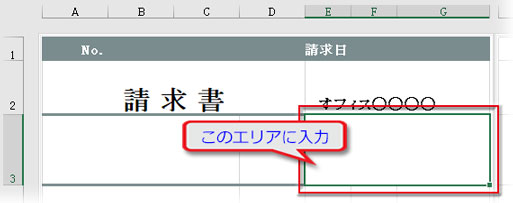
ここを選択して「セルの書式設定」ダイアログを開き、「横位置」を「左詰め(インデント)」に、「縦位置」を「中央揃え」に、「インデント」を「1」に設定。
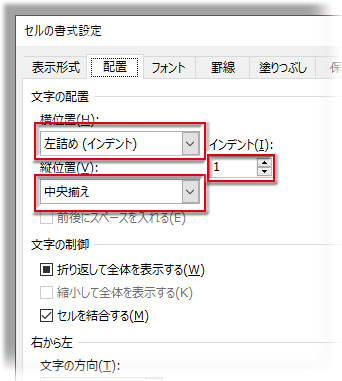
郵便番号を入力し、Altキーを押しながらEnterキーを押して強制改行します。続けて、住所1、住所2、電話番号…と改行しながら入力。フォントサイズは11pt。
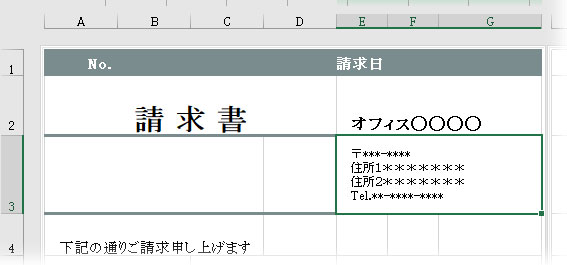
住所の長さ、載せる情報の数、、角印の位置(押すのであれば)を考慮して、インデントやフォントサイズを変更して下さい。
振込先
振込先の情報と手数料についての注意書きを入力します。
まず、「E4:G4」を選択して「振込先」と入力。フォントサイズを16ptにして、「横位置」を「選択範囲内で中央」に、「縦位置」を「下詰め」に設定。
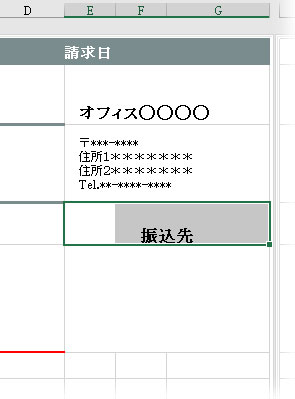
その真下にあるセルを結合した広いエリアに振込先の情報を入力します。ここを選択して「セルの書式設定」ダイアログを開き、「横位置」を「左詰め(インデント)」に、「縦位置」を「中央揃え」に、「インデント」を「3」に設定。
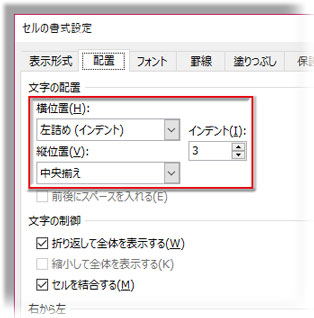
フォントサイズは14ptにしてありますが、口座情報の文字数に応じてインデントやフォントサイズは調整して下さい。
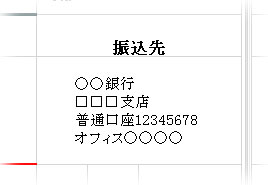
「E6:G6」を選択して、振込手数料についての確認事項を入れておきます。フォントサイズは小さめ。ここでは11ptにしています。
「横位置」を「選択範囲内で中央」に、「縦位置」を「上詰め」に設定します。
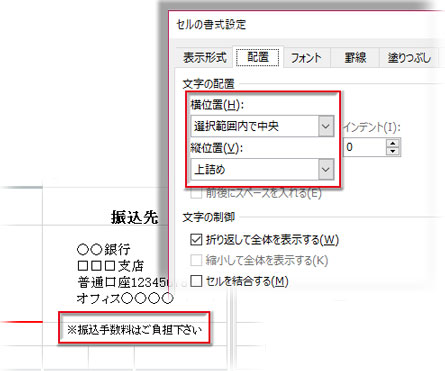
振込先は大事な情報なので、目立たせるために赤い破線の枠を作って画像として貼り付けました。ダウンロードファイルに添付してありますので、よろしければお使い下さい。
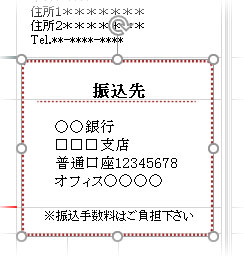
明細の項目
最後は明細の項目を入力します。フォントサイズは全て14ptで太字。
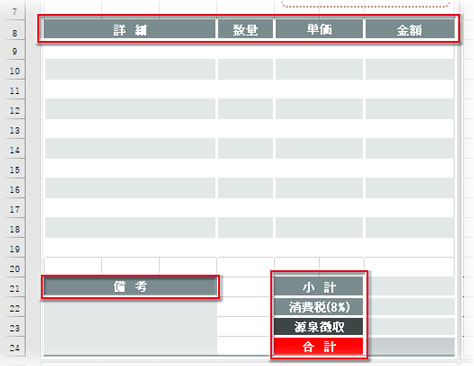
「詳細」「単価」「小計」「消費税(8%)」「合計」「備考」はダイアログを開いて「横位置」を「選択範囲内で中央」に、「縦位置」を「中央揃え」に設定します。
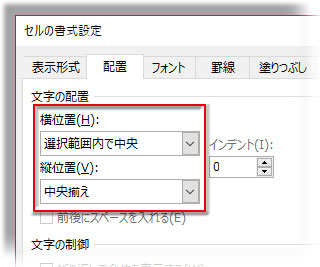
「数量」「金額」は「ホーム」タブの「中央揃え」ボタンをクリックします。
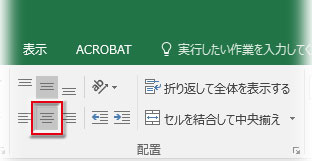
相手先の敬称
最後に、「取引先の名称に付ける敬称」を固定させますが、ここは「データの入力規則」のリストを適用して相手先名の形態に応じてドロップダウンリストから選べるようにしておきます。社名か部署名宛の時は「御中」、担当者個人宛ての時には「様」の二つの選択肢をリストにして下図のように設定します。
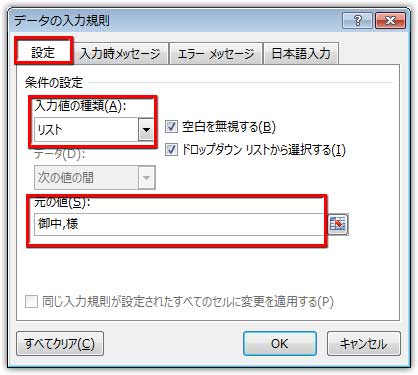
「元の値」にはリストアップする項目(この場合は御中と様)を半角カンマで区切って入力します。設定が終わればセル横の▼からドロップダウンで入力できるようになります。
入力規則のドロップダウンリスト長い項目も簡単登録できる
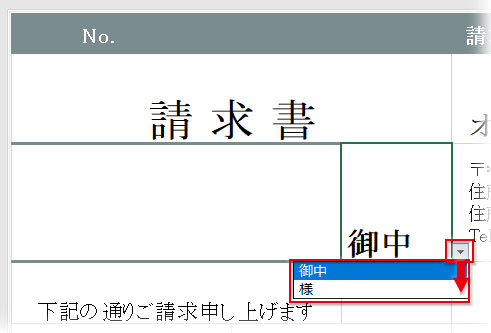
フォントサイズは取引先社名と揃えて下さい。請求書の固定テキストの入力はこれで完了です。