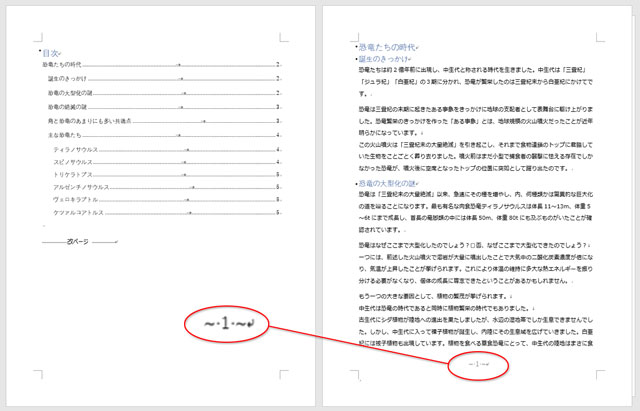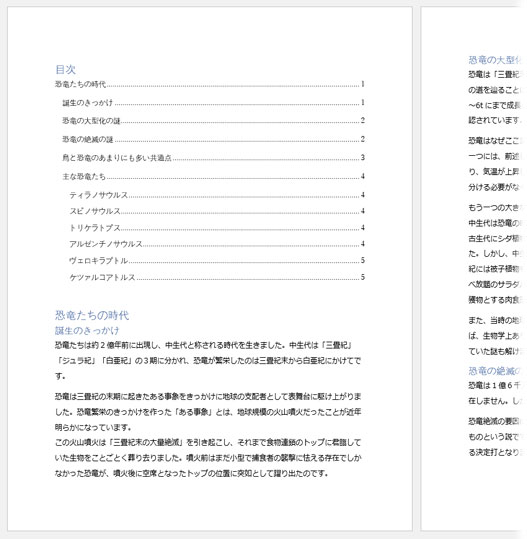目次のページ番号を削除(ページ番号を途中から振り直す)
下図は目次ページの印刷プレビューです。
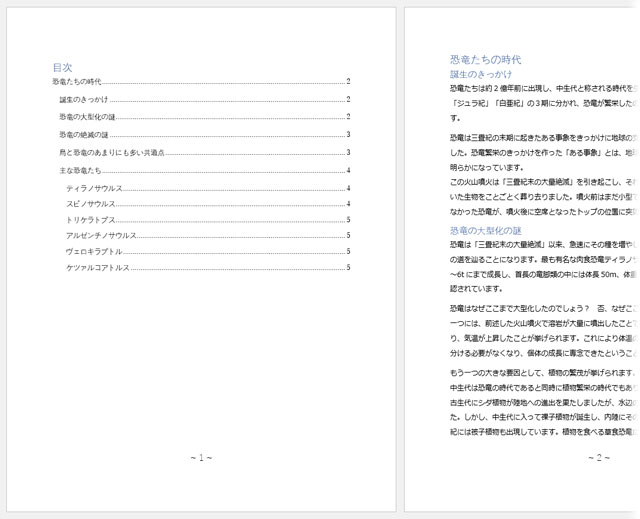
目次ページの番号が「1」になっていますが、文書にページ番号を振っている場合、目次ページを「1」にせず、内容が始まるページに「1」を振る方が自然ですね。
そこで、ページ番号を振り直します。
ページ番号を振るには、「挿入」タブ「ヘッダーとフッター」グループの「ページ番号▼」から表示場所を選択し、更にデザインを選びます。
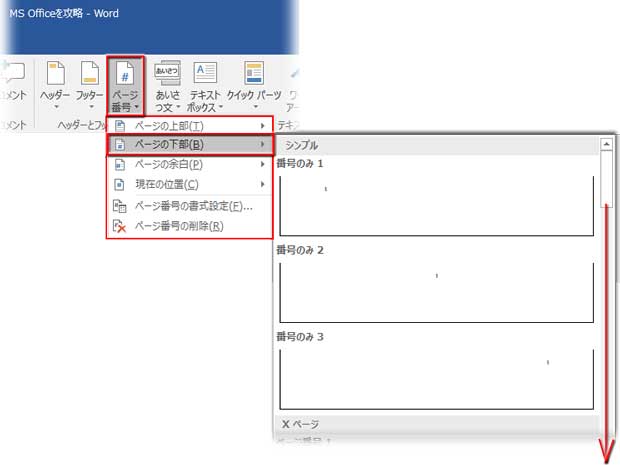
ここでは表示場所をフッターにしています。
下図のように1ページ目にある目次ページが「1」、内容が始まる次ページが「2」になっている場合に、目次ページの番号を消去して内容ページに「1」から振り直します。

ページ番号があるエリア(この場合はフッター)の範囲内をダブルクリックします。(※ヘッダーに番号を入れたんならヘッダーをダブルクリック)
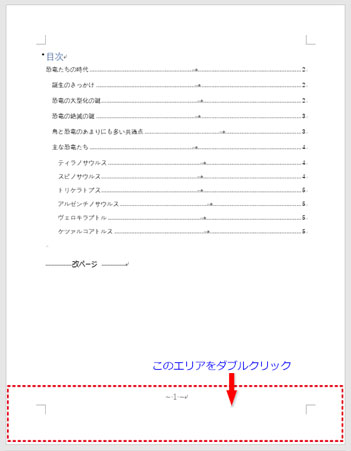
「ヘッダー/フッター ツール」ー「デザイン」タブが出現し、リボンが切り替わったら、「オプション」グループの「先頭ページのみ別指定」にチェックを入れます。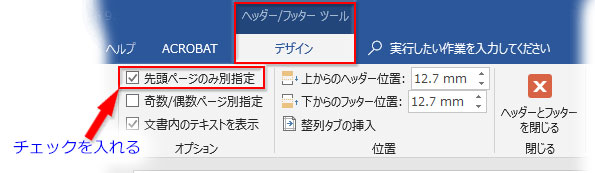
目次ページの「フッター」の表示が「1ページ目のフッター」に変わり、ページ番号が消えました。
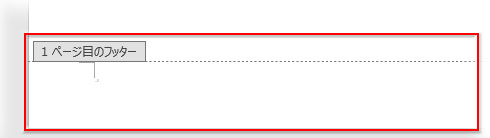
このまま「ヘッダー/フッター ツール」ー「デザイン」タブのリボン左端にある「ページ番号▼」から「ページ番号の書式設定」をクリックします。
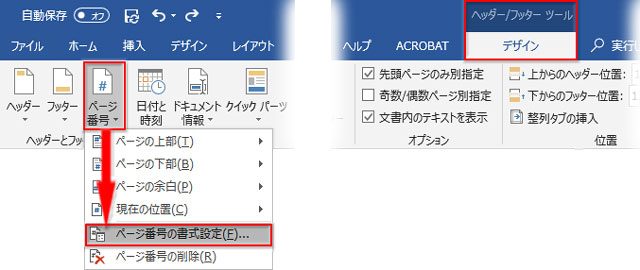
「ページ番号の書式」ダイアログボックスが開いたら、「連続番号」の「開始番号」をクリックしてオンにし、▼を一つ押して「0」にします。
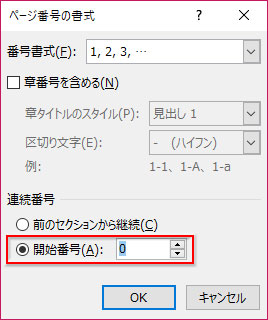
目次ページから番号が無くなり、内容ページの番号が「1」から開始されました。