写真をセピア色・透かし・白黒2階調に。色スクリーン効果も適用できる
カラー写真を一発でセピア色に変身。シックなモノトーン、黒ペンで描いたような白黒2階調にもできます。好きな色のスクリーンを掛けて、スタイリッシュな画像にするのも簡単です。
画像の「色」を置き換え
「図ツール-書式」タブ「調整グループ」→「色▼」→「色の変更」に並ぶリストで、色のスクリーンを通して見たような効果を画像に与えたり、白紙に黒のペンや筆で描いたように作り変えることが可能です。
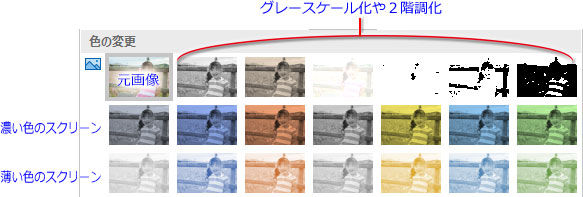
セピア色やモノトーンの写真にする
「色の変更」の1段目で、写真をクリック一つでセピア色にできます。
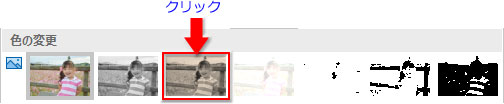
古いアルバムの写真みたいな趣ですね。もっと古びた感じを強めたければ、ソフトネスを適用したり、コントラストを低く調整します。
写真やイラスト画像の色を調整・補正する

図のスタイルを適用して、テキストを飾った例です。

画像や写真に「図のスタイル」で枠やぼかしを付ける
グレースケールの写真もクリックだけで作れます。
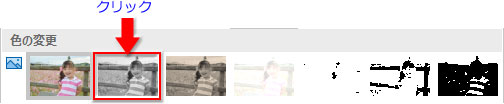
こちらは、シャープネスとコントラストを上げて引き締めてみました。

図のスタイルを適用して、図形で作ったテープを配置した例です。

写真を白黒2階調のペン画風に変える
写真を白黒2階調化すると、よくあるペン画風の画像が作れます。
ごちゃごちゃした写真だと効果がでにくいので、「背景の削除」で人物を切り抜き、更にトリミングした画像を使います。(※白背景の人物画みたいなのなら、そのままでOK)
写真や画像の背景を削除してきれいに切り抜く方法

「色▼」→「色の変更」で右端から2番目のアイコンをクリック。
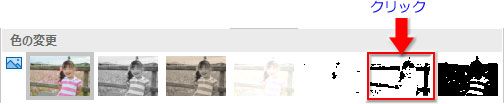
白黒2階調の画像になりました。

これでも悪くはないですが、もうちょっと鮮明に修正してみましょう。
「図の書式設定」→「図の修正」で、「シャープネス」の数値を上げました。
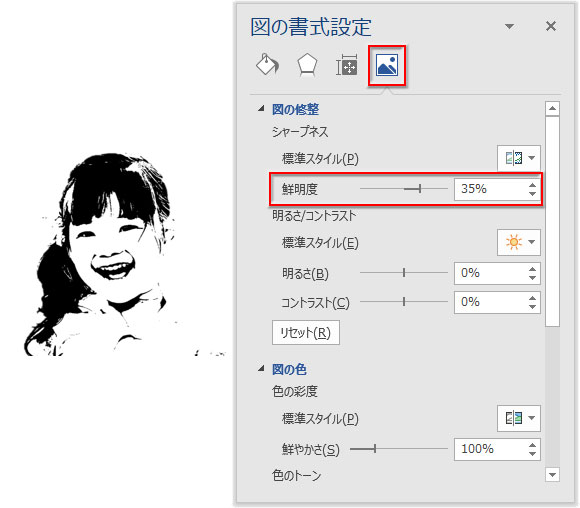
場合によっては「明るさ・コントラスト」も調整して納得のいく画像に仕上げて下さい。
設定直後と修正後の比較です。

円形でトリミングし、枠線を付け、背景をパターンで塗りつぶした例です。
画像・写真を図形で切り抜くトリミングと枠と図のキレイな合わせ方

好きな色のスクリーンをかける
1色のスクリーンを通して見るような画像にする操作です。
「図ツール-書式」→「調整」→「色▼」→「図の変更」に、テーマの基本色での効果がリストアップされています。

下の左が濃い色、右が淡い色です。

気に入った色がリストにない時は、「デザイン」タブの「配色」を変えてみます。
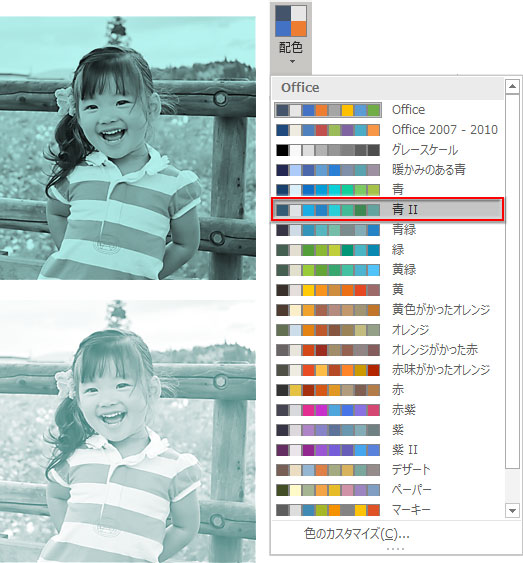
「色▼」→「図の変更」の「その他の色▶」をクリック、更にパレットの「その他の色」をクリックでかえることもできますが、この方法で色を変えると、淡い方では色の適用法自体が別物になってしまうようなのでお勧めしません。

設定後に画質の補正は普通の写真と同様にできます。
前章の2階調で切り抜いたように人物だけにした画像(淡い色設定)の「シャープネス」「明るさ」を強めると、少し線画っぽくなります。円形でトリミングして枠線を設定、背景を同系色グラデーションで塗りつぶし、光彩を適用した例です。


