用紙サイズの設定と問題の対処法
文書を作成する上で最初に決める「用紙のサイズ」。その基礎的な設定方法と、用紙リストの中に自分が作るサイズが入っていない時の対処法についてです。
「サイズ▼」ボタン
用紙のサイズを設定するには、「レイアウト」タブ「ページ設定」グループの「サイズ▼」ボタンを押してメニューを引き出し、作りたい文書の用紙を選んでクリックします。(右端のスクロールバーを下に移動させて隠れている選択肢を見つけましょう)
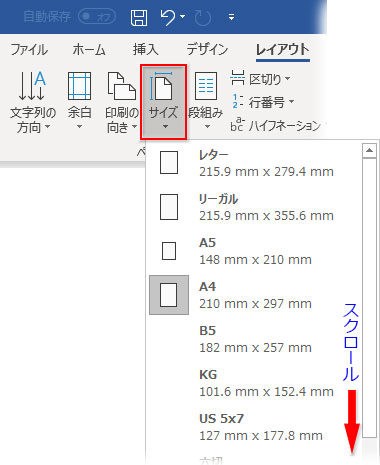
リストにあるべき用紙サイズが表示されない時
時に、「A3」「B5」といったリストにあるべき用紙サイズが見当たらないことがありますが、この問題のほとんどは使用中のプリンターに起因します。
用紙サイズのメニューは規定に設定しているプリンターによって変わり、機種に対応していない用紙はリストから除外されるのです。
また、プリンターのドライバーが正常にインストールされていないなどの不具合も、リストの表示に影響します。
リストの表示だけに対処するなら、「ファイル」タブの右サイドメニューで「印刷」をクリック、作業ウィンドウの「プリンター」下にある設定された機種名をクリックします。
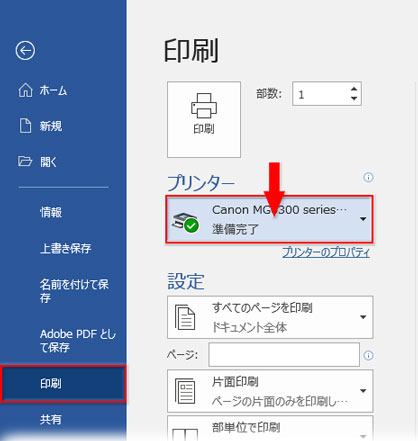
使用できるプリンターの一覧が開いたら、「Microsoft XPS Document Writer」を選択します。これはWindowsに装備されている仮想プリンターで、印刷結果をファイルとして保存できます。→こちらのサイトに詳しい解説記事があります。
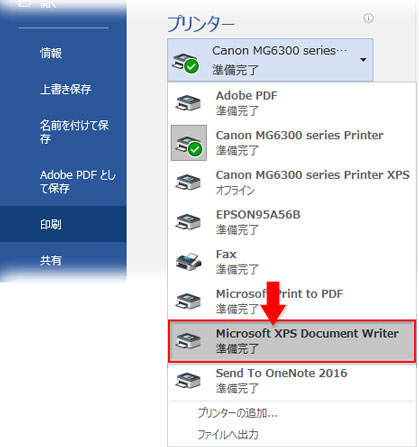
「レイアウト」タブに戻って「サイズ▼」を表示すれば、主だった文書サイズのほとんどがリストアップされているはずです。
※ドライバーの問題で表示が不完全な場合は、プリンター製造元のサイトに行って、最新のドライバーをインストールしましょう。
