Word(ワード)の行間を狭くする・広く空ける方法
Wordで「行間」を適正に狭める(または広げる)のは、読みやすく分かりやすい文書を作成するために必須の作業です。
実のところ、Wordの行間を調整するのはなかなか思い通りにいきません。行間を詰め過ぎると文字の一部が切れたり、広く空け過ぎると文書が1枚に収まりきらず2枚目に数語こぼれたりします。また、フォントの種類が游明朝かメイリオか、フォントサイズが10.5ptか12ptかといったことで最適と言える行間は大きく違ってきます。ただ、ほんのちょっとコツを覚えておくと、行間の調整で迷ったときの対応の仕方が判るので時間も手間も節約できると思います。
行間を狭くしたい、詰めたい時の3つの調整方法
例えば、フォントの種類をメイリオにして、Wordのデフォルトのフォントサイズ10.5ptで文章を入力すると下図のように行間が広く空いてしまいます。

行間は倍数の1.0行になっているので、行間の簡単設定から狭めるのは無理です。このケースで行間を詰めるためには以下の3つの対処法があります。
- (1) フォントを小さくする。
- (2) Wordの初期設定の行数と行送りからの制御を無効にする。
- (3) 行間の固定値を数値で指定する。
では、(1)から順に実行していきましょう。
(1) フォントを小さくする
メイリオの場合は9ptまで小さくすると行間が狭くなります。

Adobeの小塚明朝・小塚ゴシックは文字の太さにもよりますが、10ptで行間が狭くなりました。
(2) Wordの初期設定の行数と行送りからの制御を無効にする
Word(2016~)で初期設定されている標準のフォントは游明朝で、フォントサイズは10.5ptです。

このフォントサイズを11ptに変更すると、いきなり行間が広く空いてしまいます。上記のメイリオとほぼ同じ空き方ですね。

この仕様はWordの初期設定の「ページ設定」の行数、行送りに関連します。「レイアウト」タブの「ページ設定」グループからダイアログを開いてみると、予め行数(36)と行送りの高さ(18pt)が決められていることが分かります。
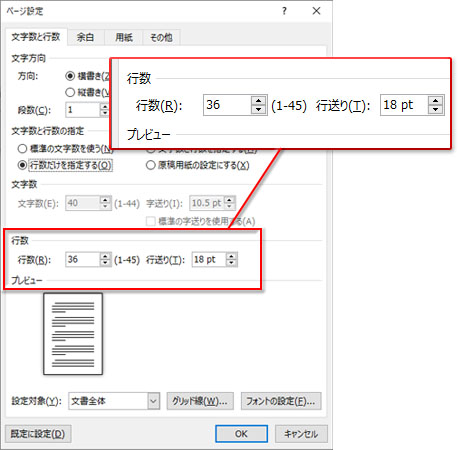
「表示」タブにある「グリッド」にチェックを入れてグリッド線を表示させてみましょう。
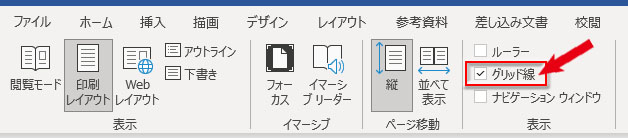
決められた行数による罫線で文書がレイアウトされています。グリッドからグリッドまでの距離が18pt、ページ全体の行数が36行という縛りが既にあるわけです。
規定に合わせたページ設定なので10.5ptの文章はグリッドの中央にきれいに収まっていますが、11ptにすると行間が広く空くのは、文字が大きくなったことで2行分のスペースが使われるためです。
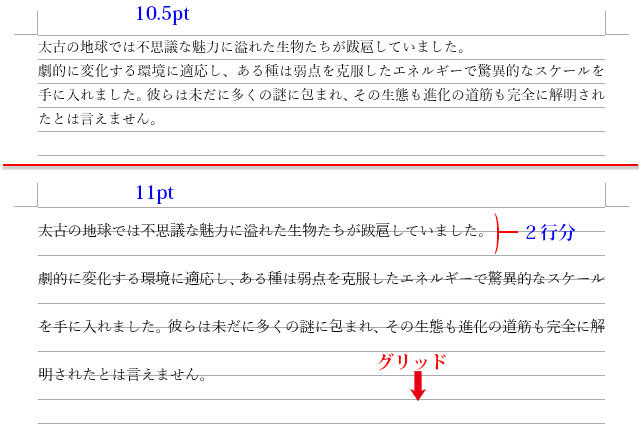
メイリオでは標準の10.5ptで既に2行分のスペースが使われるので、行間が妙に広いフォントだと思えてしまうわけです。このWordの初期設定からの制御を除くには「ホーム」タブ「行と段落の間隔」ボタンのプルダウンリストから「行間のオプション」をクリックして「段落」ダイアログを開きます。
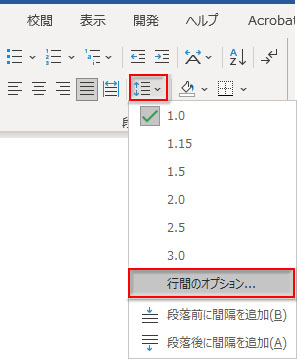
「インデントと行間隔」タブに切り替えて、画面の下方にある「1ページの行数を指定時に文字をグリッド線に合わせる」のチェックを外します。
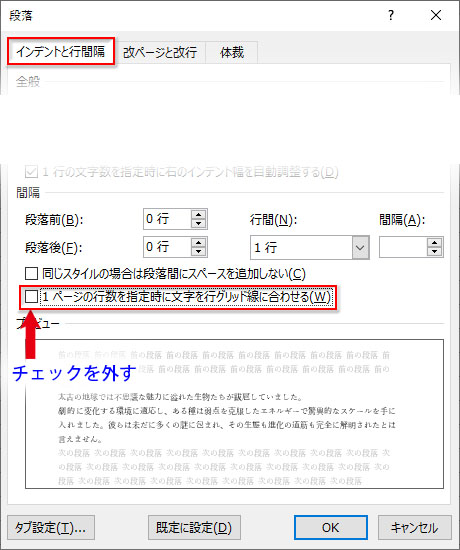
メイリオ・10.5ptも游明朝・11ptも行間を適正に狭めることができました。
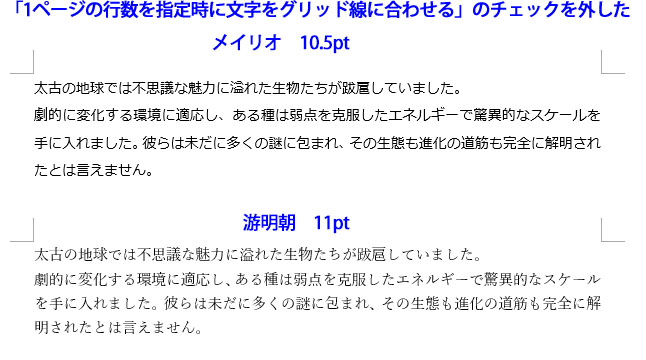
「行間が狭くならない」「設定を変えても行間が変わらない」といった状況になったら、取り敢えず「1ページの行数を指定時に文字をグリッド線に合わせる」のチェックを外してみることをお勧めします。
(3) 行間の固定値を数値で指定する
文書のボリュームの関係でギリギリまで行間を詰めたい!という場合もあるでしょう。そうした時は行間の設定で「固定値」を選択し、数値で行間を指定します。
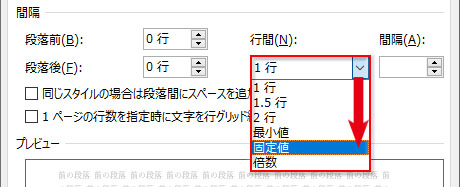
「行間」というと行と行の間にある隙間だと思いがちですが、Wordでの「行間」は一つの行から次の行までの間の距離になります。行間を数値で設定する場合は、フォントサイズに行の間のスペースを加算して入力します。
例えば10.5ptのフォントサイズなら「固定値」を「10.5」にすれば行の間のスペースは0になります。文章の行間を確かめながらフォントサイズに数値をプラスしていきましょう。
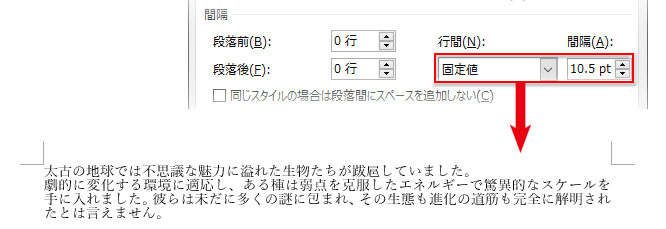
行間を広げる簡単な設定方法
行間は狭くするより広げる方が楽です。一番手軽に行間を広げる方法は「ホーム」タブの「段落」グループにある「行と段落の間隔」ボタンをクリックしてプルダウンを引き出し、倍数を1.0より大きい数値にすることです。
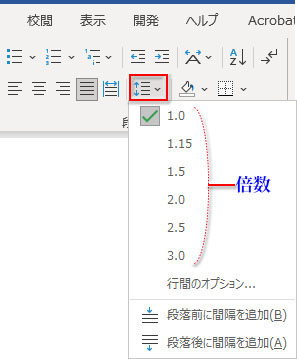
倍数の数値「1.0、1.15・・・3.0」を一つずつポイントしていくと文章の行間が変わります。ここで意図した行間にマッチすればラッキーです。もちろん、行間を広げる場合でも「固定値」の数値を指定して、より細かく調整できます。
行間をそろえるなら、最小値を指定する
一部の文字列のフォントサイズを大きくしている場合などで「固定値」指定にすると行間が揃いません。固定値は「絶対に行間は◯◯ptでそれ以外は認めず!」という指定なので柔軟性に欠けます。

こういう時は行間の「最小値」を数値で指定します。
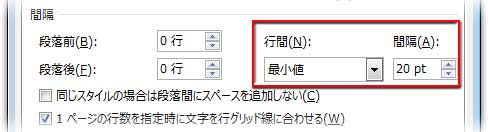
行間の「最小値」は状況に応じて柔軟に行間をそろえてくれるので、きれいな間隔になります。

最小値を指定しても行間が変わらない時の対処法
最小値を指定しても行間が全然変わらなかったりすることがあります。
これは、上述したWordの初期設定の行数と行送りが影響しています。ですから、段落ダイアログボックスの「1ページの行数を指定時に文字をグリッド線に合わせる」のチェックを外すことで対処できるはずです。
ルビの行間を設定する
Wordでルビを振るのは簡単ですが、文字との間隔で行間のバランスが崩れることもあります。
ルビの行間を調整する方法は以下の記事で解説しています
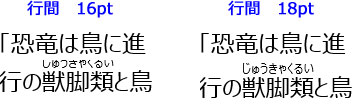
論文やレポートの行間を設定する
Wordは論文などの長文の文書を作成するための様々な要素を「スタイル」にまとめて使いやすくしてあり、「行間」も含まれます。論文の本文のスタイルには「標準」と「行間詰め」があり、どちらかを選択できます。
また、Wordの練習用テンプレートを使うと、論文の見出しや本文だけでなく、適正な行間が設定されている箇条書きや表を自分用に利用することができます。
論文・レポートの行間を調整する方法、適正な行間が設定されている箇条書きや表を利用する方法は以下の記事で解説しています
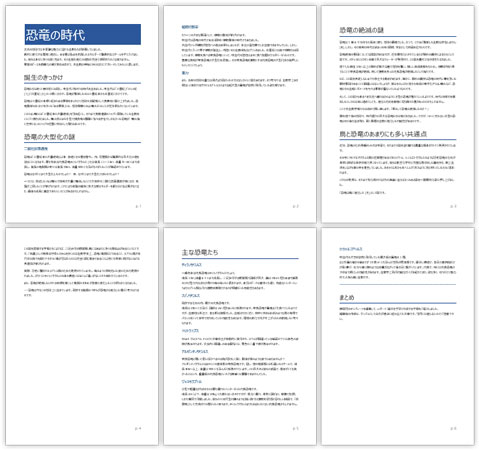
テキストボックスの行間を設定する
テキストボックスは文書をレイアウトするのに便利な機能で、テキストを1つのオブジェクトとして扱えるため移動や変形も自由にできます。
テキストボックスの挿入から行間を調整する方法まで以下の記事で解説しています。図形に挿入されたテキストの行間設定もこの方法でできます。


