ルビを振る設定と文字との間隔/行間の調整
Wordでルビを振るのは簡単な操作ですが、文字との間隔の調整や、それに伴う行間のバランスで問題が生じることもあります。
ルビを振る基本操作
ルビを振りたい範囲を選択して、

その場に表示するミニツールバーにある縦に小さな2文字形の「ルビ」ボタンをクリックするか、
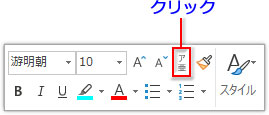
「ホーム」タブ「フォント」グループにある「ルビ」ボタンをクリックします。
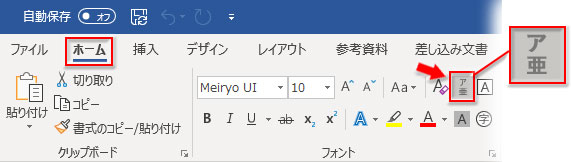
「ルビ」ダイアログボックスが開きます。
まずは最初に、ルビの文言に間違いがないかを確認します。
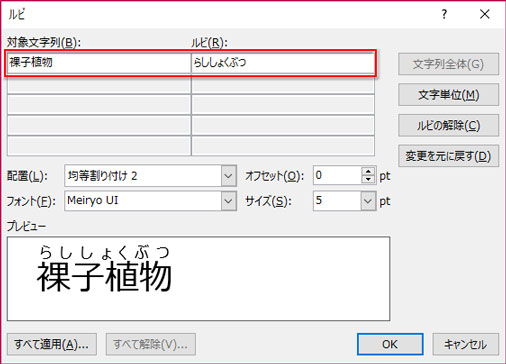
「OK」して表示を見ると、文字列に均等にルビが振られています。

ルビの誤記を訂正する
文字列を選択して、

「ルビ」ボタンを押すと、ダイアログが開きますが・・・、
時には下図のように「!」なルビが表示されることがあります。
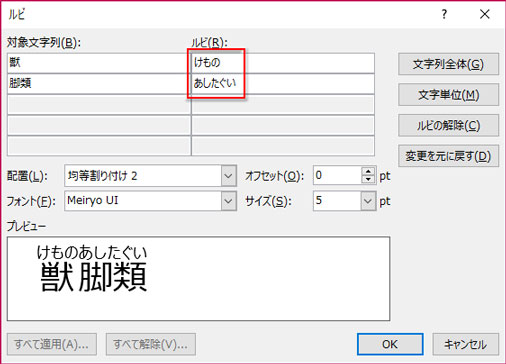
これを修正する前に、右端に並んだボタンの一番上「文字列全体」をクリックします。
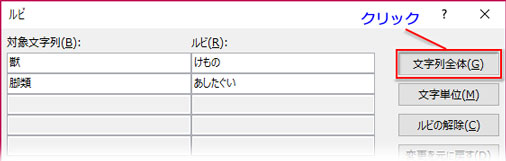
2つに分解されていた文字列が一つにまとまりました。
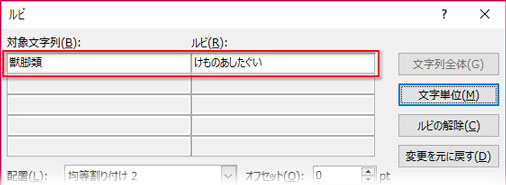
「ルビ」のテキストを選択して、正しい読みに入力し直します。
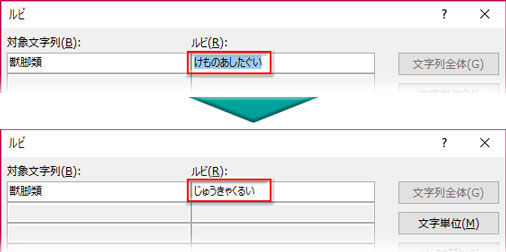
正しくルビが表示されました。
![]()
※文字単位でルビを振りたければ、ルビのテキストを修正してから「文字単位」ボタンを押します。修正前に文字単位にすると、手間が数倍になります。
「文字列全体」と「文字単位」と「熟語単位」の使い分けについてはこちら
オフセットで文字とルビの間隔を調整する
「ルビ」ダイアログボックスにある「オフセット」の値を変更することで、文字とルビの間を広げたり縮めたりできます。「オフセット」とは、基準となる位置(文字の上端)からの距離を意味します。
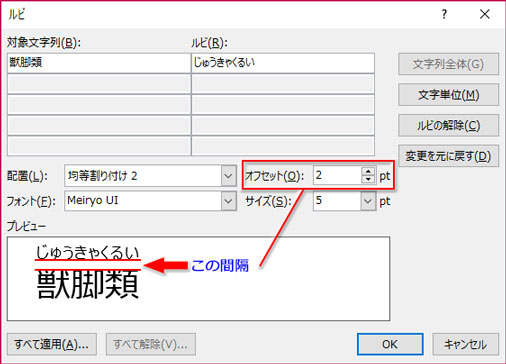
オフセットの初期値は「0pt」、上図では判りやすいように2ptに設定していますが、通常は「1pt」で十分です。

オフセットの数値を上げた(文字とルビの間隔を広げた)時には行間に注意が必要です。
行間を調整する
ルビを振ると、その行の行間が若干広がります。「オフセット」で文字とルビの間隔を広げれば、更に行間は広がり、文書全体のレイアウトにも影響を及ぼします。

ルビの有る無しで行間が変わるのは、行間を「行数」「倍数」で指定しているためです。
これを「固定値」で指定すれば、ルビのサイズに影響されることなく行間が保たれるはずです。
行間についての詳細は、以下の記事を参照して下さい。
さて、ここで最も注意しなければならないのが「固定値」の数値です。
ルビの文字が切れる・表示されない時の行間指定
行間を「固定値」にした時、数値を小さく見積もって指定してしまうと、ルビの上が切れたり、全く表示されなくなってしまったりといった現象が起こります。
文書のフォントサイズが10ptとして、5pt+オフセット1ptのルビを収めるには行同士の隙間が最低でも6pt+2~3ptくらいは必要でしょう。即ち、行間を18pt以上に設定すればルビが切れることもないはずです。
下図は「フォント10pt、ルビ5pt、オフセット1pt」で、行間を固定値「16pt」と「18pt」に設定した比較です。
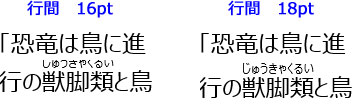
16ptでは明らかにルビの上部分が切れています。図にはありませんが、17ptでもかすめる程度に切れます。このケースで、ルビが適正に表示される行間の最小値は18ptということですね。
下図は、見栄えを考慮して、行間を「20pt」に設定した文書の1段落です。
均等に揃った行間で、ルビにも余裕があります。ルビが隠れない最小値に2~3pt程度を足したあたりが最適な行間と言えそうです。

