プレースホルダー箇条書きのカスタマイズ
コンテンツのプレースホルダーに入力した箇条書きの行頭記号を自由に変える、インデントを下げてレベル(箇条書きの階層)を設定する方法と手順を詳しく図解します。
箇条書きの入力
「コンテンツ用のプレースホルダー」を選択してキーボードを叩けば「テキストを入力」とある所に文章が打ち込まれ、Enterキーを押す毎に行頭記号付きの箇条書き文章が作成されます。
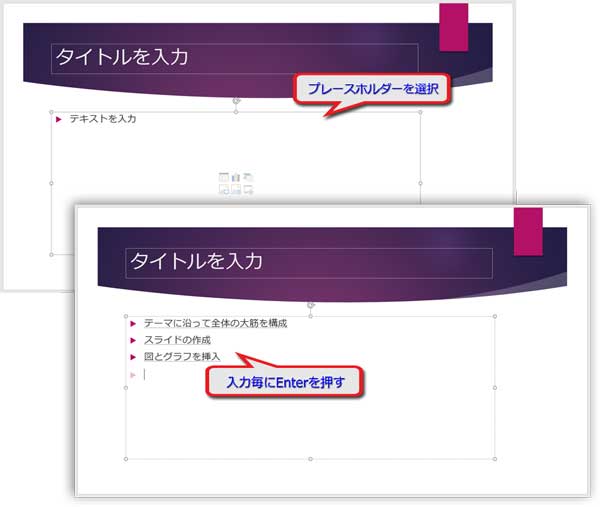
上記の作成例では「イオンボードルーム」というテーマを使っています。行頭にあるワインカラーの▶が行頭記号です。
行頭記号を■や◆や●に変える
行頭記号(文字・番号)はいつでも自由に変更できます。(不要ならDeleteまたはBackSpaceキーで削除)
箇条書きの基本的な書式の調整は「ホーム」タブの「段落」グループから行います。

この中で、「行頭記号」のスタイルを決めるのは左上の二つのボタンです。
全体の行頭記号を変更したいならプレースホルダーを選択、部分的に変更したいなら箇条書きの範囲をドラッグで選択、一つの行だけ変更したいならその行頭をクリックします。
左上端の行頭記号ボタン▼からメニューを表示させて、好きな行頭記号をクリック。
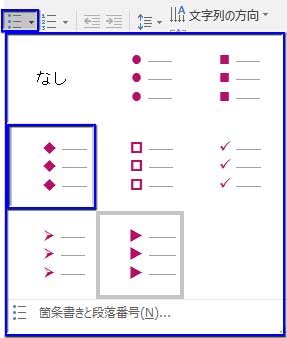
ここでは全体の行頭記号を▶から◆へ変更してみました。
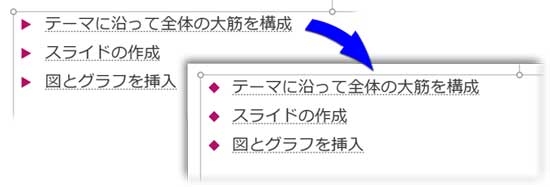
行頭を1.2.3.…や、A.B.C.…のような番号にする
記号でなく、1.2.3.…のような番号にしたい時はプレースホルダーを選択して上記の行頭記号ボタン▼の隣にある行頭番号ボタン▼からメニューを表示させて選びます。
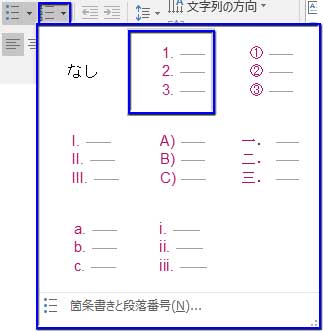
箇条書き全体の行頭が番号順になりました。

行頭記号(番号)の色とサイズを変える
上記の行頭記号・行頭番号の二つのメニューの最下部にある「箇条書きと段落番号」をクリックしてダイアログボックスを開きます。
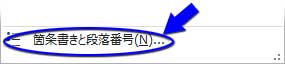
このダイアログでは記号や番号の種類を設定するだけでなく、行頭文字の色とサイズを変更できます。
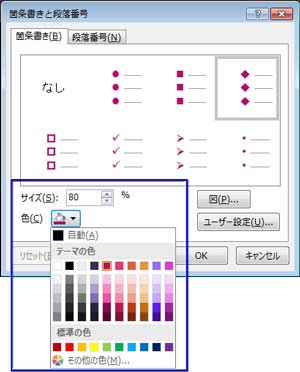
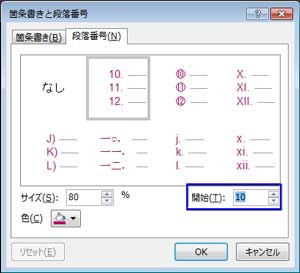
「段落番号」タブでは番号の開始数字(アルファベット)を自由に変えられます。
上図左の「箇条書き」タブにある「ユーザー設定」をクリックして、メニューにない文字を行頭記号として設定することもできます。
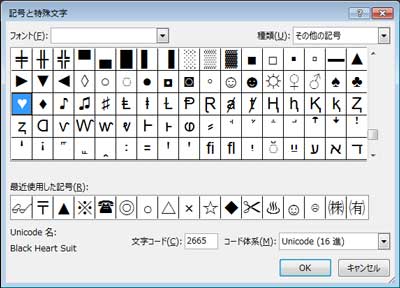
例えば、ハート形をユーザー設定にして、ダイアログでクリックしてみると、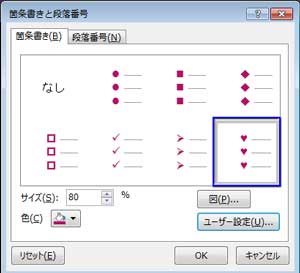
行頭記号にハートが適用されました。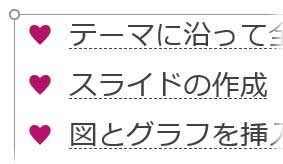
レベル(階層)の設定
箇条書きに入れ子して階層を作ることができます。この階層構造をレベルといい、複数段階の設定が可能です。
レベルを下げる
箇条書きの最初の行を入力してEnterで改行したら、 Tabキーを押します。
Tabキーを押します。
インデントが下がり、フォントも小さくなります。これが第2階層です。複数行の入力が必要なら、そのままEnterを押して改行しながら入力していきます。
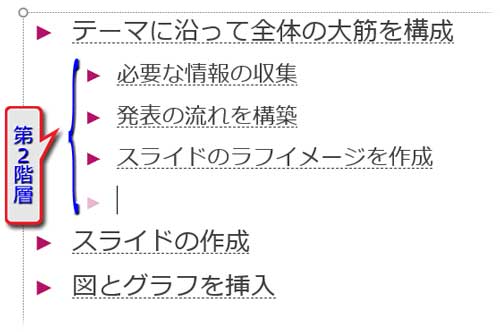
第3階層、第4階層も同様の操作でできます。
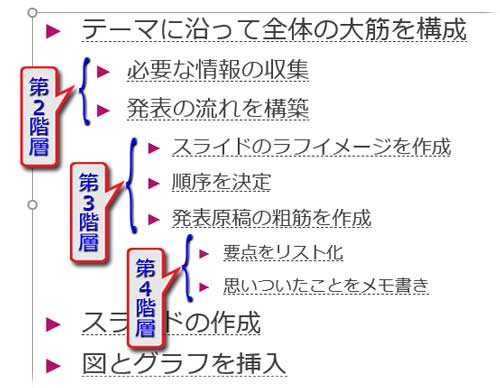
レベル(階層)の作成は、「ホーム」タブ「段落」グループの「インデントを増やす」ボタンをクリックすることでもできます。
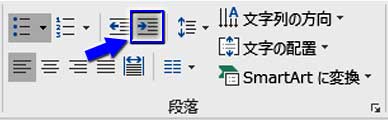
レベルを上げる(階層を元に戻す)
レベルを解除して階層を元に戻したり、一段上げたりする場合は、箇条書きの範囲をドラッグで選択、または変更したい行頭をクリックしてから、
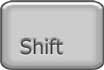 Shiftキーと
Shiftキーと Tabキーを同時に押します。
Tabキーを同時に押します。
「インデントを減らす」ボタンを押してもOK。
