目次の表示を編集する
作成した「目次」をカスタマイズします。項目とページ番号をつなぐ点線の種類や、項目として表示させる見出しのレベルを変える方法。見出し以外のテキストを目次に組み込む方法。
目次ダイアログボックスを開く
自動で作成した「目次」をクリックして選択して下さい。以下のような状態になります。

「参考文献」タブの左端「目次▼」をクリックして、「組み込み」メニューの下部にある「ユーザー設定の目次」をクリックします。
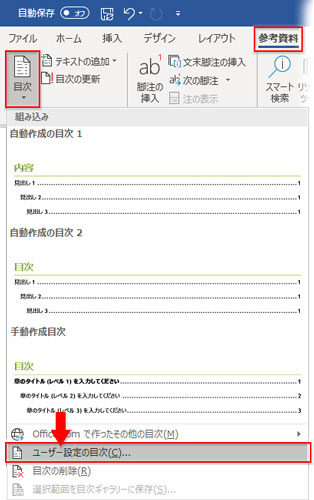
「目次」ダイアログボックスが開きます。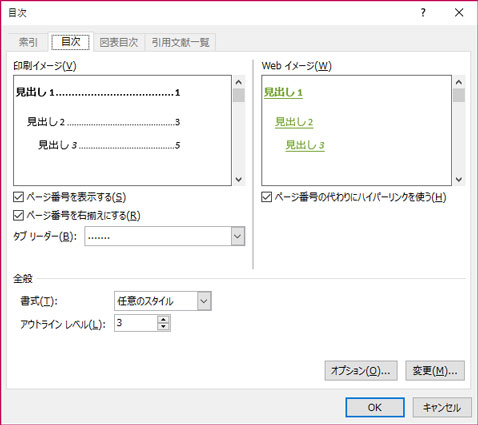
点線(タブ リーダー)の種類を変更する
目次の項目とページ番号を結ぶ線を「リーダー」といい、初期状態では「点線(配置が下)」になっています。
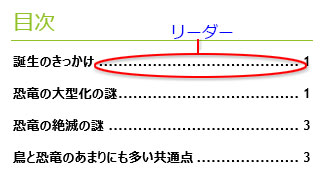
このリーダーの種類を変更することができます。
ダイアログの「タブ リーダー」横のボックスをクリックして、リストアップされた5種類「(なし)・点線(配置が下)・破線(配置が中央)・実線(配置が下)・点線(配置が中央)」から選択します。
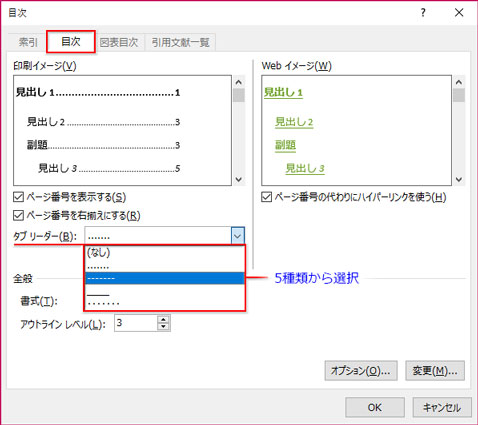
「OK」を押して下図のような確認画面が出たら、そのまま「Enter」。
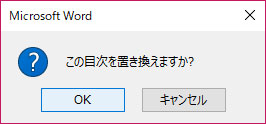
下図はそれぞれの変更後のイメージです。
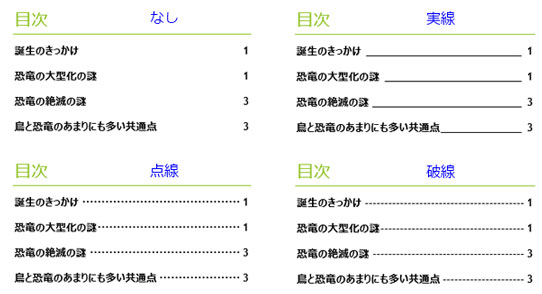
表示するアウトラインレベルを変える
下図の「目次」はアウトラインの「レベル3=見出し3」までを表示するように設定して作成しました。
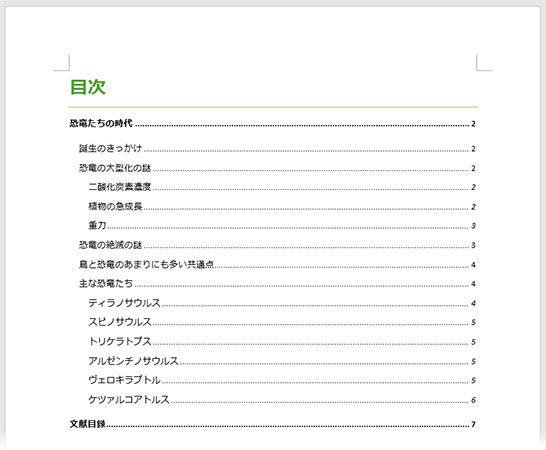
目次の項目が多すぎて調整したいと思った場合は、ダイアログの「全般」→「アウトラインレベル」の数字を小さく修正します。ここでは「3」を「2」に変えました。目次に表示する項目を「レベル3」から「レベル2」に上げたわけですね。印刷イメージから「見出し3」が消えて「見出し1」と「見出し2」だけになっています。
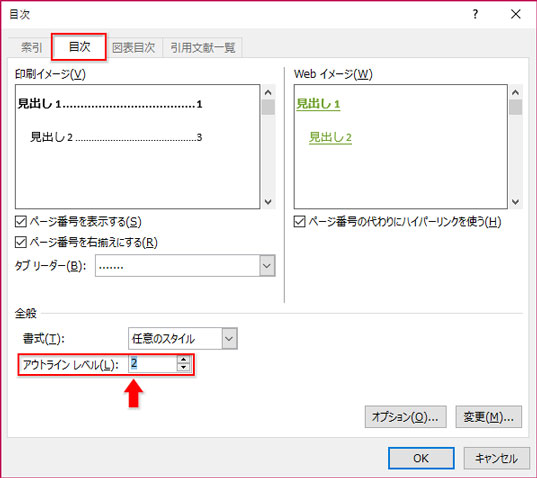
「オプション」で目次に表示するスタイルを追加
上記とは逆に、「見出し」以外で目次に表示したいスタイルがある場合の操作です。
例として、文書内にある「副題」を項目として表示させてみましょう。
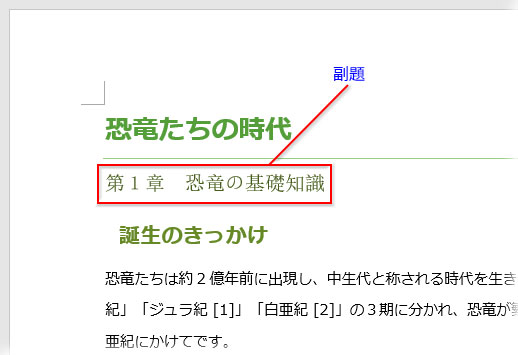
「目次」ダイアログの下部にある「オプション」ボタンをクリックします。
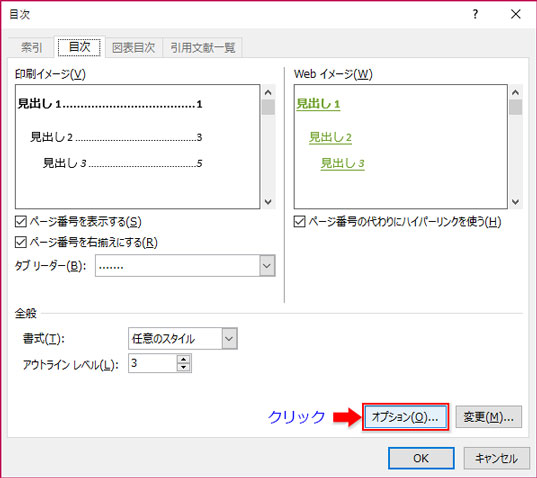
「目次のオプション」ダイアログには、文書に設定されている「スタイル」の一覧が並んでいます。下へスクロールして、一覧の中から「副題」を見つけ、横の「目次レベル」ボックスに、表示したいレベルの数字を入力します。「2」と入力すれば、「見出し2」と同じ階層で目次に表示されます。
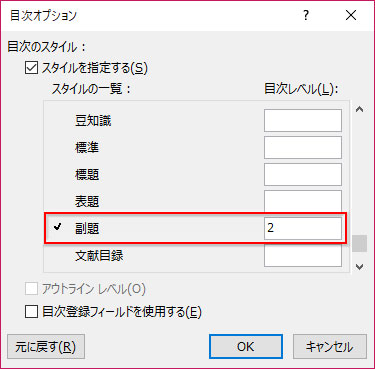
「OK」を押して確認画面が出たら、Enter。
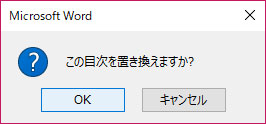
目次に「副題」が表示されました。
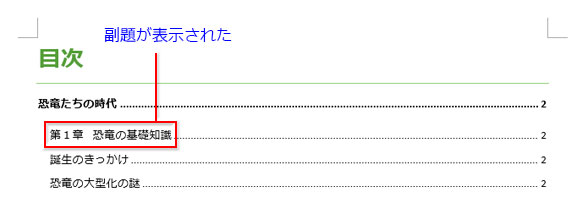
「副題」に設定した「目次レベル」と、「見出し」に設定されている「アウトラインレベル」は違うものです。
「目次レベル」は、目次に表示するためだけに設定するレベルで、文書における「副題」スタイルのアウトラインレベルは「レベルなし=本文」のままです。
