テキストボックスは、文書をレイアウトするのにとても便利な機能です。テキストを1つのオブジェクトとして扱えるため、文字の体裁から枠の装飾まで手際よく編集でき、移動や変形も自由自在。Wordで文書を作るなら、絶対に覚えておきたい操作の一つです。
Wordでテキストボックスを挿入する手順
テキストボックスの描画は「挿入」タブから行います。「挿入」をクリックして、配下の機能ボタンが並んだリボンを開いて下さい。
「テキストボックス」の機能ボタンは、かなり右端の方にある「テキスト」グループに属しています。
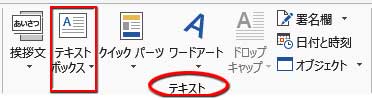
「テキストボックス▼」を押して、プルダウンメニュー(左図)を表示させます。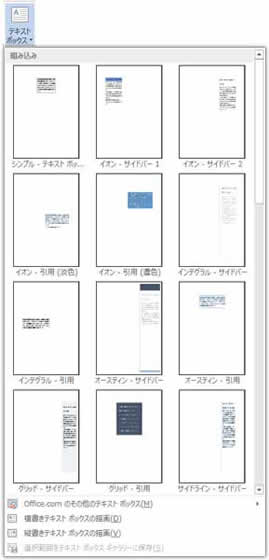
いろいろなテキストボックスの雛形がズラッと並んでいますが、ここは最下部にある、基本の「横書き」と「縦書き」のボックスを選びましょう。とりあえず「横書き」で解説していきます。「横書きテキストボックスの描画」をクリックして下さい。
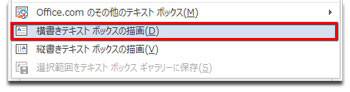
ファイルにマウスを移動させると、カーソルの形が十字型![]() に変わるので、そこを起点に斜め下へドラッグしてボックスを描画していきます。
に変わるので、そこを起点に斜め下へドラッグしてボックスを描画していきます。
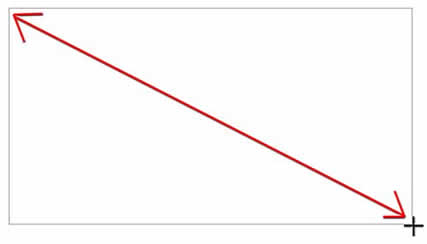
テキストボックスが挿入されました。
一見しただけでは分かりにくいと思いますが、挿入直後のボックスは背景色=白、枠線=黒の実線が設定されています。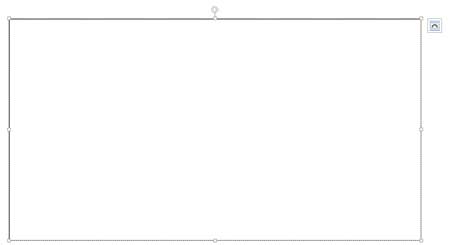
文字だけをフロートさせたい場合は、この背景色と枠線を消しましょう。
テキストボックスの背景色を消す
テキストボックスを選択すると出現する「描画ツール」の「書式」タブ⇒「図形のスタイル」グループの「図形の塗りつぶし」をクリック。
プルダウンメニューから「塗りつぶしなし」を選んでクリックします。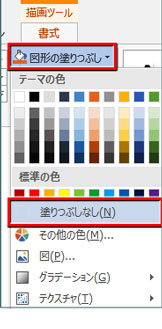
テキストボックスの背景色は透明になりました。
テキストボックスの枠線を消す
今度は枠線を消します。
「図形の塗りつぶし」の下にある「図形の枠線」をクリック。

プルダウンメニューから「線なし」を選んでクリックします。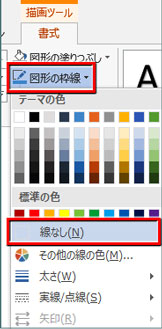
テキストボックスの枠線が消えました。
テキストボックスに文字を入れる
テキストボックスに文字を入力しましょう。
テキストボックス内の任意の場所をクリックすると、文字入力のカーソル(縦棒|)が点滅し始めます。そこがテキストの起点になる位置です。

キーボードで文字を打ち込んでいきます。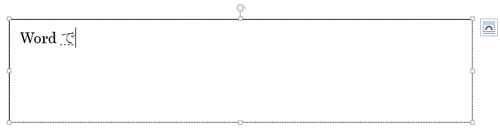
テキストボックスのフォントの設定
テキストのフォント、フォントサイズ、文字色の変更方法です。
テキストボックスの中の文章をドラッグして選択すると、メニューが現れます。フォント、フォントサイズ、フォントの色など基礎的な書式をここで設定します。

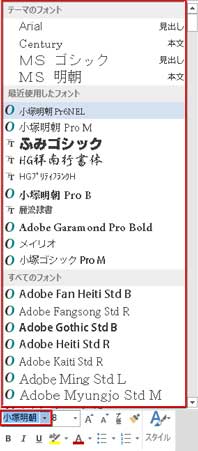
まず、フォントの種類を選びましょう。
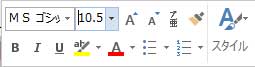
デフォルトではたぶん「MSゴシック」になっている所をクリックしてフォントの一覧を開きます。
左図はフォントのメニューの表示サンプルで、この通りに表示されるわけではありません。フォントは、個人個人のパソコンにインストールされているものの中から選んで下さい。
例として、ここでは明朝系のフォントを選んでクリックしました。
(注:フォントによって行間や文字間隔の広がり方にはかなり違いがでます)
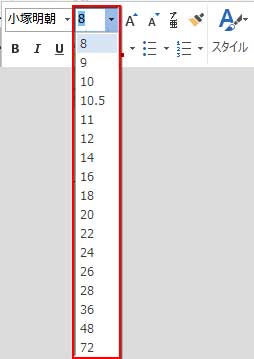
次に、フォントサイズを選びます。
デフォルトではおそらく10.5ptになっているところをクリックして、プルダウンメニューから数値を選んで下さい。
更にフォントカラーの設定です。デフォルトでは黒です。変更の必要がなければここはスキップして下さい。
試しに標準色の赤を選んでみました。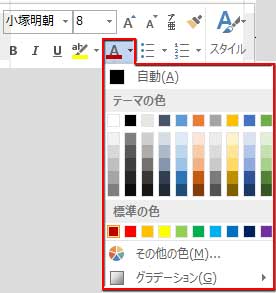
フォント、フォントサイズ、文字色が変更されました。

右クリックで開くメニューが操作しづらいという人は、「ホーム」タブの「フォント」グループから設定して下さい。
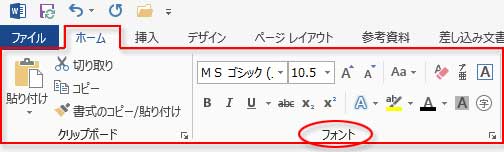
Wordでテキストボックスを編集する
テキストボックスの中の文字の間隔や余白などを細かく整える手順です。
テキストボックスの幅に文字位置を合わせる
文書の見出しや年賀状の賀詞などで1行文字列を配置するような場合、テキストボックスの幅いっぱいに等間隔で文字を並べたいことがあると思います。
例えば、こんな↓感じの文字列。

「ホーム」タブの「段落」グループにある「均等割り付け」の機能ボタンを押します。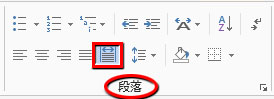

文字の間隔が等分に空いて、ボックスの幅いっぱいに並び替えらえました。
文字に合わせてテキストボックスの枠を自動調整
上記とは逆に、文字列にテキストボックスの枠を合わせてリサイズする機能もあります。
枠線をクリックしてテキストボックス↓を選択(枠線が実線になれば選択されています)した状態で、右クリック。

表示されたメニューから「図形の書式設定」をクリックし、「図形の書式設定」ダイアログボックスを開きます。
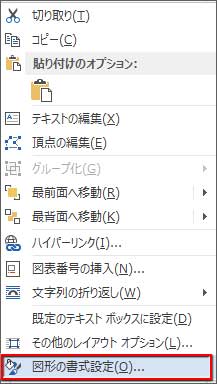
「レイアウトとプロパティ」アイコンをクリック、「▼テキストボックス」の項目の「テキストに合わせて図形のサイズを調整する」にチェックを入れます。
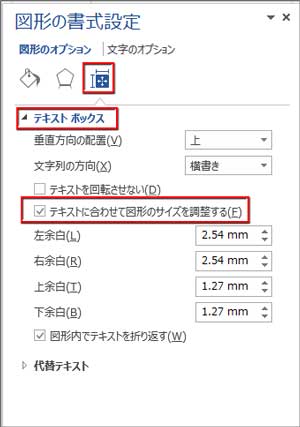
瞬時に、文字列に合わせてテキストボックスがリサイズされました。

さらに、「図形内でテキストを折り返す」のチェックを外すと、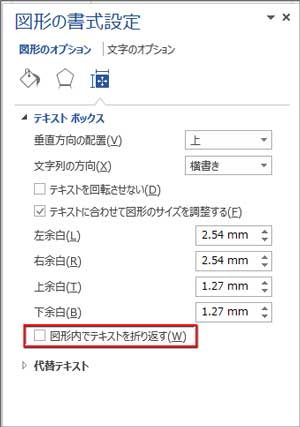
文字列の折り返しが解除されます。
テキストボックスの行間を細かく調整する方法
背景や枠線を表示させて使う場合、行間の調整が必要になるかもしれません。
「図形の書式設定」では上下左右それぞれの余白を数値で指定することができます。下図は初期値。
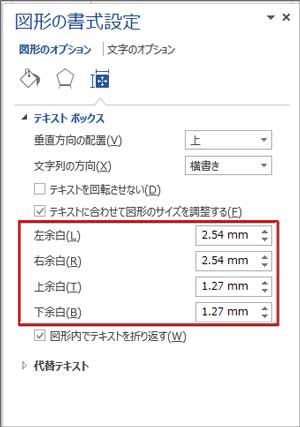
数値横の▲▼を押せば1㎜ずつ増減します。
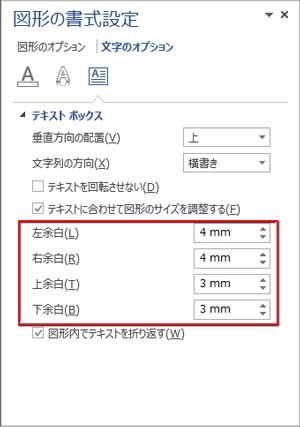
行間修正前のテキストボックスです。
こちらは、修正後のテキストボックス。

