「図の効果」の「影」を使う詳細解説と適用例
「図の効果」で、画像や写真に「影」を付ける設定方法と、影の種類(外側[オフセット]・内側・透視投影)それぞれの詳細なカスタマイズについてです。「影」の効果的な使い方も、適用例と共に解説します。
「影」を設定する操作
「挿入」タブ→「画像」クリックでイラストや写真をファイルに取り込みます。
画像が挿入されると、画面の上部に並ぶタブの更に上に「図ツール」というタブが出現します。この下の「書式」を選択し、「図のスタイル」一覧の右横に縦に並ぶテキストボタンの真ん中「図の効果▼」をクリック。展開したメニューの「影」→影の適用スタイルの一覧が表示されます。
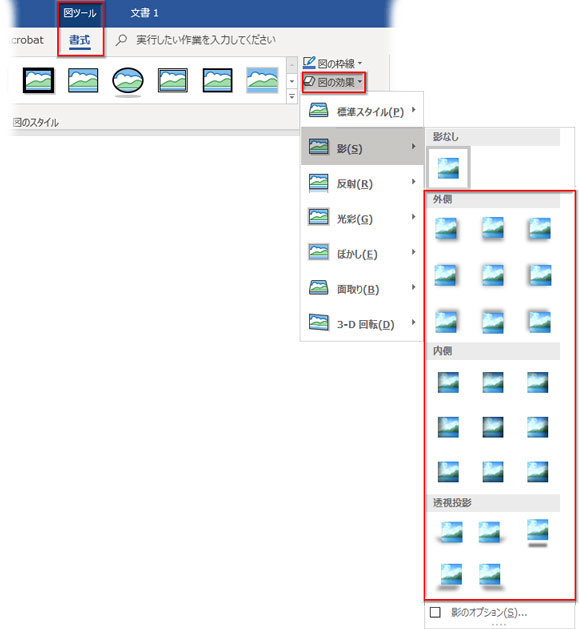
この中から、適用したい「影」を選べば適用されます。
「影」の種類と詳細設定
「影」は「外側」「内側」「透視投影」の3つのタイプに分かれています。
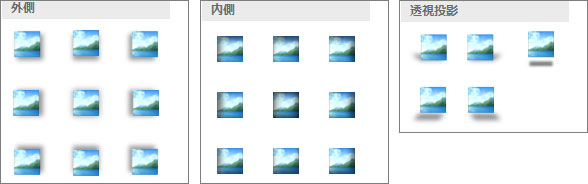
実際、どんな風に「影」が適用されるのか、種類ごとに見ていきましょう。
外側(オフセット)
「外側」に付く「影」です。
メニューのアイコンにポイントすると「オフセット:右下」というような表記が出ます。この「オフセット」とは「本体から位置をずらす」ことで、この影は画像のシルエットをずらして作られています。
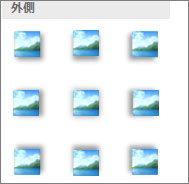
9つのアイコンは「影」が付く方向を示しています。
(※分かりやすくするため、影の距離を少し大きくしてあります)
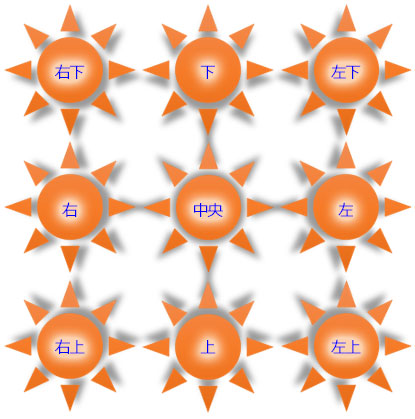
簡易メニューから設定するオフセットの「影」は適用度が弱めです。

これを強めにしたい時は、「図の効果」→「影」→メニューの最下部にある「影のオプション」をクリックします。
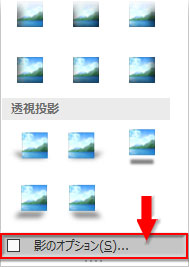
「図の書式設定」の「影」の詳細設定が開きます。この画面で「影」の適用度を修正していきます。
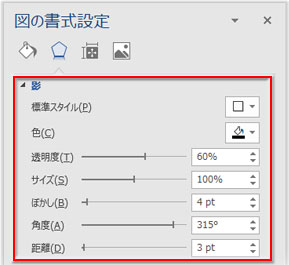
「外側(オフセット)」の詳細設定
- 「標準スタイル」は簡易メニューと同じ。影の方向を選びます。
- 「色」は影の色の指定です。何色にもできますが、特別な理由がない限り、このままでいいでしょう。
- 「透明度」は数値を下げると影が濃くなり、上げると薄くなります。

- 「サイズ」は元画像のサイズを100%として、影の大きさを指定します。
影を大きくするとスクリーンの前に立ったような効果が得られ、小さくすると遠くの壁に写ったように演出できます。(※「サイズ110%」はぼかしの数値を、「サイズ75%」はぼかしと透明度の数値を上げています)

- 「ぼかし」は影の輪郭を曖昧にして、滲んだように背景に溶け込ませる効果の設定です。
数値を下げると輪郭がシャープになり、上げるとぼやけます。

- 「角度」は影の方向を数値で指定します。実際に変えるなら、画像とのバランスを見ながら「▼▲」を一つずつ押して調整するとうまくいきます。

- 「距離」は元画像と影がどのくらい離れているかを示します。数値を上げれば遠ざかり、下げれば画像とのズレが少なくなります。
絵としては、距離が近ければ、ぼかしの数値も小さく、遠ければ、ぼかしの数値も大きくした方が自然です。

内側
画像の内部に影を付けて凹ます効果を与えます。
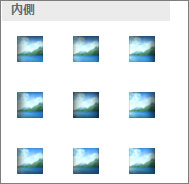
9つのアイコンは「影」が付く方向を示しています。
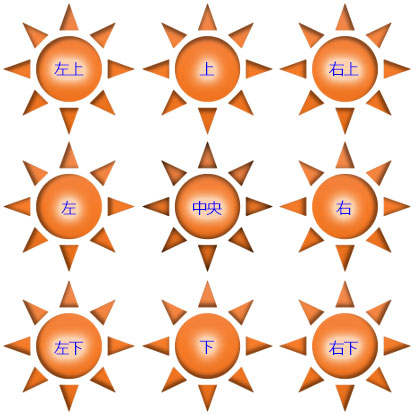
「内側」の詳細設定
- 「標準スタイル」「色」については「外側」の影と同じです。
- 「透明度」は数値を下げると影が濃くなり、上げると薄くなります。

- 「ぼかし」は影のエッジを曖昧にする効果の設定です。数値を下げると輪郭がシャープになり、上げるとぼやけます。

- 「角度」は0°~359°で画像の内部を一巡りします。最初の設定時に方向が選ばれていますから、角度を変えるにしても微調整ということになるでしょう。
- 「距離」は影がどのくらい画像内に伸びているかを示します。数値を上げれば凹みが深く見え、下げれば凹みが浅く見えます。
この場合も、凹みが浅ければ、ぼかしの数値も小さく、深ければ、ぼかしの数値も大きくした方が自然です。

透視投影
画像に奥行き感・距離感を与える影です。
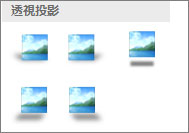
透視投影は大きく分けて3つの型があります。
画像の下端の位置を基準に、「影」が後ろに伸びるタイプは、左方向と右方向の2種。
直立した画像にリアルな奥行きを与える影です。

画像の下端の位置を基準に、「影」が前に伸びるタイプは、左方向と右方向の2種。
これも直立した画像に適した影で、水や氷、アスファルトなど前景を印象付けたい時に効果的です。

画像の下方向に距離を持って配置される「影」は、画像が空中に浮いている効果を与えます。ボールや飛行する物体などに使用される影です。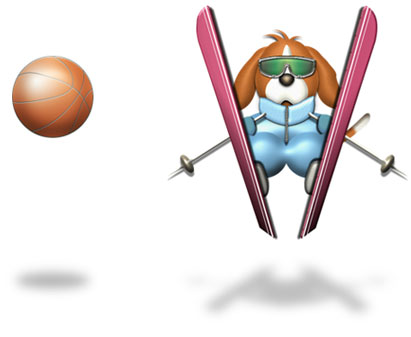
「透視投影」の詳細設定
- 「距離」の数値を動かすことで、この影の印象が変わります。
大きく距離を取れば空中高く飛び上がっている印象が増すわけですね。
加えて、「透明度」と「ぼかし」を強めれば、更に画像と影との距離感を演出できます。
(※「距離」の最大値は200ptで、それ以上は離せません)

- 「サイズ」を透視投影で変更すると、地面に伸びる形に歪められていた変形が解除されて「外側(オフセット)」と同じ影になってしまいます。ここは触らないでおきましょう。
- 「角度」は数値変更しても、ほとんど変化なしです。

