縦書きで数字や英字だけを横にする|縦中横
文字方向を縦書きにした文書で、数字・英字だけを横書きにする操作です。「縦中横(”たてちゅうよこ”と読みます)」といい、Wordの拡張書式の一つ。縦中横の設定方法、操作の注意点、横書きにした数字・英字のズレを修正する方法などについて図解します。
縦中横の設定
縦書きにした文章の中に、英数字が含まれています。

まず、「Alt」という英字を選択して、「ホーム」タブ「段落」グループにある横に引き伸ばされたAの形の「拡張書式」ボタンをクリック、プルダウンリストから「縦中横」を選択します。
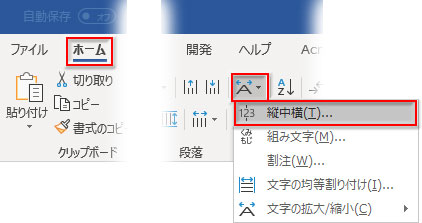
「縦中横」ダイアログボックスが開いたら、「文字列」に「Alt」が表示されているのを確認して「OK」。
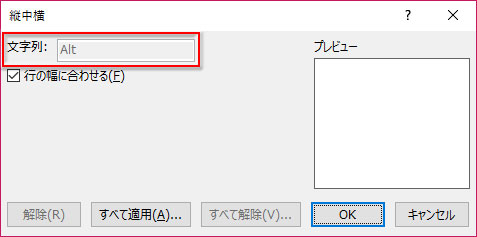
「Alt」が反時計回りに90°回転して横になりました。

数字も同様に、横にしました。

横書きにした英・数字のズレの原因と対処法
縦中横を適用した英数字がズレて表示されることがあります。
「行の幅に合わせる」のチェックが外れている
ダイアログで、このチェックが外れていないか確認しましょう。
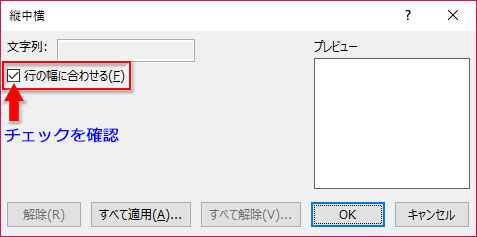
1文字の半角英数字がズレる
半角なので、縦に置けばズレて当然です。全角で打ち直しましょう。
上記以外の理由でズレる
フォントによって微妙に位置が違うこともあります。こうした場合は、位置の調整で対処してみましょう。
下図のように少し右にズレた数字の位置を修正します。

数字を選択して右クリック、メニューから「フォント」をクリックします。
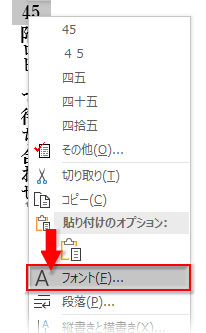
開いたダイアログの「詳細設定」画面で、「位置」を「下げる」にし、「間隔」を「1pt」前後に設定します。縦書きの場合、左に動かしたい時は「下げる」、右なら「上げる」を選びます。「間隔」が最適な数値になるまでには何度かやり直しが必要になるかもしれません。
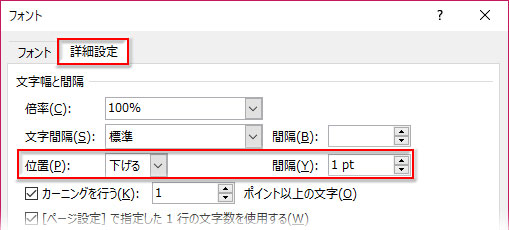
文字位置の微妙なズレが解消されました。
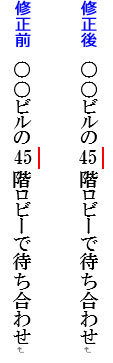
縦中横を適用する時の作法
縦中横を適用する際、留意しておいた方がいいことがあります。
全角英数字は適用しても向きが変わらず
全角英数字は文字方向を縦書きにした時点で他の文字と一緒に90°回転するので、縦中横設定の手間が不要です。
2文字以上の全角英数字を選択して適用すると、向きは変わらずに横並びになります。
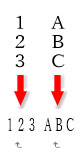
複数の文字列を選択しない
離れた箇所の英字・数字をまとめて選択し、縦中横を適用しようとすると、リストの「縦中横」がグレーアウトして選択できなくなります。
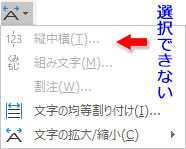
縦中横を設定する操作の対象文字列は1つに限られます。
原稿用紙設定時に縦中横(拡張書式全体)は機能しない
原稿用紙の設定がされていると、拡張書式の一つである縦中横は使えなくなります。
対処法としては、一時的に原稿用紙の設定を解除してから縦中横を適用し、
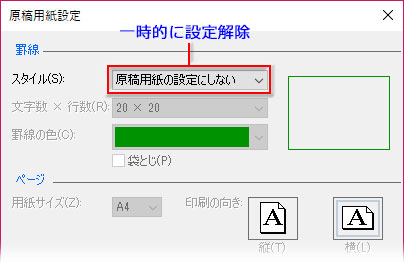
操作が完了したら、再度、原稿用紙の設定に戻します。
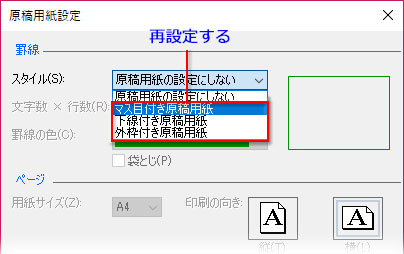
完全に同じ文字列なら、まとめて適用できる
文書内に完全な同一文字列が複数ある場合、一括で縦中横を設定することができます。

複数に適用する場合でも、操作で選択するのは一つの文字列のみです。
1箇所の「F4」を選択して、縦中横ダイアログを開き、「すべて適用」をクリックします。
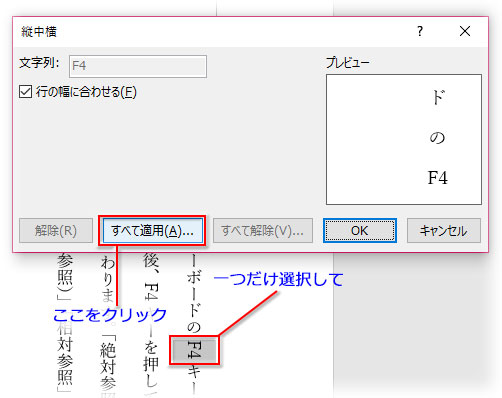
変更確認画面が出たら、「すべて変更」をクリック。
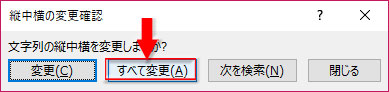
もう一つ念押し画面が出ます(ちょっと、しつこいw)。
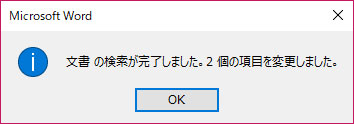
Enterを押して承認。文書内の同一文字列が回転しました。

この操作は、完全に一致した文字列でないと機能しません。
幾つかある「A1」に縦中横を適用してみます。
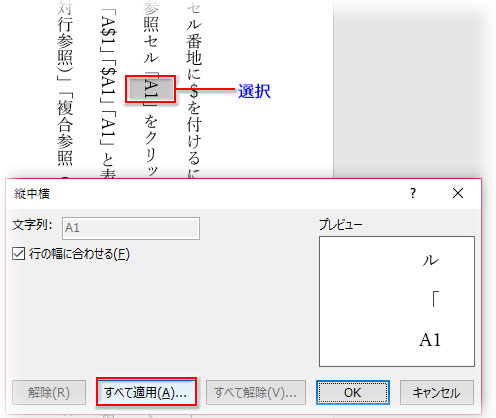
回転したのは「A1」と続いた文字列だけ。「$」が間に入ったものはそのままです。

異なる文字列の縦中横をまとめて一括処理することはできないので、一つずつ根気よく作業する他はありません。
