蛍光ペンを置換|色を一括で変える
「検索・置換」機能では書式の指定が可能で、蛍光ペンが適用された範囲を抽出して色を一括で変えたり、その他の書式を加えたりできます。
蛍光ペンの色を置換え、フォント色も合わせて修正する
ブルーの蛍光ペンが随所に適用されています。これを一括で別色に置き換えます。

「ホーム」タブの「フォント」グループにある斜めのペン型になった「蛍光ペン」ボタン横の▼をクリック、色見本から変更したいペン色を選んでクリックします。
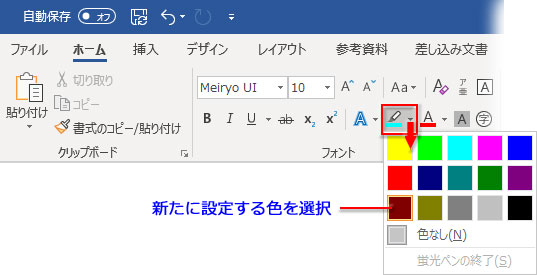
「蛍光ペン」ボタンの色が変わったことを確認して、
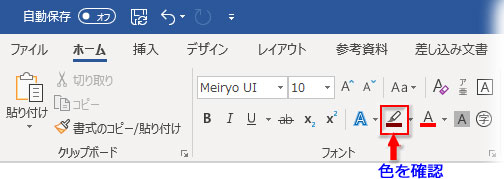
「ホーム」タブのリボン右端寄りにある「編集」グループの「置換」ボタンをクリックします。
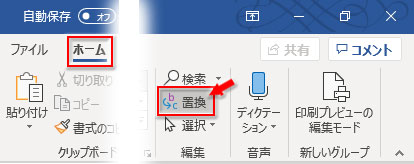
「検索と置換」ダイアログボックスが開き、下半分の「検索オプション」が無かったら「<< オプション」をクリックして展開します。
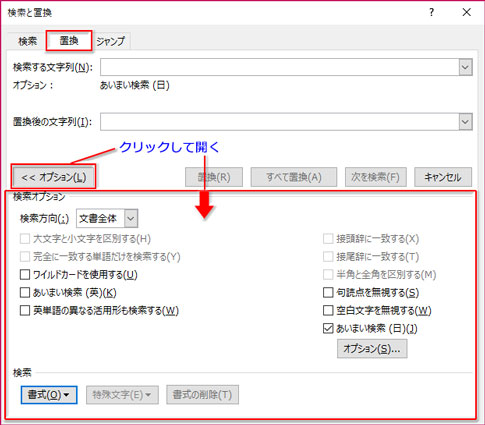
「検索オプション」エリアの最下部にある「書式▼」をクリック。リストから「蛍光ペン」をクリックします。
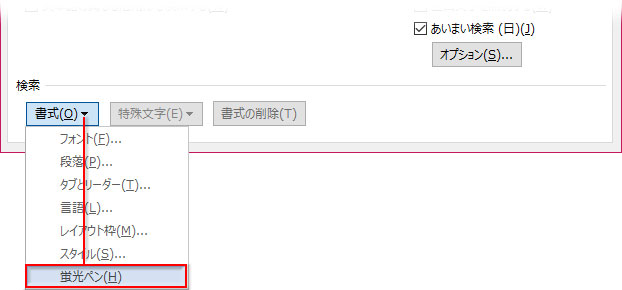
「検索する文字列」の下の「書式:」に「蛍光ペン」という記述が追加されました。蛍光ペンが適用された範囲を抽出する設定ができたわけですね。
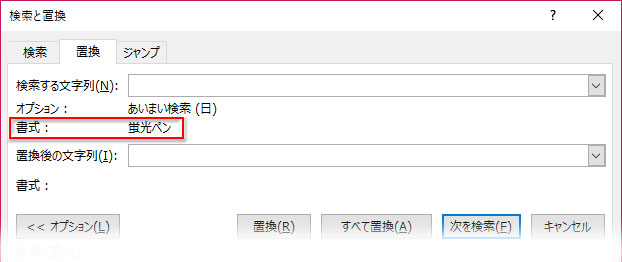
続いて、「置換後の文字列」のテキストボックスにカーソルを置いて、同じ操作(「検索オプション」→「書式▼」→「蛍光ペン」をクリック)をします。この時、「書式」ボタンの上の文字が「置換」になったことを確認します。
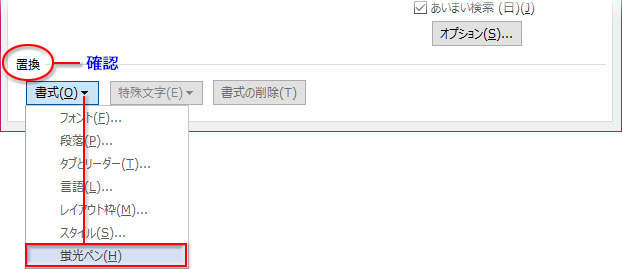
蛍光ペンの色を変えるだけなら、これで「すべて置換」をクリックすればOK。
ただ、この場合は濃いペン色を選んでいるのでフォント色も変えておきます。今度は「書式▼」から「フォント」をクリック。
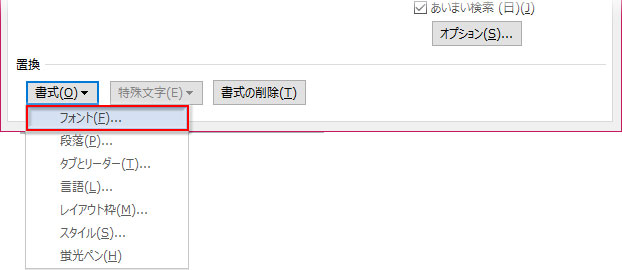
ダイアログが開いたら「フォント」画面で「フォントの色」をパレットから設定します。
ここでは「白」を選びました。
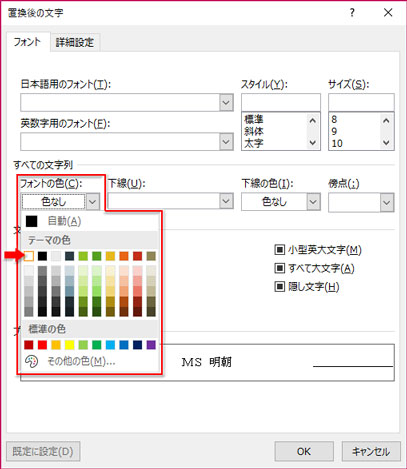
「OK」して「検索と置換」に戻ると、「置換後の文字列」の下の「書式:」に「フォントの色:背景1、蛍光ペン」という記述が追加されました。「すべて置換」をクリック。
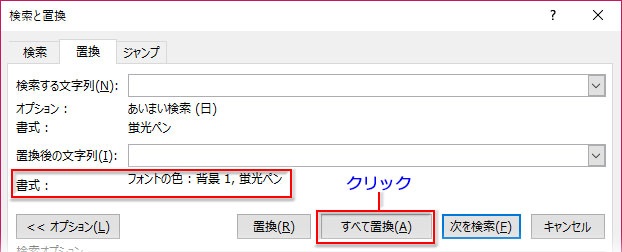
蛍光ペンの色が全て置き換えられました。

