Wordで長文の文書を作成する|練習テンプレート活用の裏技
Wordの練習用テンプレート「ツアーを開始」を丸ごと編集して、レポート・論文・ビジネス文書を時短で作る裏技を解説します。読んで練習するテンプレートの発想を変えて、書式やレイアウトをそのまま流用。上級文書の作成が簡単になります。
ツアーを開始して、そのまま別名で保存
「ファイル」タブのサイドメニューから「新規」をクリック。
並んだテンプレートの画像から、白紙の隣にある「ツアーを開始→」をクリックします。
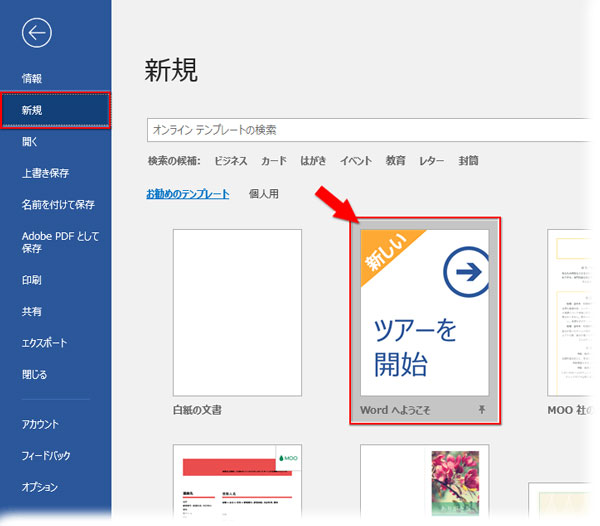
練習用のテンプレート「Wordへようこそ」のファイルが開きます。
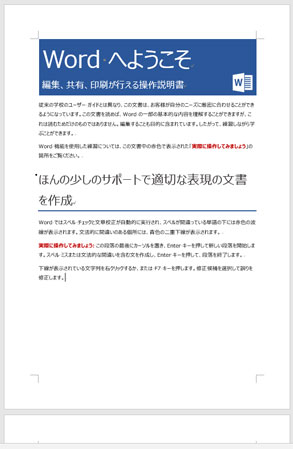
ページは全部で8枚。
見出し1、画像、表、段落番号付きの文章、箇条書きなど文書を構成する主だった要素が見栄え良い書式設定のもとに配置されています。
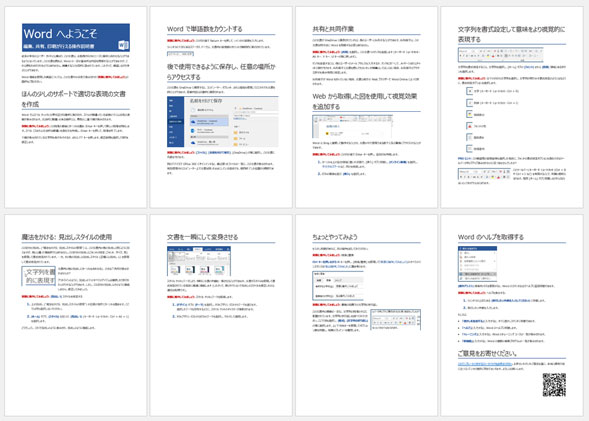
※画像が枠線だけになっていて表示されない不具合がある時は、「ファイル」タブ「オプション」の「詳細設定」→「構成内容の表示」にある「図をイメージ枠で表示する」のチェックを外してみて下さい。
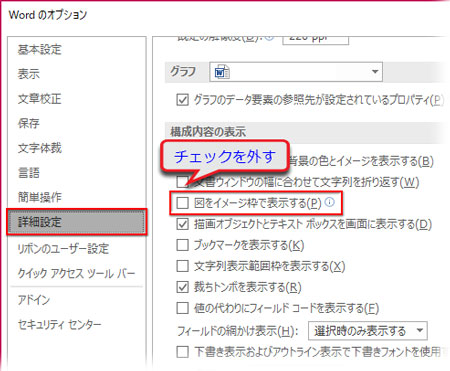
ここで、「ファイル」タブに戻り、一旦「別名で保存」しておきます。
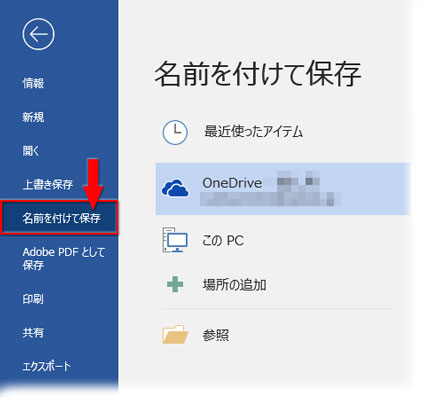
※このテンプレートには実際に操作しながらWordを習得するための課題が随所に設けられています。とりあえず一読し、課題をクリアしてみるのも決して無駄にはならないと思います
最初のページを編集
1ページ目を利用して「表題」「概要」「第1章」を作成してみましょう。
最初のページの構成は下図のようになっています。
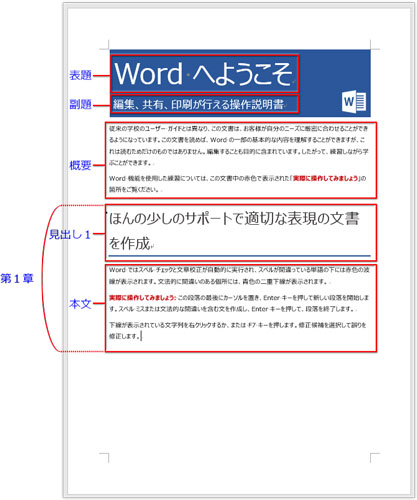
表題・概要
「表題」を編集します。1行目の「Wordへようこそ」ですね。
表題のテキストに近い余白をポイントするとカーソルが白抜きの矢印に変わります。そこでクリックすると表題全体が選択できます。
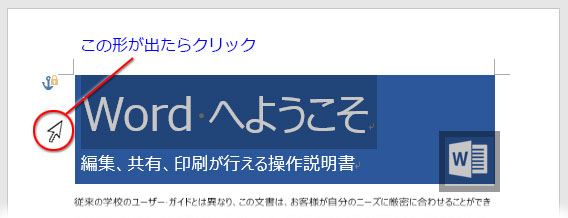
キーボードで表題を入力するか、他からコピーしたテキストをペースト(オプションでテキストのみ保持)します。
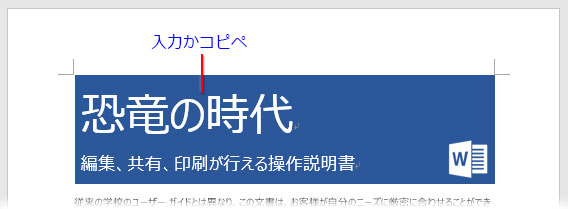
「副題」があるなら、同様に編集します。なければ選択後にDeleteキーかBackSpaceキーで削除。右端のロゴ画像もクリックで選択して削除しておきます。
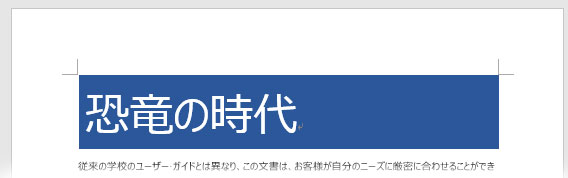
「概要」の編集も手順は同じです。
最初の段落横の余白をポイントし、カーソルが白抜きの矢印に変わったら、そのまま下までドラッグして選択します。
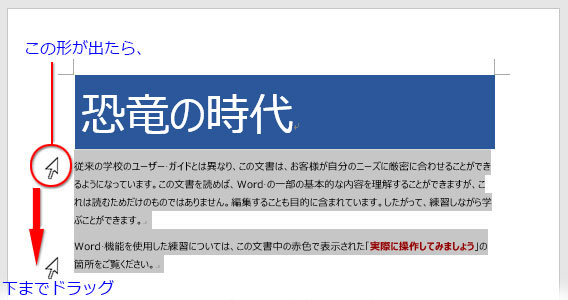
概要の文章をキーボードで手入力するか、他からコピーしてペースト(オプションでテキストのみ保持)します。
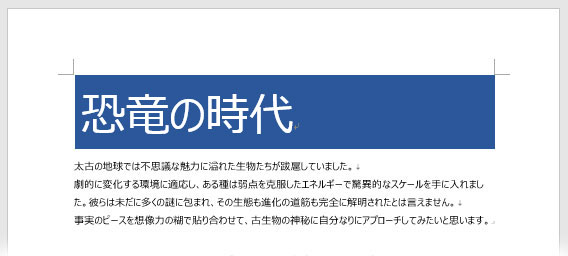
第1章と第2章の大枠を組み立て
ここでは、▶Wordで長文の文書を作成する練習のステップ1「基本構成(章・節・項)を決める」で章立てしたテキストに従って入力していきます。
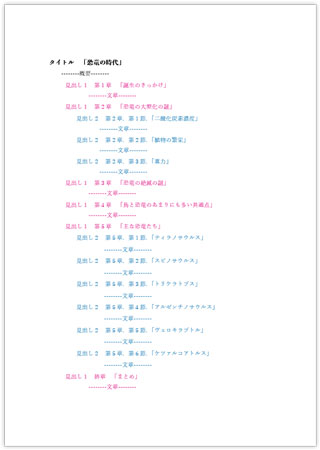
「第1章」を組み立てます。
このページの「見出し1」は2行に渡っているので、余白をポイントしてカーソルが白抜きの矢印に変わったら、ダブルクリックします。
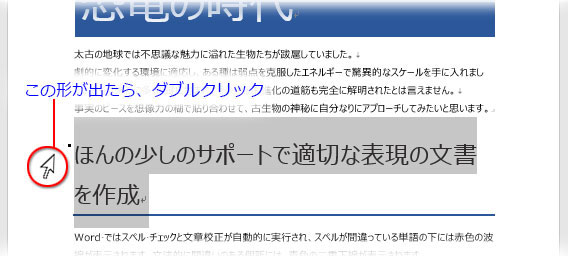
キーボードで「見出し1」を入力するか、章立てした文章からコピーしてペースト(オプションでテキストのみ保持)します。
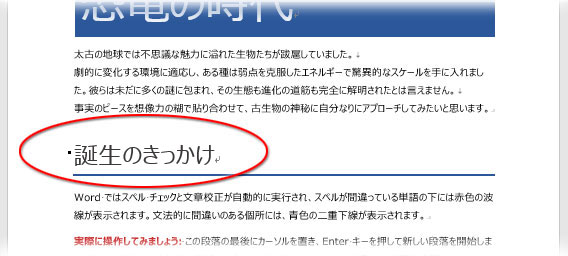
本文が完成されているなら続けて編集できますが、章立ての見出しテキストだけ用意してある場合は本文はこのままで「見出し1」から本文の最初の段落までを末尾の段落記号を除いて選択し、コピーします。
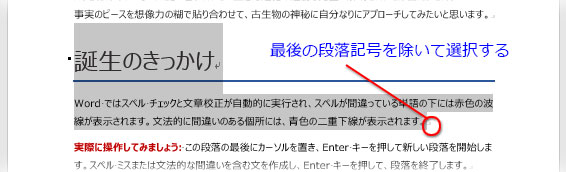
本文の末尾にカーソルを置いてEnterを押し、ペーストします。
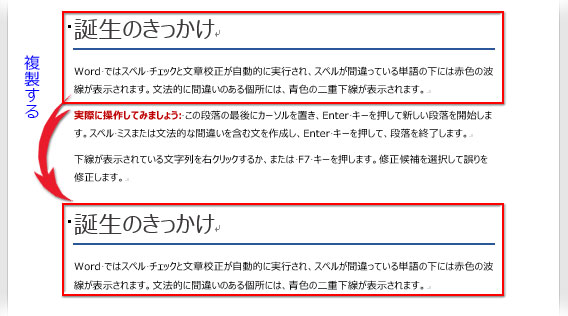
複製した「見出し1」のテキストを「第2章」のものに置き換え、Enterを押します。
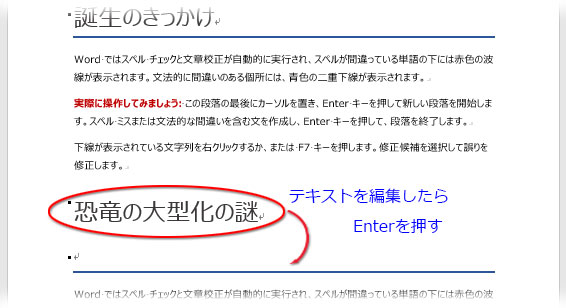
ここに「第2章」の「見出し2」のテキストを入力して、右クリック。ミニツールバーの「スタイル」から「見出し2」を選んでクリックします。
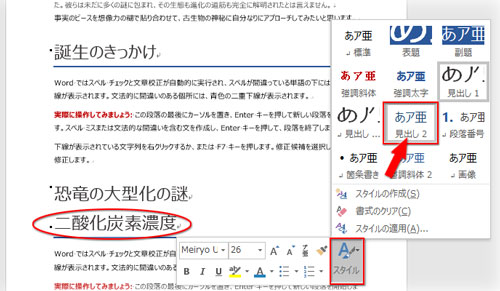
スタイルが適用されました。
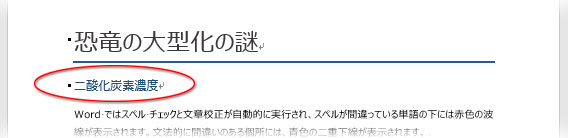
「第2章」は3節に分かれているので「見出し2+本文」を2セット複製し、テキストを編集します。
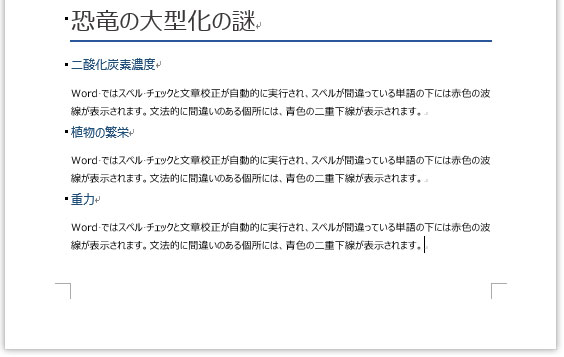
ここで、ちょっと「見出し2」の行間の狭さが気になるので修正しておきましょう。
「ホーム」タブにある「スタイル」の一覧から「見出し2」を右クリックし、「変更」をクリックします。
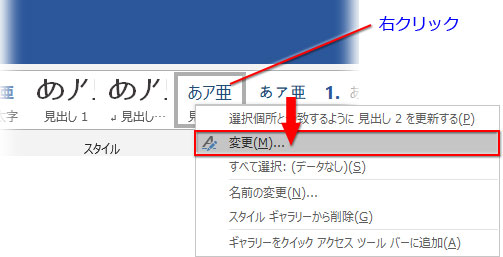
開いた「スタイルの変更」ダイアログで、段落前後の行間を広げるボタンをクリックします。
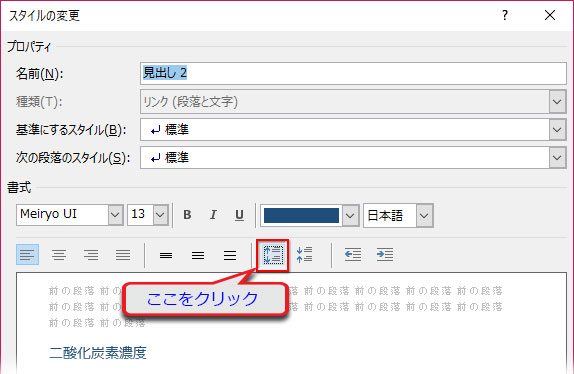
下図の右が修正後です。
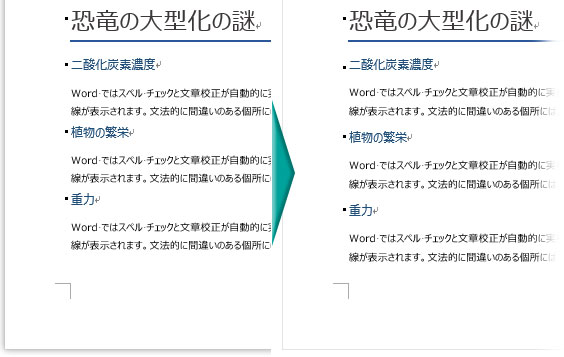
これで「第1章」と「第2章」の大枠が編集できました。
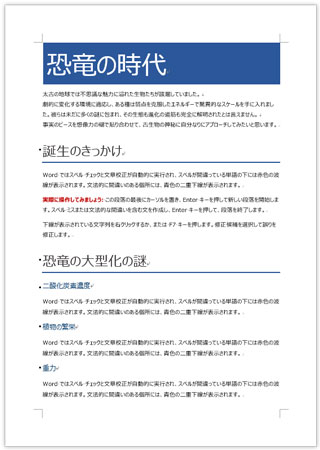
テキストだけで構成された内容なら、ここまでの作業を繰り返し、不要なページを削除しながら見出しごとの本文を置き換えていけば文書は完成です。
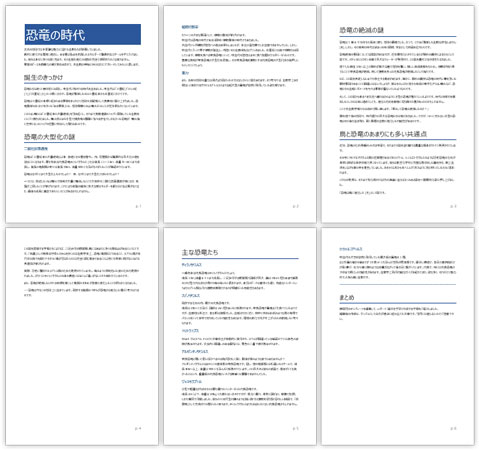
※テンプレートのまんまじゃイヤな場合は、「デザイン」タブで「配色」を変えてみると印象が違って見えますよ。
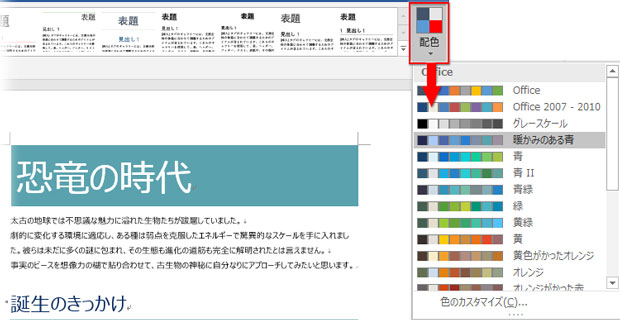
【配色の変更例】
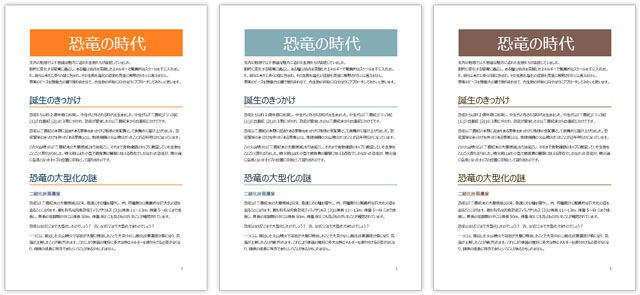
カスタマイズされた「スタイル」
見出し・本文・画像などなど、文書中にある要素には固有のスタイルがきっちり設定されていて、「ホーム」タブの「スタイル」にリストアップされています。
例えば、「見出し1」は通常のものと改ページ用のものと2種類あって、ページ区切りを挿入しなくても右クリック→ミニツールバーで改ページの見出し1を選択するだけでOK。

※目次ページを作る場合、「改ページ用の見出し1」が反映されないことがあります。
そんな時は「参考文書」タブ→「目次▼」→「ユーザー設定の目次」をクリック。
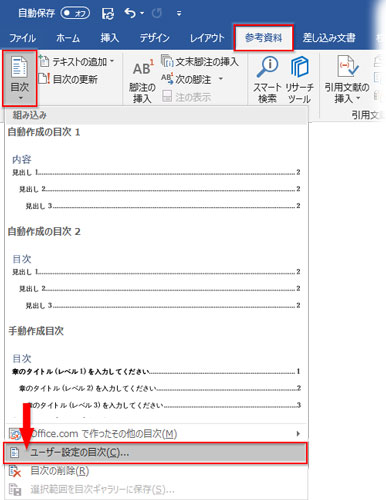
「オプション」をクリック。
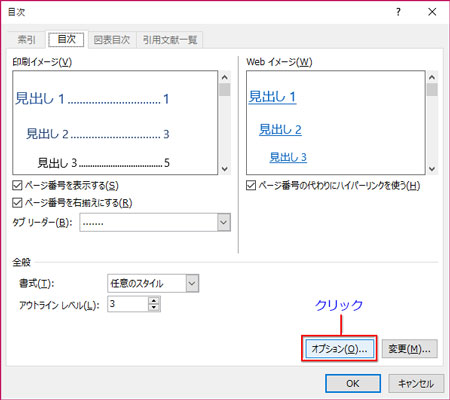
「見出し1ー改ページ」の目次レベルを「1」に設定。
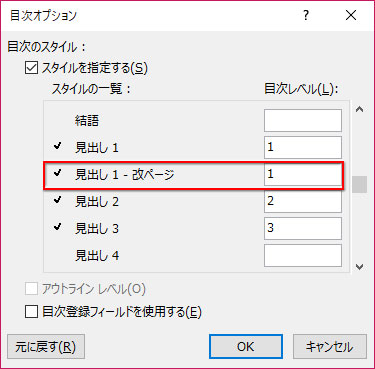
目次の作り方・基本
表や箇条書きを利用する
見出しと本文だけの構成でなく、例えば、表や箇条書き・段落番号付きの文章を入れたい箇所があったら、文書中の使えそうなコンテンツを利用しましょう。
下図は3ページ目にある段落番号の付いたリスト形式の文章です。
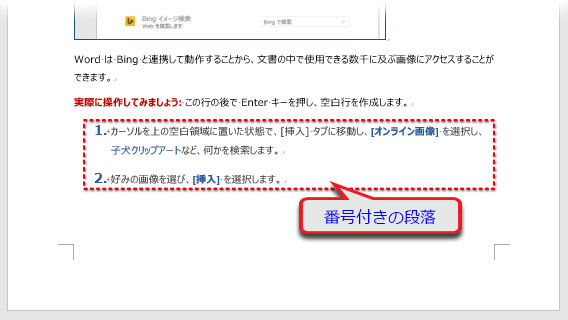
段落番号に書式が施され、インデントや適度な行間が設けられた、使いやすいリスト形式になっています。これを切り取って、配置したい箇所にペーストして利用すれば書式設定などの手間が省けてラクです。改行して、連番を増やして使いましょう。
下図は編集例です。

もう一つ、画像と説明文を区切った「表」も利用度が高そうですね。
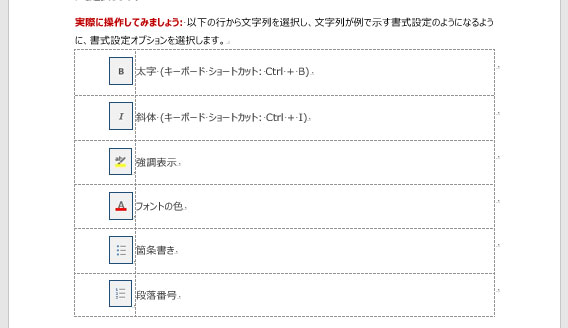
下図は編集例です。
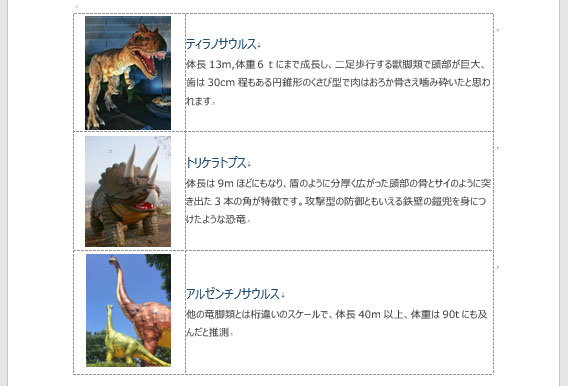
画像の差し替えは、左の表マスに入った画像の上で右クリック、「図の変更」をクリックして行います。
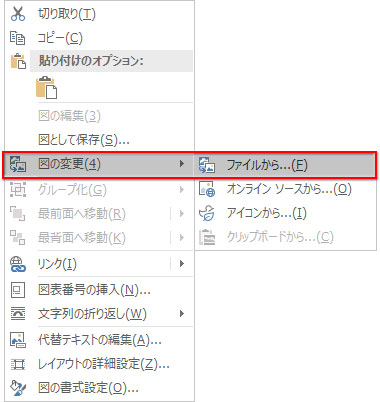
枠の高さを広げるには、枠線にポイントして両方向矢印の付いた形になったらドラッグします。
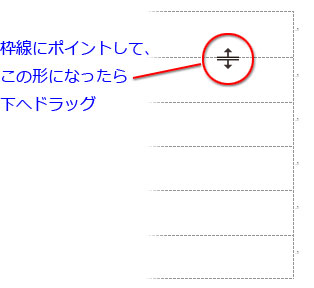
編集後のサンプル文書を無料ダウンロード
表紙・目次・引用文献が付いたサンプルです。(全8ページ)
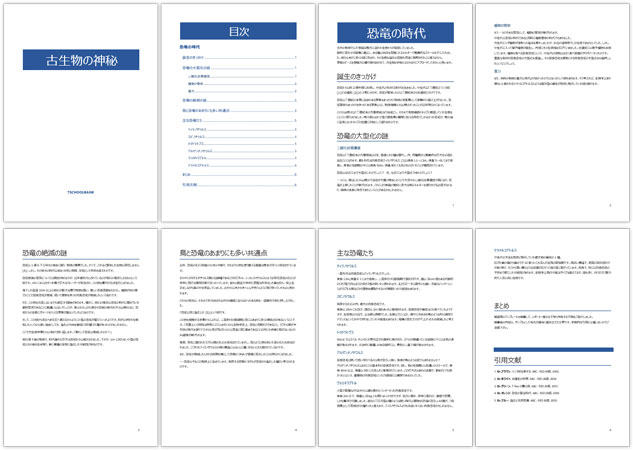
画像・箇条書き・表などは入っていません。見出しレベルで整理されたシンプルな形式です。配色はツアーのままで、紺のWordカラーが基調。
ダウンロードしたファイルを再配布することはお避け下さい。
ダウンロードしたファイルをご自分用に編集してご利用いただくのは自由です。
