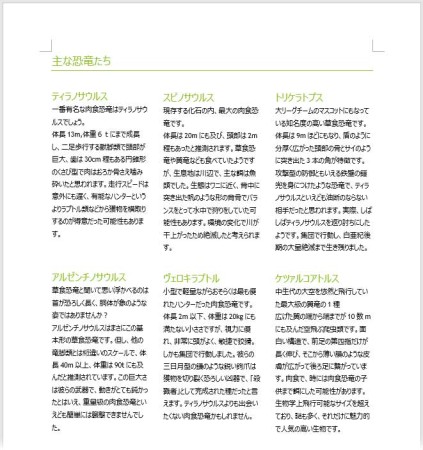段組みでページ全体またはページの一部を2段や3段にする
「段組み」の設定で長い文書を1ページ内で完結させたり、ニュースペーパーの囲み記事のように分かりやすいレイアウトに仕上げることが可能です。「段組み」の基本設定、タイトルや見出しだけ1段組みのままにする設定などを図解します。
まずは文書全体を2段組にしてみる
文書全体を2段組や3段組みにしたいなら、カーソルの位置はページ内であればどこでもかまいません。
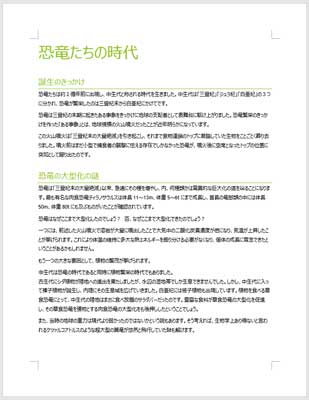
「レイアウト」タブの「ページ設定」グループにある「段組み▼」からメニューを展開させて設定したい段組みのタイプを選びます。
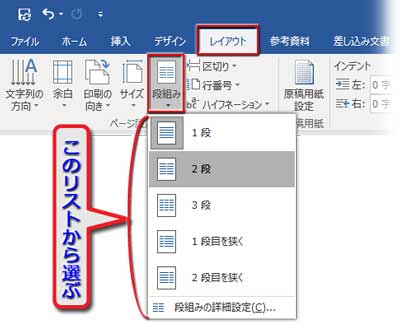
等幅の2段組(メニューの「2段」)を選ぶと下図のように文書全体が分割されます。
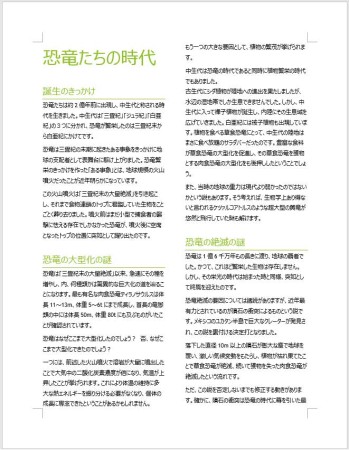
タイトルだけを1段組みのままにする
一番上のタイトルだけを1段組みのままにして下の文章と切り離したい時は、カーソルをタイトルのすぐ下の段落の冒頭に置きます。
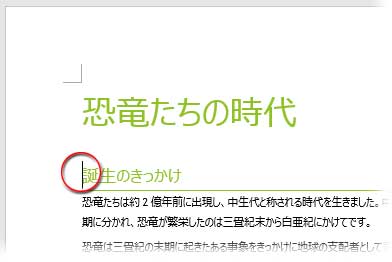
「レイアウト」タブの「段組み▼」メニューを展開し、最下部の「段組みの詳細設定」をクリックします。
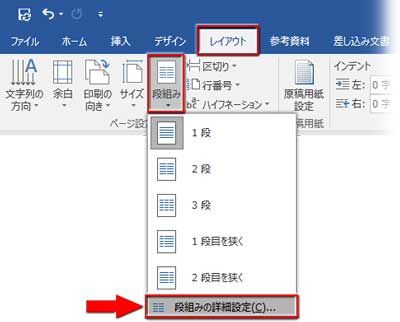
「段組み」ダイアログボックスが開いたら、「種類」を「2段」に、「設定対象」の▼から「これ以降」を選択します。
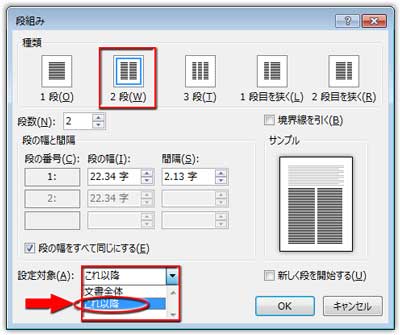
「OK」を押すとタイトルと切り離された本文が2段組になります。文書としてはこちらの方が体裁が整ってるかな、と思います。 ※下の画像をクリックで拡大表示
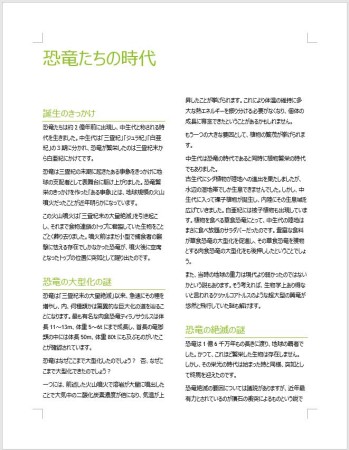
見出しは1段のまま、文章だけ2段組にする
各段落の見出しも1段のままにして、解説文を2段にしたいというような場合は、あらかじめ文章範囲をドラッグして選択しておき、
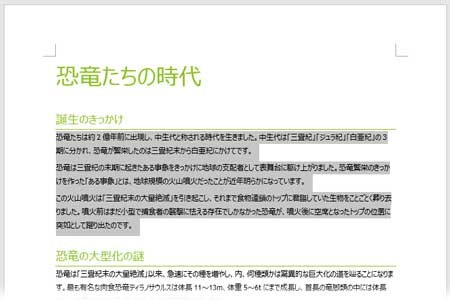
「レイアウト」タブの「段組み▼」から「2段」を選びます。
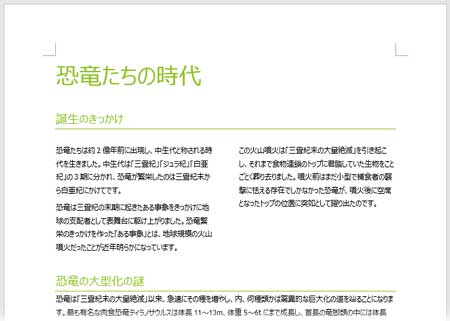
選択した範囲だけが2段組になりました。解説文に図が混じっている場合などに適したレイアウトですね。
1段・2段組み・3段組みをページ内に混在させた例
ここまでの手順をアレンジすれば、下図のように1段・2段組み・3段組みを同一のページ内に混在させることもできます。
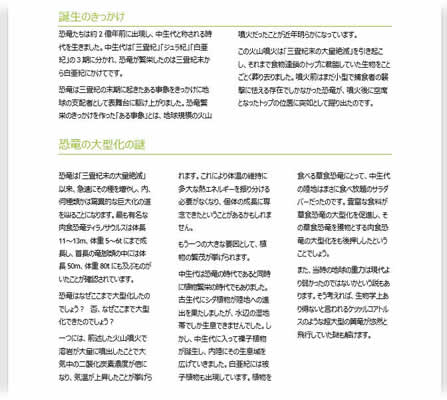
(※このレイアウトが実際見やすいかどうかは疑問がありますので、あくまで段組み設定の参考として御覧下さい)
3段組みの実用的なアレンジ例として、下図のように箇条書き型の短い解説文を横へ3段に並べるレイアウトを別記事で解説しています。