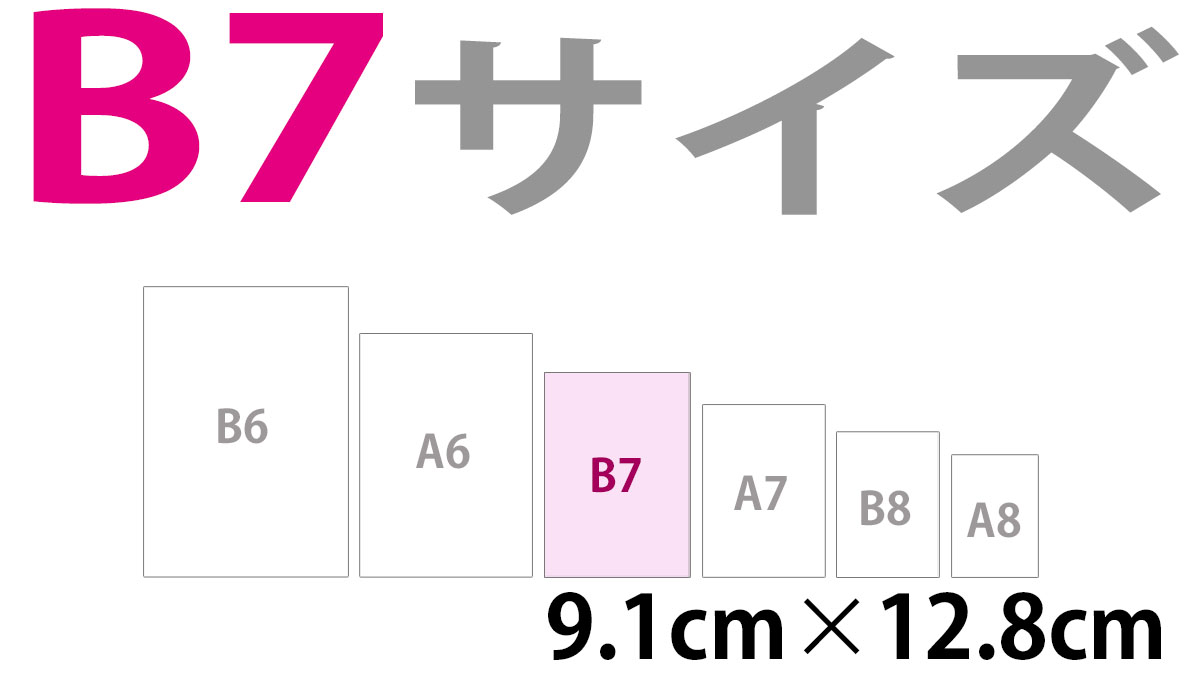B7サイズについて詳細解説|cm・ピクセル・インチ・解像度・設定・郵送・印刷
ここではB7のサイズ規格・寸法、サイズ感、他の用紙との比較、Excel・Word・Powerpoint・Photoshop・Illustratorの各種アプリケーションでB7ファイルを設定する方法、B7用紙の郵送に最適な封筒、B7の印刷などをできるだけ分かりやすく図解します。
B7サイズの大きさはどのくらい?
B7サイズはバッグにも上着のポケットにも収まる、携帯に便利な大きさです。
小型のシステム手帳やリフィルがB7のバインダー、ノート、メモ帳などに採用されています。
B7サイズの写真・ブロマイド
B7は一般的な写真サイズの「L判(89mm×127mm)」とほぼ同じ寸法で、ブロマイドにも採用されています。有名なところではジャニーズの公式写真がB7サイズで、B7用の硬質ケースに公式写真を入れて持ち歩くファンが多いそうです。
B7のサイズ感
B7は「パスポートサイズ」です。B7のサイズ感を測るなら、もちろんパスポート。
パスポートの他にB7のサイズ感を測るものとしては、標準寸法の名刺(55mm×90mm)を2枚並べたサイズがほぼB7と同じ大きさになります。
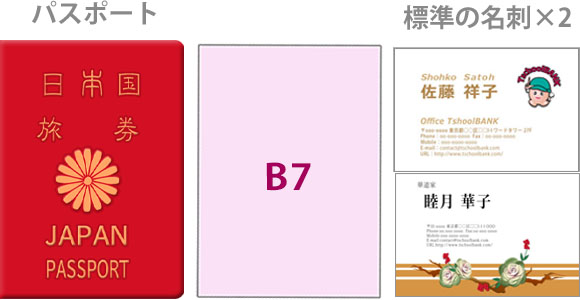
B7とA6、B6、A7、A8、B8のサイズの比較
下図はB7サイズとA6、B6、A7、A8、B8サイズの大きさの比較です。B6以下の小さな判のサイズを比較しました。
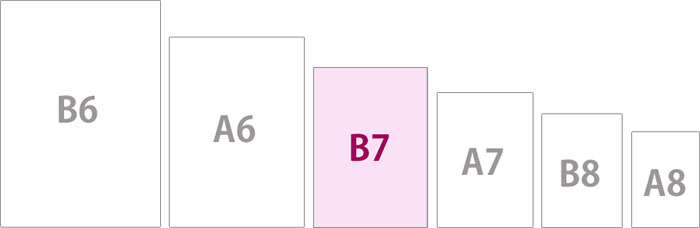
この比較でA判とB判が互いの中間サイズを補い合っていることが分かります。
「B7」も含めて、「B」が頭につくサイズ表記の紙はB判の規格で、これは「A4」を含むA判とは異なるグループです。
日本で「B7」と言えば日本独自の規格「B7 JIS(日本工業規格)」ですが、もう一つ、世界標準規格の「B7 ISO(国際標準化機構)」というサイズがあり、日本版より少し小さめです。
紙のサイズ(A判・B判の規格)についての詳細は以下の記事をご覧下さい。大きさの一覧、B判についても解説しています。
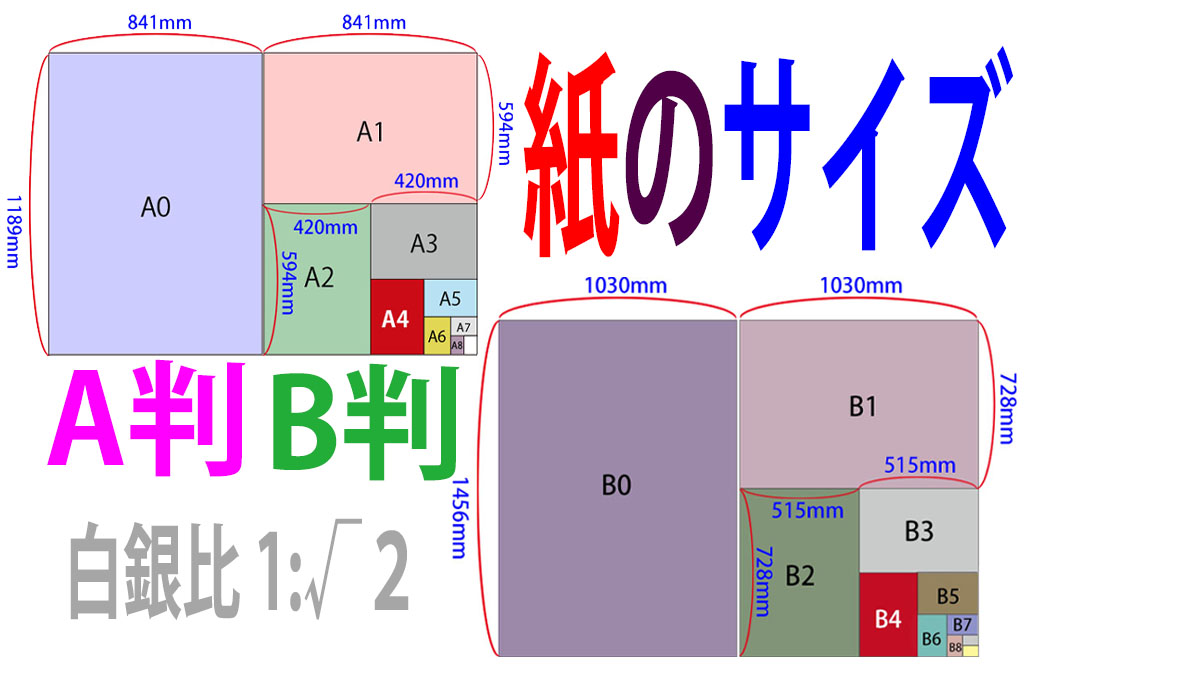
B判は「B0」が最大で「B1」「B2」と続きます。「B7」は「B6」の半分のサイズで、「B8」の2倍のサイズです。
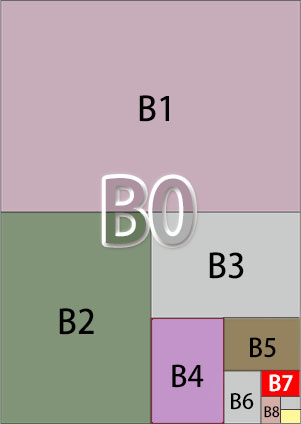
コピー用紙で日常的に使用する「B5」サイズは「B7」4枚分の大きさになります。
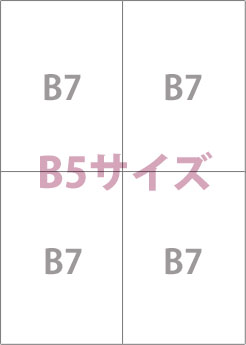
B7のサイズ縦横の大きさは何cm?
B7の短辺は9.1cm(91mm)
B7の長辺は12.8cm(128mm)
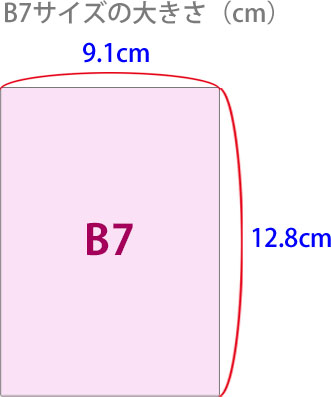
B7の縦横の比率
B7の縦横比は1:√2(ルート2)
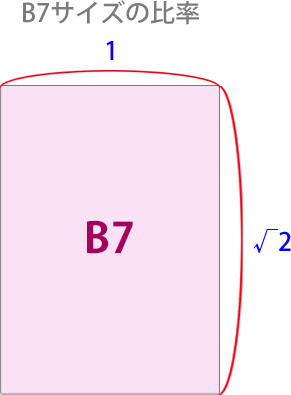
√2(ルート2)は「1.41421356(ひとよひとよにひとみごろ)」の語呂合わせで覚えましたね。
この比率は「白銀比」と呼ばれ、半分にしても縦横比が変わりません。寸法に無駄がなく、安定感があり、人の目にとても均整の取れた長方形と映ります。他のB判の紙も全て「白銀比」です。
B7用紙のサイズ縦横の大きさは何インチ?
B7の短辺は3.583in(インチ)
B7の長辺は5.039in(インチ)
「インチ」という単位は日本では採用されていないため、あまり馴染みがありませんが、イギリス・アメリカではインチ換算が主流です。
因みに、1インチ≒2.54センチ 1センチ≒0.393インチ となります。
B7サイズの画像・ファイルの解像度
パソコンでB7のファイルを作成するとき、特に画像を扱う際には出力・印刷を考慮して解像度を適正に設定する必要があります。
B7の解像度とpx(ピクセル)値
解像度とは「dpi(ディーピーアイ)dot per inch(dot/inch)」を単位とする、画像のキメ細かさの数値です。
「ppi(ピーピーアイ)pixel per inch(pixel/inch)」も同等の意味で用いられ、デジタル画像の解像度は本来ならppiで表記するのが正解です。ただ、「dpi」という単位の方が浸透しており、dpiとppiを厳密に分けて扱うとこんがらがるので一般的には300dpi=300ppi相当という解釈でOKだと思います。
画像は細かい格子状か小さな点描で表現されており、その最小の四角い点が「1画素=1px(ピクセル)」で、最小の丸い点が「1dot(ドット)」です。解像度とは、1インチの中にpx(ピクセル)またはdot(ドット)がどれだけあるかを表した数値で、解像度が高くなれば画像の鮮明度が上がり、低くなれば画質が荒くなります。
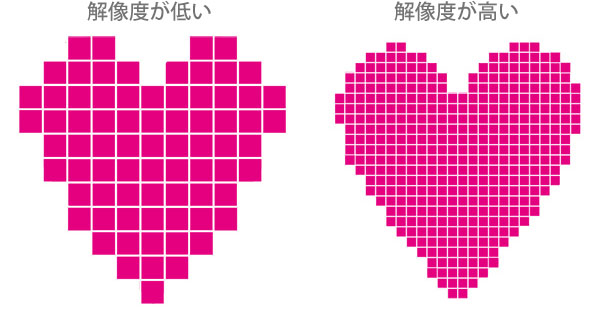
画質が良くなると言っても、いたずらに解像度を上げればデータが重くなるだけです。例えば、写真データが重いと、Photoshopなどでの作業効率が悪くなります。
また、人間が目視で認識できる画質には限界があり、家庭用のプリンターでは解像度300dpiでも600dpiでも印刷結果に差はありません。
画像の印刷に適したB7サイズの解像度(ピクセル)
※単位はdpiで統一しています。
- 家庭用プリンターの標準解像度、印刷サービスで推奨される最低解像度:300dpi
B7の短辺:1075px B7の長辺:1512px - 印刷サービスで推奨される標準解像度:350dpi
B7の短辺:1254px B7の長辺:1764px - 印刷サービスで推奨される高画質解像度:600dpi
B7の短辺:2150px B7の長辺:3024px
B7サイズの設定
主なアプリケーションソフトでB7のファイルを設定する方法です。
Word(ワード)でB7サイズを設定する
- Word(ワード)を起動し、文書を開きます。
- 「レイアウト」タブに切り替え、「ページ設定」グループの右下角にある斜め下向きの小さな矢印をクリックします。
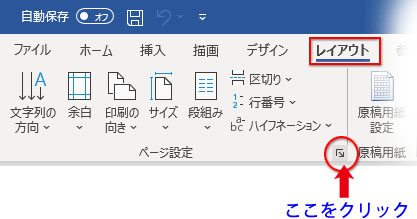
- 「ページ設定」ダイアログが開いたら「用紙」タブに切り替え、「用紙サイズ」で「サイズを指定」を選択し、幅と高さを数値で指定します。B7サイズは幅:91mm、高さ:128mmです。
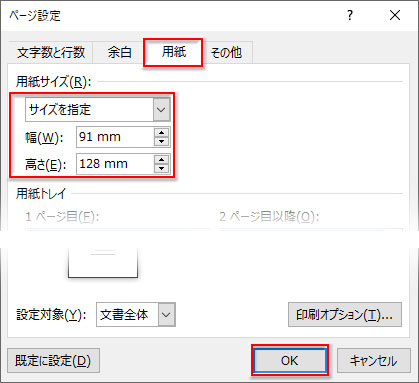
- 「OK」をクリックすれば文書がB7サイズに設定されます。
Powerpoint(パワーポイント)でB7サイズを設定する
- Powerpoint(パワーポイント)を起動し、プレゼンテーションを開きます。
- 「デザイン」タブに切り替え、「ユーザー設定」グループの「スライドのサイズ」→「ユーザー設定のスライドのサイズ」をクリックします。
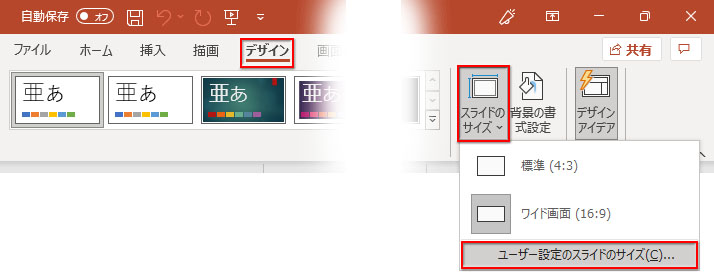
- 「スライドのサイズ」ダイアログボックスが開きます。「スライドのサイズ指定」リストには「B7」サイズは無いので一番下の「ユーザー設定」をクリックします。
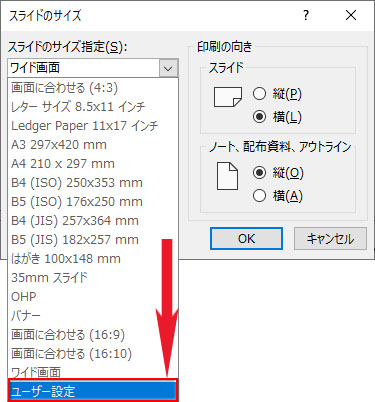
- 幅と高さのサイズを数値で指定します。B7の場合は「9.1cm」「12.8cm」です。
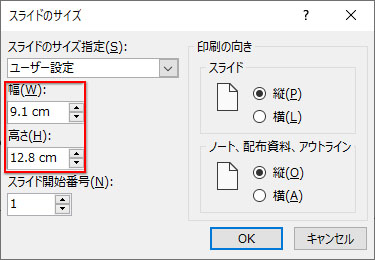
- スライドサイズのコンテンツを「最大化」するか「サイズに合わせて調整」するかを選択する画面が開きます。どちらかを選んでクリック。
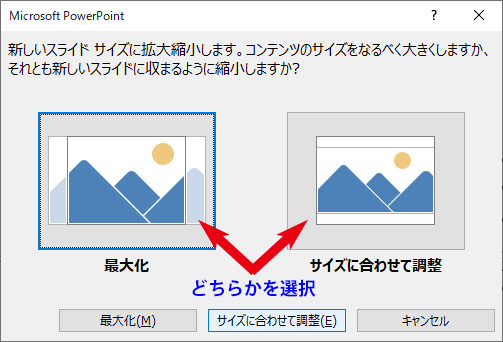
- スライドのサイズがB7に設定されます。
Photoshop(フォトショップ)/Illustrator(イラストレーター)でB7サイズを設定する
- Photoshop(フォトショップ)/Illustrator(イラストレーター)を起動すると初期画面が開きます。
- プリセットのリストには「B7」はないので、初期画面右端の「プリセットの詳細」でB7サイズの幅と高さの数値(91mm、128mm)を指定します。
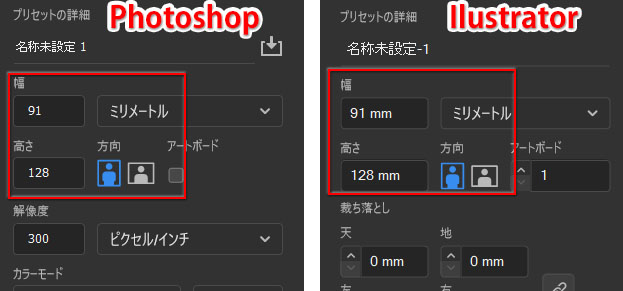
- 「作成」ボタンをクリックします。
- B7サイズのファイルが作成されます。
B7サイズの郵送に最適な封筒
B7の用紙を郵送するのに最適な封筒は「長形3号」です。
B7サイズが折らずに入る長形3号封筒|定形郵便
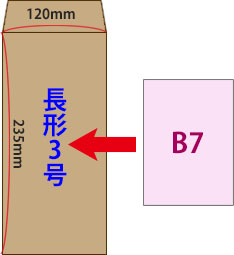
「長形3号」にB7サイズの紙をクリアファイルやカードケースに入れても収まります。大きさに余裕があるので、そこそこ枚数が多くても入るでしょう。
B7サイズを84円切手(~25g)94円切手(25~50g)で折らずに送れる封筒
| 封筒の名称 | 封筒のサイズ | 種別 | 概要 |
|---|---|---|---|
| 長形3号(長3) | 120mm×235mm | 定形郵便 | 余裕がある。 |
B7サイズの印刷
B7はカードサイズの小さな範囲です。データを一枚だけ印刷するというより、おそらくは同じページを複数枚印刷する方が多いと思います。
そんな時、Word(ワード)の「差し込み文書」にある「ラベル」機能でデータをA4やB5サイズの文書にタイル状に並べて印刷する方法が便利です。
この方法は名刺の作成によく使われますが、前提として、各メーカーが販売しているラベル用紙を選択する必要があります。
Word(ワード)のラベル印刷の詳しい作業手順は、名刺の作成ページを参照して下さい。

名刺サイズ(55×91mm)で8面や10面カットの製品はたくさんありますが、B7サイズの製品は見つけるのが大変かもしれません。その場合はユーザー設定の新規ラベルを登録することができます。
Word(ワード)で新規ラベルを登録する手順は以下の記事に詳しく記載しています。

作成したデータを無地の用紙に印刷してB7サイズに裁断します。