上付き文字・下付き文字とは、文章中の単語の右上や右下に付く小文字のことです。以下の例のように化学記号や単位記号、注釈の番号などの表記で使われます。

上付き文字・下付き文字を挿入、変換するには以下の方法があります。
- Google・IME日本語入力で上付き文字・下付き文字に変換する
- ショートカットキーで上付き文字・下付き文字に設定する
- 「フォント」の設定で上付き文字・下付き文字に変換する
- 上付き・下付き文字の機能ボタン「X²」「X₂」を使う(ワードのみ)
- 上付き・下付き文字の機能ボタン「X²」「X₂」をツールバーに追加(エクセル・パワポ)
- 「記号と特殊文字」から上付き文字・下付き文字を挿入する
本記事ではMicrosoft Officeのアプリ「Word(ワード)」「Excel(エクセル)」「PowerPoint(パワポ)」で上付き文字・下付き文字を挿入、変換する操作をまとめて図解します。
Google・IME日本語入力で上付き文字・下付き文字に変換する
- Google日本語入力やIME日本語入力がパソコンにインストールされている
- 入力モードが「漢字/かなモード」に設定されている
上記の状態で、上付き文字・下付き文字にしたい文字を入力し、変換キーを押して「上付き文字(または下付き文字)」を選択します。
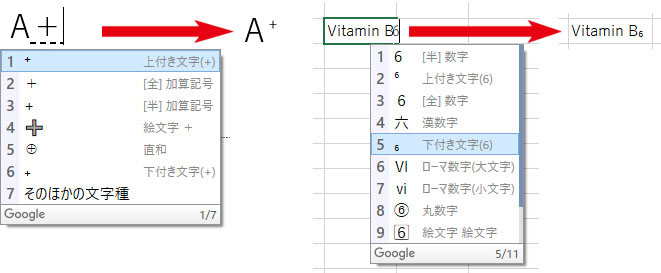
ショートカットキーで上付き文字・下付き文字に設定する
- 上付き文字にするショートカットキー:「Ctrl」+「Shift」+「;(セミコロン)」
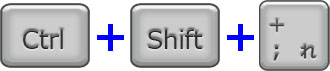
- 下付き文字にするショートカットキー:「Ctrl」+「Shift」+「-(マイナス)」
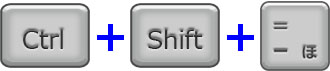
下付き文字にするショートカットキーはパワポと違っています。ご注意下さい。
Excel(エクセル)で使えるショートカットキーはありません。次章の「「フォント」の設定で上付き文字・下付き文字に変換する」を参照して下さい。
- 上付き文字にするショートカットキー:「Ctrl」+「Shift」+「;(セミコロン)」
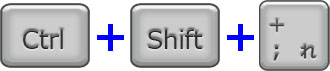
- 下付き文字にするショートカットキー:「Ctrl」+「;(セミコロン)」
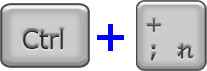
下付き文字にするショートカットキーはワードと違っています。ご注意下さい。
「フォント」の設定で上付き文字・下付き文字に変換する
上付き、または下付きにしたい文字を選択して、ショートカットキー「Ctrl+Shift+F」で「フォント」ダイアログボックスを開き、「上付き」(または「下付き」)にチェックを入れて「OK」をクリックします。
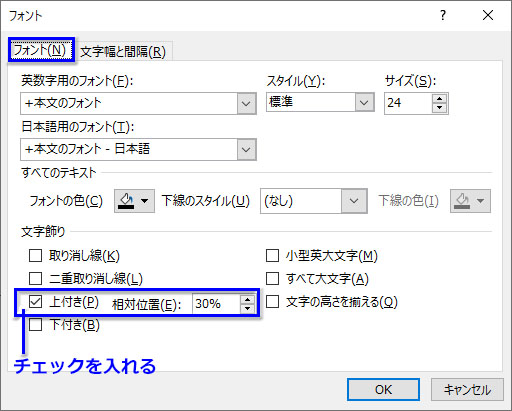
「相対位置」はデフォルトで30%です。距離を調整したい時は数値を増減します。
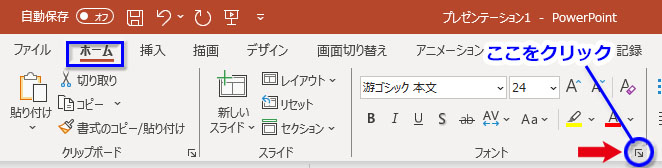
また、上付き、または下付きにしたい文字を選択して右クリック、メニューからエクセル=「セルの書式設定」、ワード=「フォント」をクリックして開けます。パワポは文字を選択して表示するミニツールバーの「フォント」で開けます。
ワードで上付き・下付き文字の機能ボタン「X²」「X₂」を使う
Microsoft Officeのアプリの中で、Word(ワード)には上付き文字・下付き文字の機能ボタン「X²」「X₂」が「ホーム」タブ「フォント」グループに初めから装備されています。
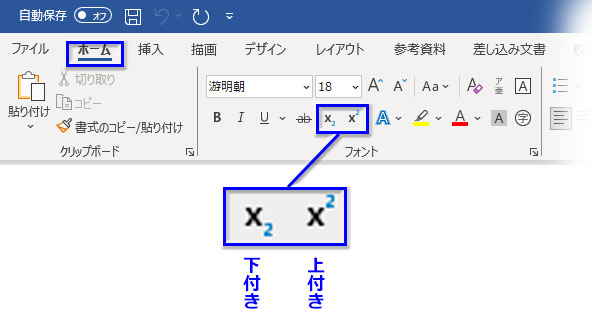
上付き、または下付きにしたい文字を選択して、「X²」「X₂」のボタンを押すだけで変換できます。
エクセル・パワポで上付き・下付き文字の機能ボタン「X²」「X₂」をツールバーに追加
Excel(エクセル)とPowerPoint(パワポ)の初期設定では上付き文字・下付き文字の機能ボタンはありません。しかし、クイックアクセスツールバーに後から追加することはできます。
- エクセル、またはパワポの画面左上にある「クイックアクセスツールバーのユーザー設定」アイコンをクリック
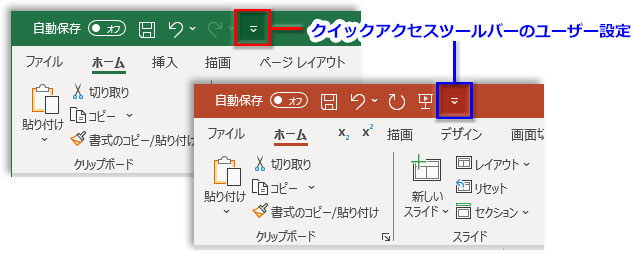
- 開いたオプション画面で、パワポでは「コマンドの選択」を「リボンにないコマンド」に変更しておく(エクセルはそのままでOK)
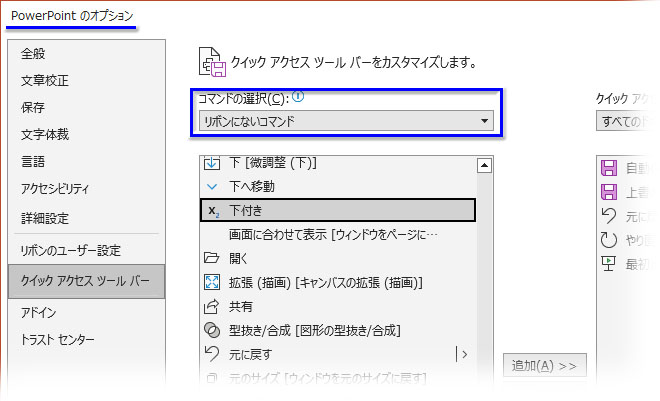
- 開いたオプション画面のコマンド一覧を下へスクロール、「下付き」「上付き」を選択してそれぞれ「追加」ボタンをクリック
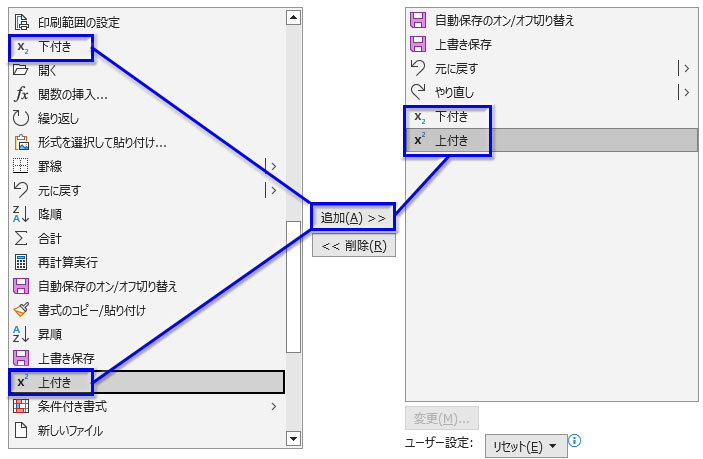
- 「OK」を押してホームに戻ると、上付き文字・下付き文字の機能ボタンが追加されています
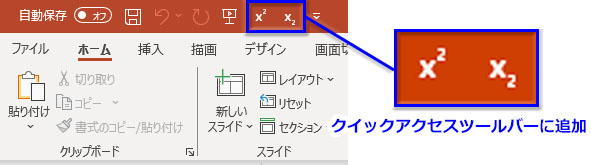
比較的、頻繁に上付き文字・下付き文字を入力するという方におすすめします。
「記号と特殊文字」から上付き文字・下付き文字を挿入する
ワード・エクセル・パワポ共通で「挿入」タブの「記号と特殊文字」から上付き文字・下付き文字を挿入することができます。
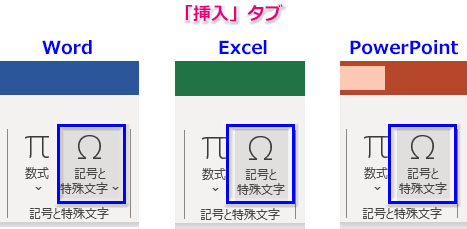
選択されているフォントでの特殊文字一覧が開きます。「種類」を「上付き/下付きの文字」に変更して該当する文字を選択、「挿入」をクリックします。上付き、または下付き文字が挿入されたことを確認して、「閉じる」をクリックします。
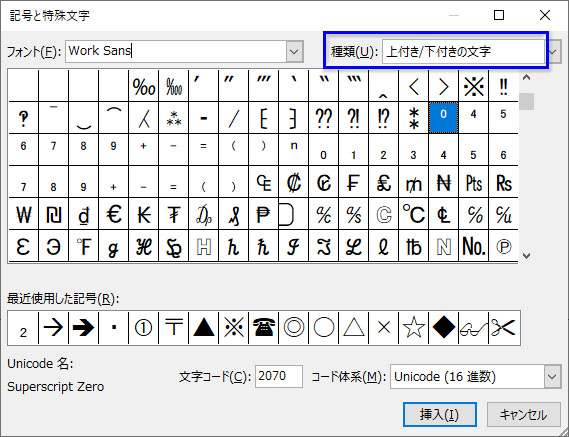
この方法では、数字やプラス・マイナス記号くらいならすぐ見つかりますが、フォントによってサポートしている「上付き/下付きの文字」の種類が違うので、目的の記号や文字を探せないこともあります。

