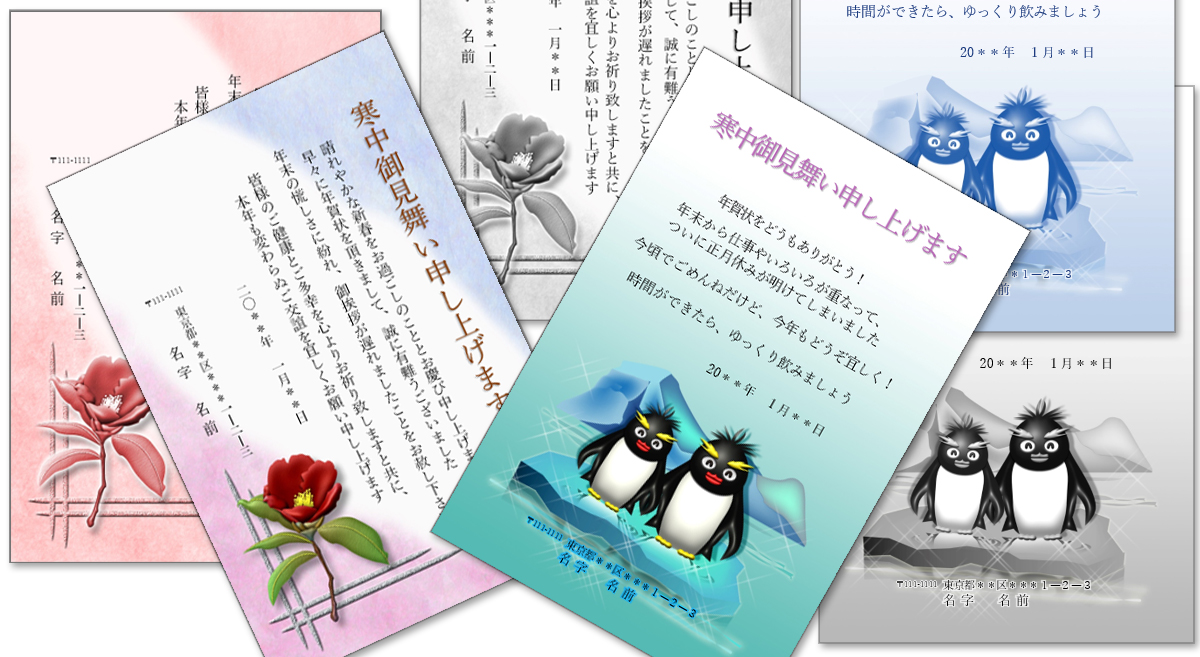年賀状を出し忘れた場合の例文付き|ワードでそのまま編集・印刷できる寒中見舞いのダウンロード
寒中見舞いデザインのテンプレートをWord文書で無料で提供しています。年賀状を出し忘れた時に代替えとして寒中見舞いを出す場合のメッセージをテキストボックスで配置してありますので、自分用に編集して印刷して下さい。編集方法も詳しく解説。フォーマルとカジュアルのデザイン・挨拶文のテンプレートがあり、それぞれカラー・1色オーバレイ・モノクロの3バージョンあります。ダウンロードしてご利用下さい。
寒中見舞いテンプレート(Word文書)の構成と使い方
ご希望のテンプレートをダウンロードして下さい。
【フォーマルな挨拶文:寒椿のデザイン】
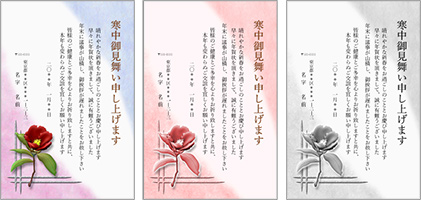
【カジュアルな挨拶文:ペンギンのデザイン】

Wordを開くと、タブメニューの真下に黄色い帯状の注意文「保護ビュー 注意~~なんたら~~お勧めします。」が出ていると思います。この横の「編集を有効にする」をクリックして下さい。
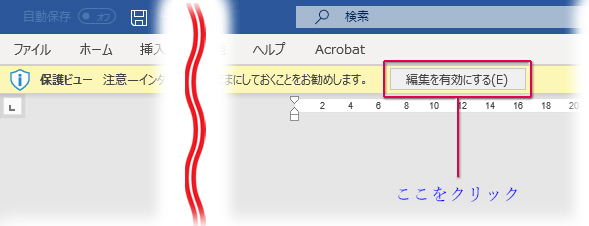
2010以前のバージョンで開く時の注意点
※Word2010以前のバージョンでは、テキストボックスの位置、文字効果などにズレや消失が起きるかもしれません。
※背景画像が前面に配置されてテキストボックスを隠している場合は、背景を選択して右クリック →「文字列の折返し」→「背面」をクリックして下さい。
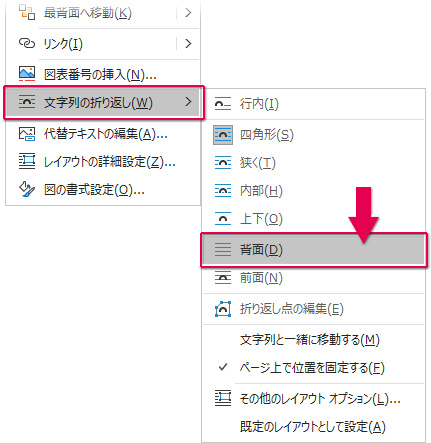
寒中見舞い(Word文書)の構成
テンプレート内のどこかをクリックして、オブジェクトの一つを選択すると、タブメニューの中に「描画ツールー書式」または「図形の書式」というタブが出現しますので、これをクリックして切り換えます。(背景を選択した場合は「図ツールー書式」か「図形の形式」タブになります)
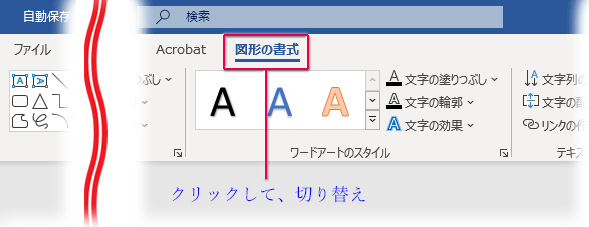
切り換わったリボンの「配置」グループにある「オブジェクトの選択と表示」ボタンをクリックして、開きます。
「オブジェクトの選択と表示」の詳しい使い方
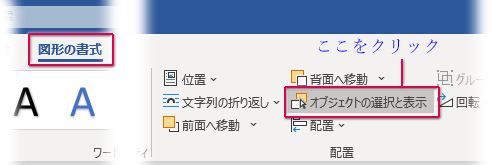
テンプレート(下図左)の構成と、「オブジェクトの選択と表示」(下図右)の項目が一致していますね。編集する時は項目をクリックして選択したり、目のアイコンをクリックして表示と非表示を切り替えます。
【フォーマル系:寒椿】
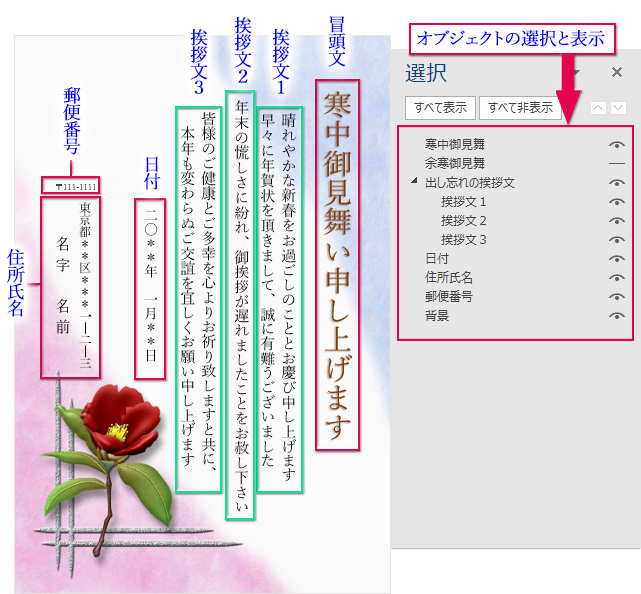
【カジュアル系:ペンギン】
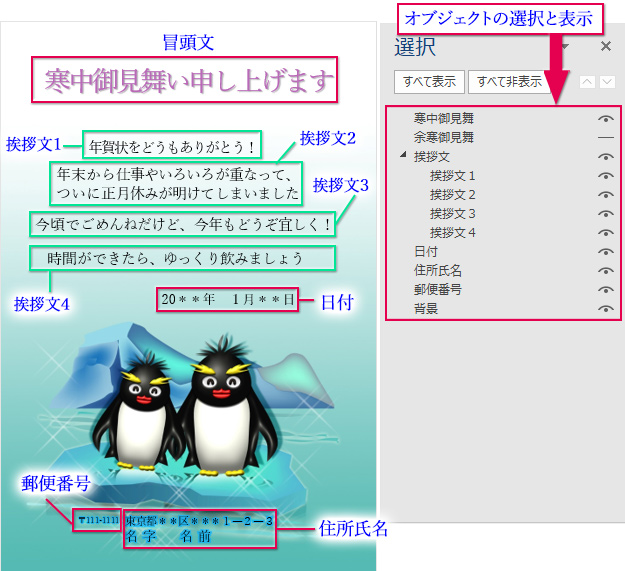
冒頭文「寒中御見舞い申し上げます」
立春過ぎて出すときのために、「余寒御見舞い申し上げます」を入れたテキストボックスも置いてあります。
「オブジェクトの選択と表示」の項目の右横にある目の形のアイコンをクリックして、「寒中御見舞い申し上げます」と表示非表示を切り替えて使って下さい。
挨拶文:1~3
挨拶文は、行間や位置の調整がしやすいように複数のテキストボックスに分けた上でグループ化してあります。それぞれの項目をクリックして選択し、テキストを編集できます。
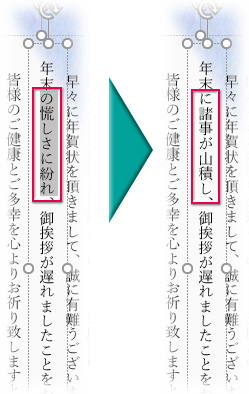
不要な挨拶文がある場合は非表示にして、テキストボックスを移動させるなどして修正します。
テキストボックスの基本操作
差出人情報の編集
日付・住所氏名などが不要なら「オブジェクトの選択と表示」の項目の目の形のアイコンをクリックして非表示にするか、テキストボックスを選択してDeleteキーで削除して下さい。
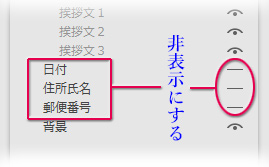
差出人の氏名を編集すると、適用されている均等割り付けが解除されます。
そのままでもいいかもしれませんが、ちょっと詰まった感じが気になる場合は均等割り付けを適用し直して下さい。
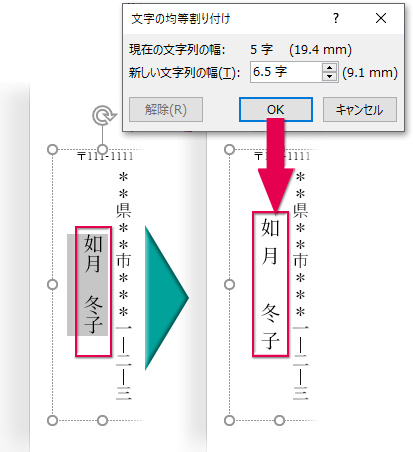
文字の均等割り付けについて、もっと詳しく
寒中見舞いテンプレート(Word文書)のダウンロード
下のボタンをクリックすると、ダウンロードが開始されます。数十秒かかることもあります。