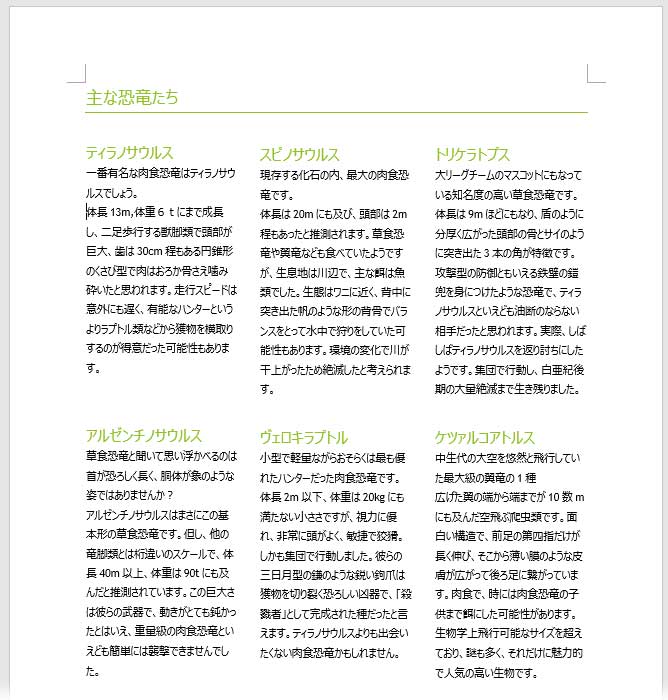段組みで索引やリスト形式の文章を横に3段並べる
「段組み」を設定すればページ内の情報量が増えて効率のよい文書作成ができます。索引やリストのような箇条書き型のページ作成には特に有用です。ここでは段組みを利用してテーブルや表のようにリスト形式の段落を横3段ずつキレイに並べるレイアウトを実装してみましょう。
3段組みを適用
短い説明文をテーブルや表のように横へ並べていく設定です。段組みを活用して↓こんな感じに横に並べるわけです。
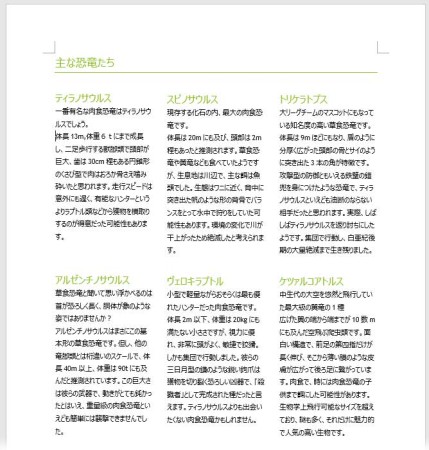
下図のような箇条書きの文章をサンプルに手順を解説します。
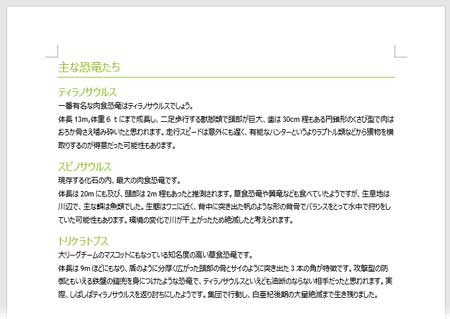
設定したい範囲に応じてカーソルを配置するか段落範囲をドラッグで選択し、「段組み▼」メニューかダイアログボックスで「3段」を適用します。
この間の段組みの基本設定についてはこちらで詳しく
この場合は、大見出し(主な恐竜たち)の次の段落の冒頭にカーソルを置いて「段組み」ダイアログボックス(「レイアウト」タブの「段組み▼」⇒「段組みの詳細設定」をクリック)で「種類」を「3段」に、「設定対象」を「これ以降」にしました。
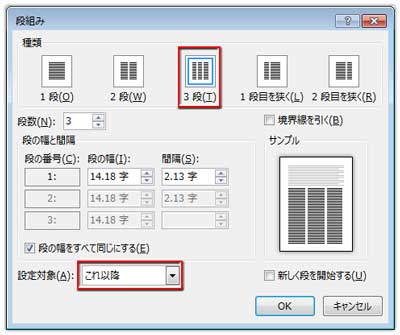
大見出しの下の文章が3段になりました。
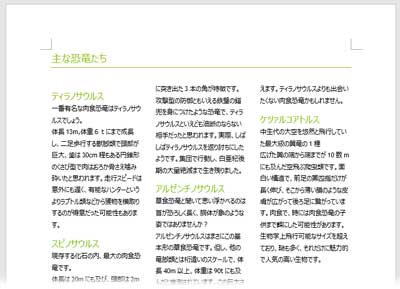
次はこれを横にキレイに並べていきます。
段区切りを使って横に並べる
下図の赤線で囲った範囲を1段目として残し、以下を2段目へ移動させます。移動させたい範囲の冒頭をクリックしてカーソルを配置します。
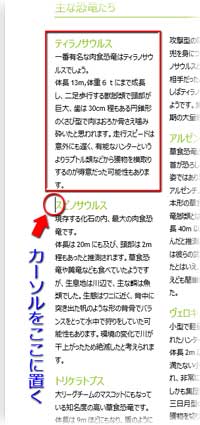
この状態で、キーボードのCtrlキー+Shiftキー+Enterキーを同時に押すか、「レイアウト」タブの「区切り▼」からメニューを展開して「段区切り」を選びます。
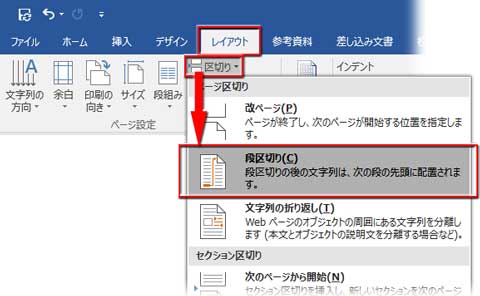
カーソル位置から下が2段目に送られました。続けて、3段目に表示したい範囲の冒頭にカーソルを置き、先程と同様の操作を繰り返します。
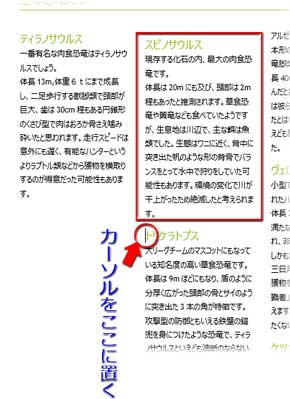
並んだ3段の先頭行の位置が揃っていなかった時は、低くなている段の冒頭にカーソルを置いて「レイアウト」タブの「段落」グループにある「間隔」の「前」の数値を「0」に直しておきます。

最初の3段がキレイに並んだら、次の範囲へカーソルを移します。・・・が、ここでは先ほどの操作を繰り返してはいけません。
最初の3段が並んだら次はセクション区切りを活用
最初の1段の下に来る範囲の冒頭にカーソルを置いたら、

「レイアウト」タブの「区切り▼」からメニューを展開して、今度は「セクション区切り」の「現在の位置から開始」をクリックします。
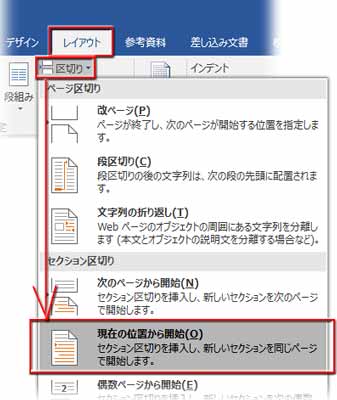
カーソル位置から下の範囲が1段目の真下へ移動しました。

後は横に3段並ぶまで「段区切り」、次の1段目は「セクション区切り」を繰り返していけばいいわけです。
セクション区切りについては別記事で解説しますのでここでの説明は省きますが、横に並んだ3段を一つの区画として括り、それを上から並べていくイメージです。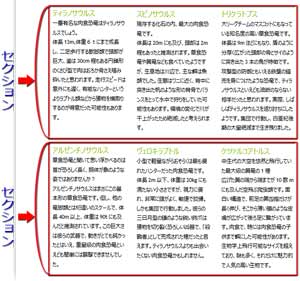
サンプルでは文章の細かいカーニングなどは行っていませんが、仕上げに行間や字間を最適化すると更にきれいに整います。文章量が多すぎる場合は作業が大変なのでスルーでもOK。