Wordで表を作る|セルに縦書きの文字を入力
文字を縦書きにし、中央配置にする
「表」のセルに縦書きの文字を入力する手順です。
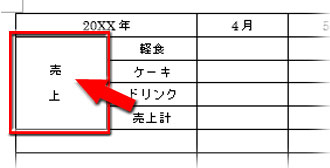
この操作は「表ツール-レイアウト」の「配置」グループで行います。
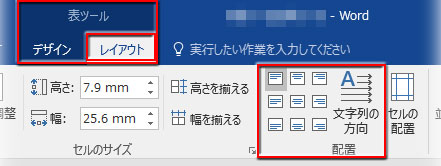
ここにある「文字列の方向」の矢印が→になっていることに注目して下さい。これは「文字列の方向」が左から右へ並ぶ横書きであることを示しています。
縦書きにしたいセル内にカーソルを置いて、この「文字列の方向」ボタンをクリックして縦書きに切り替えます。
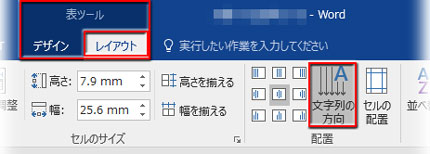
「文字列の方向」の矢印が「下向き↓」になり、左側に並ぶ小さな「文字列の配置」ボタンも縦線に変わりました。セルの中央に文字列を配置したい時は、真ん中のボタンを押せばいいわけですね。
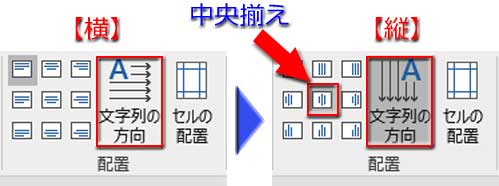
セル内のカーソルが縦棒から横棒に変わり、セルの中央で点滅していればOK。
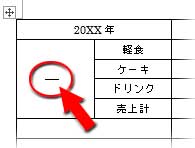
この状態で、文字を入力します。
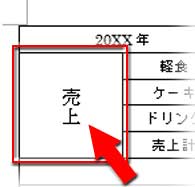
縦書きの入力ができました。・・・でも、ちょっと字間が狭すぎますね。
スペースを入れてもいいんですが、ここでは「文字の均等割り付け」機能を使って、より適正に文字間隔を広げて体裁を整える操作をお勧めします。
