タブ マーカーの種類と使い方(左・中央・右揃えタブ、小数点揃えタブ、縦棒タブの設定)
タブを使って文字列をピタッと揃える手順です。ここではルーラー上にタブマーカーを装着して設定する方法について詳しく図解します。
タブマーカーはルーラー上のストッパー
まずは、ルーラー(リボンの真下にある目盛り付きスライダー)が表示されているか確認して下さい。これがないと始まりません。
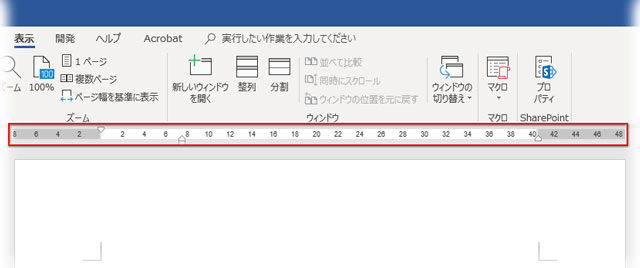
タブ揃えしたい範囲を選択してから、このルーラー上の任意の位置をクリックすると印が付きます。

この印がタブマーカーで、「文書内の文字列をスライドさせる操作」を行った時の停止位置を示します。
「文書内の文字列をスライドさせる操作」とは「文字列の冒頭にカーソルを置いてキーボードのTabキーを押す」ことです。
最初の行に文字列を入力し、行頭にカーソルを置いてTabキーを押せば、タブマーカーの位置でピタッと止まります。
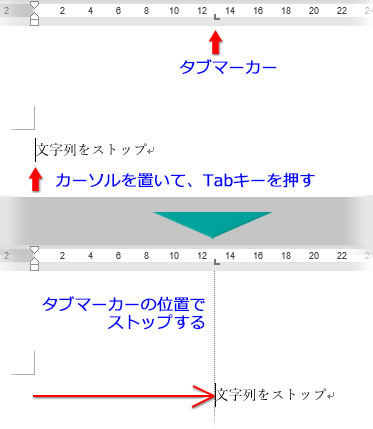
このシンプルな機能が、表のように文字端が揃った体裁を作るのに役立つわけです。
タブマーカーの種類と切換え
タブマーカーを操作するのはリボン下に横になった水平ルーラーですが、画面の左端に出る垂直ルーラーの最上部にタブマーカーの種類を切り替えるボタン(タブセレクタ)があります。
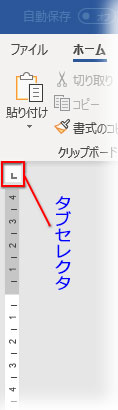
試しにこのボタンを数回クリックしてみて下さい。
下図のようにボタンの絵柄が切り替わります。
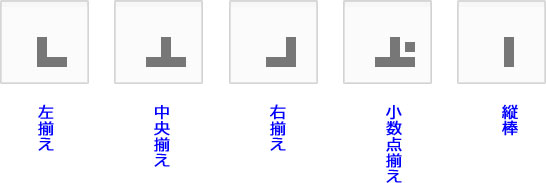
タブマーカーをルーラーに挿入する前に、タブセレクタを数回押して揃え方のタイプを選んでおきます。初期値は「左揃え」です。
※上図の5つ以外に下図の2つも切り替わりますが、これはインデントマーカーでタブ揃えには使いません。
![]()
インデントマーカーの種類と使い方
では、タブマーカーの使用手順を見ていきましょう。
タブマーカーの使い方・手順
タブ揃えしたいテキストを入力していきます。
タブマーカーで位置調整する文字列は、下図の例では2つ。 仮に「第1文字列」「第2文字列」と呼びますが、この冒頭でTabキー を押して区切ります。
を押して区切ります。
下図の赤い○のところがTabキーを押して入力されるタブ文字(空白を表す見えない文字)です。場所によって幅が異なり、いびつに見えますが、Tabキーは全て1回だけ叩いています。この時点でのガタガタは気にしなくてOK。

入力が終わったら、タブ揃えする範囲を全て選択します。
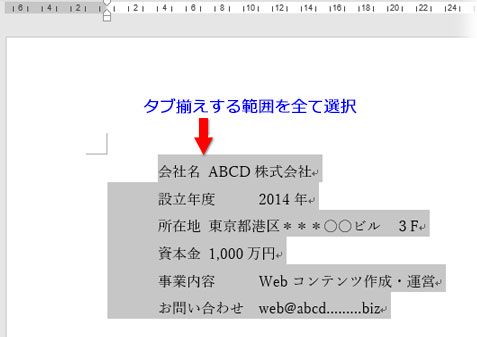
この手順は重要です。タブマーカーは文書全体に適用されるのではなく、選択範囲に適用されます。
何も選択せずにマーカーを付けるとカーソルのある段落だけに適用されることになり、Tabキーを押しても前後の段落とそろいません。
範囲を選択することでWord側にタブ揃えする意向を伝え、その上でタブマーカーを挿入する――この順序を間違えなければうまくいきます。
では、種類ごとにタブマーカーの使い方を実践していきましょう。
左揃えタブと中央揃えタブを設定
この3つのタブマーカーは、マーカー位置での文字列の配置を分類します。
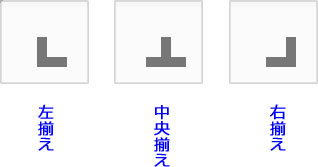
この例では「第1文字列」に中央揃えタブを、「第2文字列」に左揃えタブを適用しようと思います。

タブセレクタを一度(場合によっては数度)クリックして、「中央揃えタブ」に切換えます。
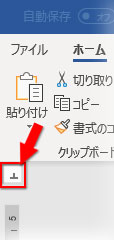
全ての範囲を選択して、ルーラー上のタブ揃えしたい位置をクリックします。(※クリックする位置は目で見て適当な箇所で構いません。後で修正できます)
クリックした時点でルーラーにタブマーカーが装着し、第1文字列もマーカーに合わせて中央揃えされています。
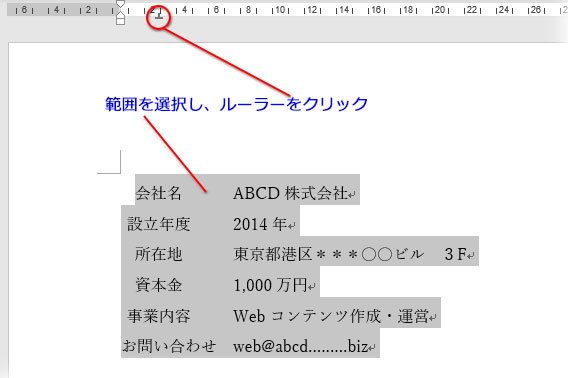
選択を解除しないで、タブセレクタを6回クリックして「左揃えタブ」に切換え、ルーラーをクリックして第2文字列を揃えるタブマーカーを装着。同時に、第2文字列が左揃えタブ位置に揃います。
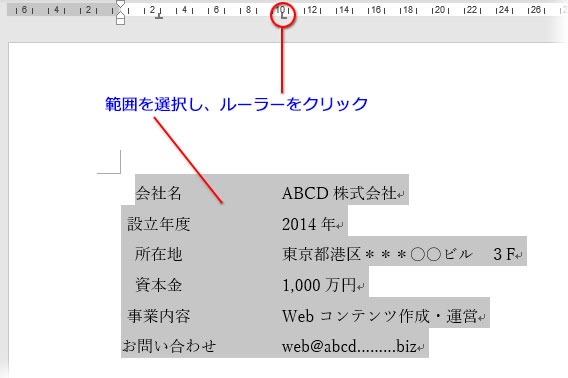
タブマーカーの種類を変える(中央揃えから右揃えタブへ)
タブマーカーの種類を後から変えることもできます。
第1文字列のタブマーカーを「中央揃え」から「右揃え」に変えてみましょう。
ルーラーにある中央揃えタブマーカーをダブルクリックします。

「タブとリーダー」ダイアログボックスが開きます。
ボックス内に設定された2つのタブ位置が表示されていますね。第1文字列のタブが選択されており、「配置」の「中央揃え」がオンになっています。
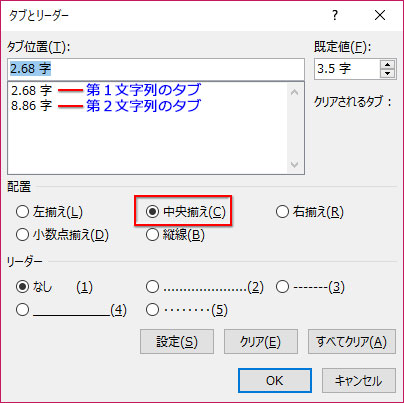
この「配置」で、「右揃え」のラジオボタンをクリックして切換えます。
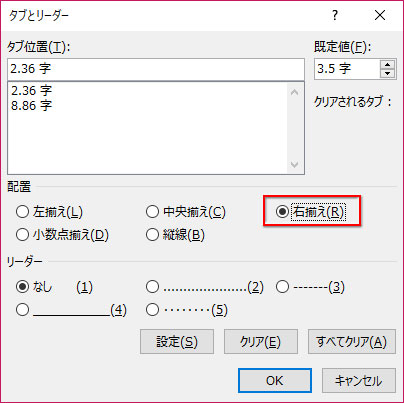
これで「OK」すれば、第1文字列は右揃えに・・・なりませんね・・・
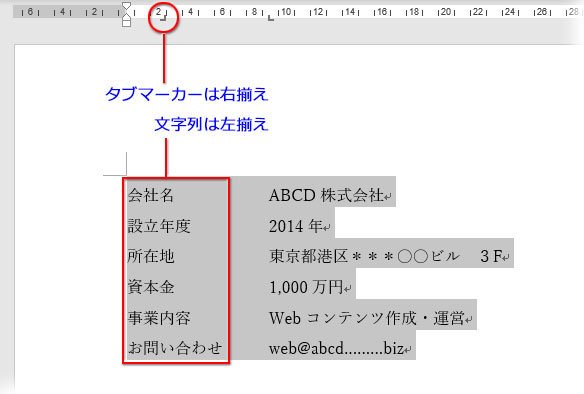
右揃えはマーカーの位置が文字列の右端より左側にあると適正に実行されません。
この場合は、右揃えタブマーカーをこのまま(選択を解除せずに)右にドラッグしていきます。タブ位置の点線ガイドと一緒に文字列の右端が移動するので、ちょうどいいと思えるところでマウスから手を放します。
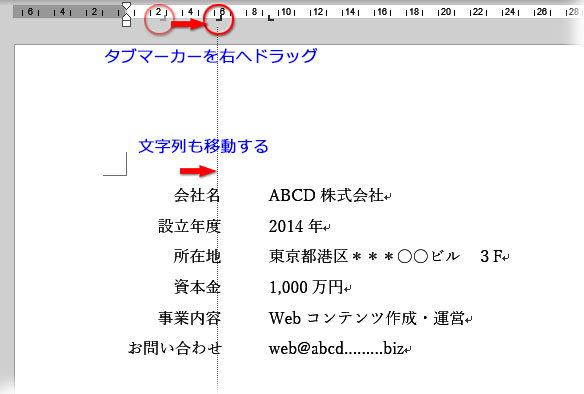
タブ位置によってはダイアログの設定だけで一発OKになることもありますが、多くの場合は設定後にマーカーを移動させて修正する必要があります。
ダイアログを閉じて意図しない結果になっていても慌てないで、冷静にマーカーをドラッグしましょう。
小数点揃えタブを設定
小数のある数値をタブ揃えする場合は、冒頭や末尾でなく、小数点で揃えたいですね。
ここで役立つのが「小数点揃えタブ」です。
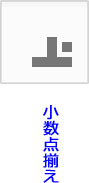
前章の手順と同様に、Tabキーで区切りながら入力します。ここでもタブ文字の幅は一定しませんが、気にしないでOK。
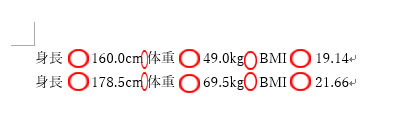
タブ揃えの範囲を選択して、最初に「中央揃えタブ」でルーラーにマーカーを付け、次にタブセレクタを「小数点揃えタブ」に切り替えて、小数のある数値の上あたりでルーラーをクリックしてマーカーを付けます。
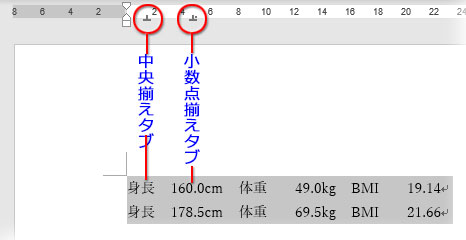
マーカーを付けるためにルーラーをクリックする位置は目で見ておおよそのところで構いません。残りの「体重」と「BMI」もそれぞれマーカーを装着します。
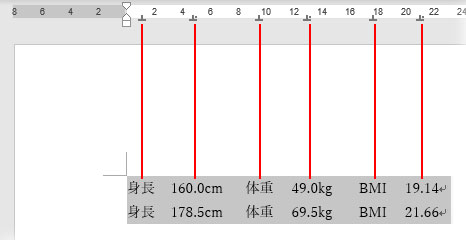
間隔を修正する箇所があれば、マーカーをドラッグして直します。細かい修正はAltキーを押しながら作業すると動きがスムーズです。

縦棒タブを設定
さて、ここで、「身長」と「体重」の要素の間に仕切り線をつけたいと思います。
この実装に役立つのが「縦棒タブ」です。
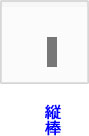
操作方法はこれまでと同じです。1.範囲を選択 2.タブセレクタを縦棒に切換え 3.「cm」と「体重」の間を狙ってルーラーをクリック。
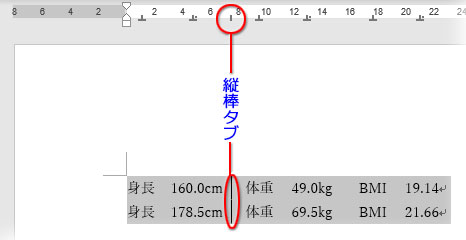
「BMI」の前にも「縦棒タブ」を装着して、微妙な位置修正をしたら完了です。
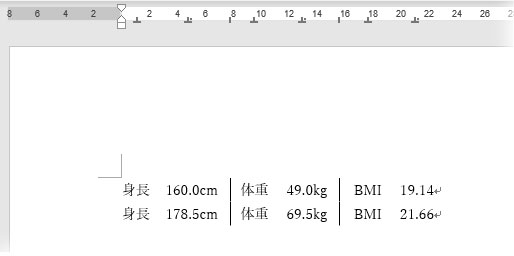
- タブマーカーはTabキーを押してスライドさせた文字列の停止位置を示す
- タブセレクタで5種類のタブから切換える。左・中央・右揃えタブ、小数点揃えタブ、縦棒タブ
- マーカーの装着時・修正時(ダイアログでの設定でも同じ)には、事前に必ずタブ揃えする範囲を選択する
- タブマーカーをダブルクリックすると、「タブとリーダー」ダイアログボックスが開く
- ダイアログでタブの種類を変更すると設定通りの結果にならないことがある。慌てずにマーカーを移動させて対処
- 小数点揃えタブは小数点の位置を揃える
- 縦棒タブは仕切り線に使う
